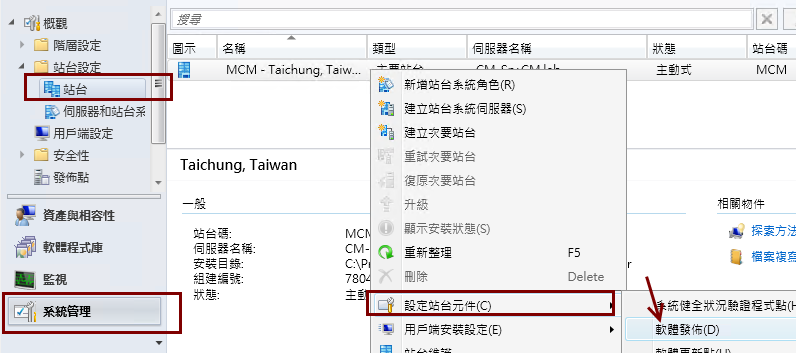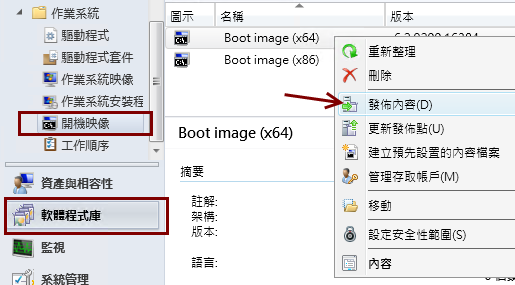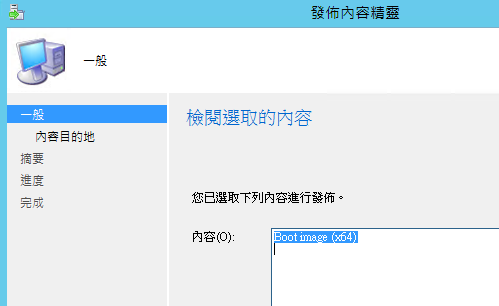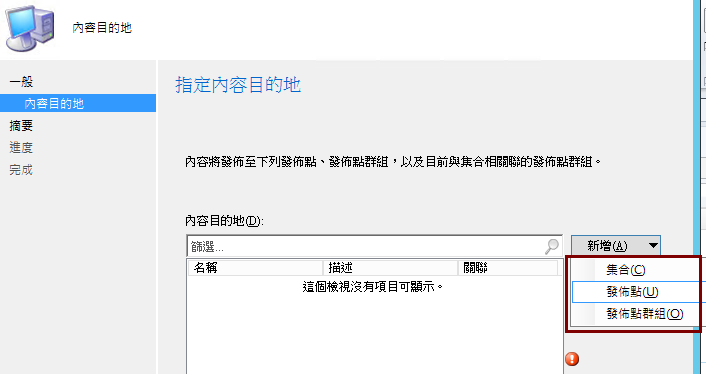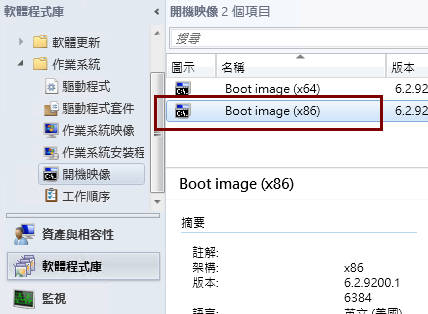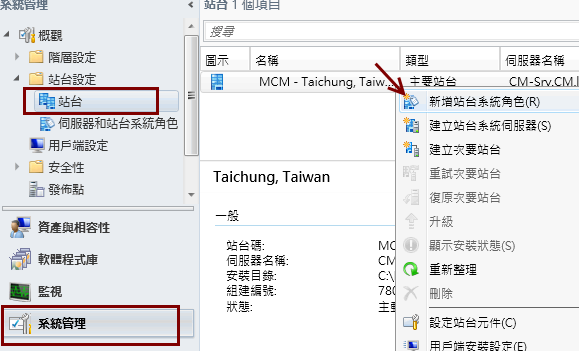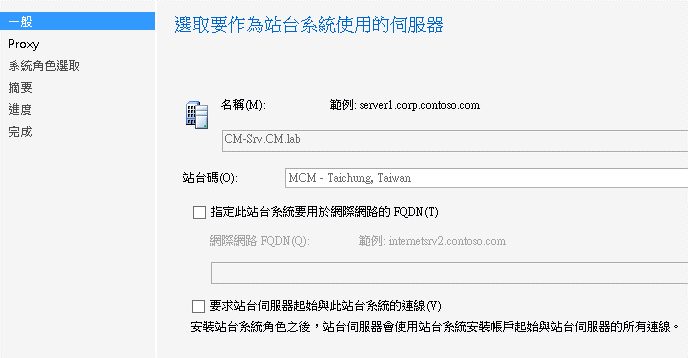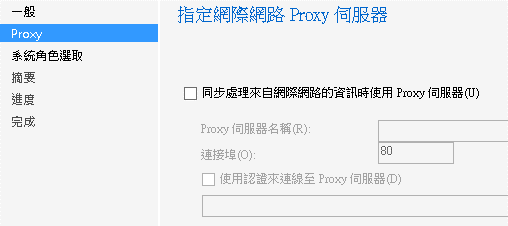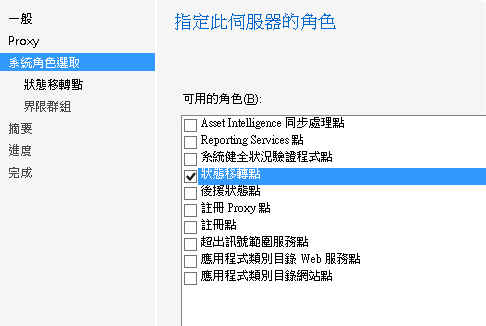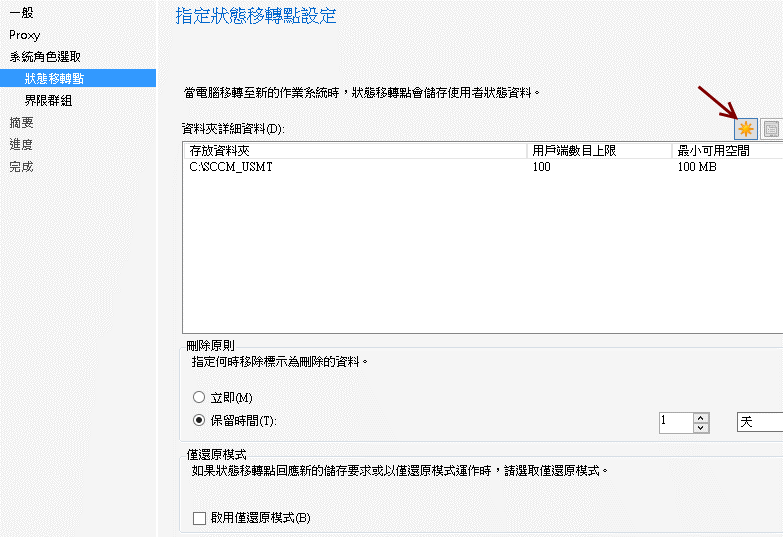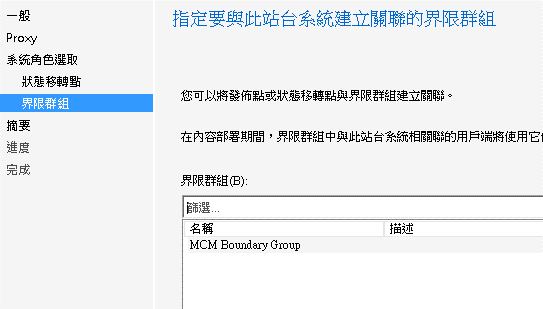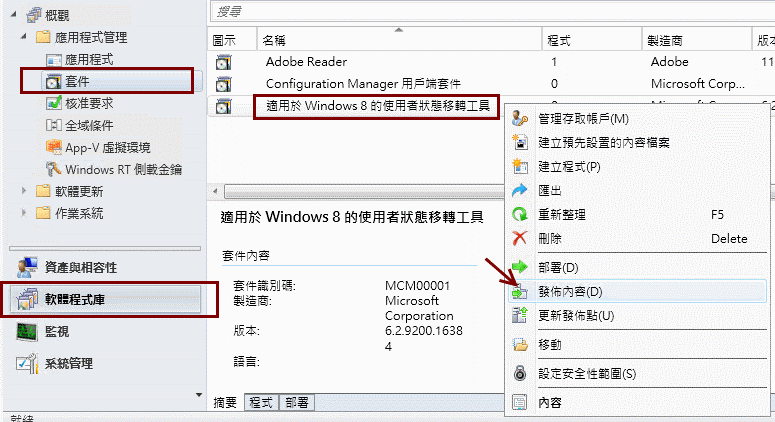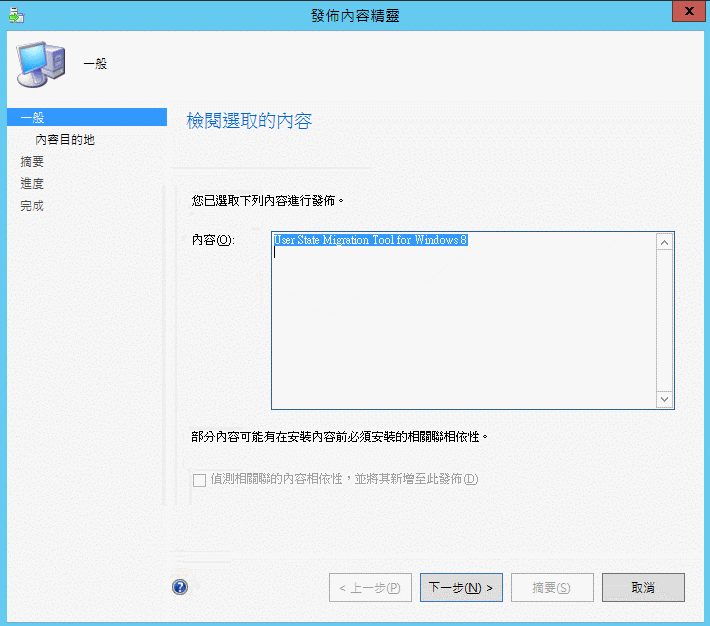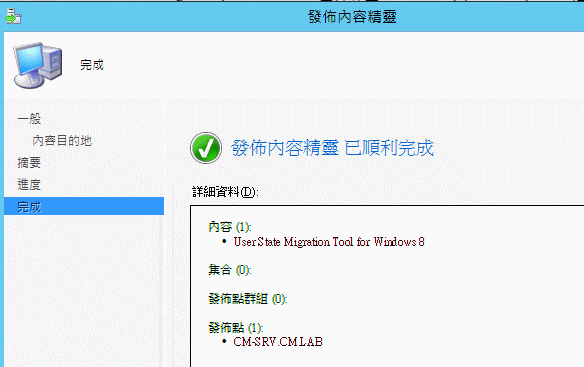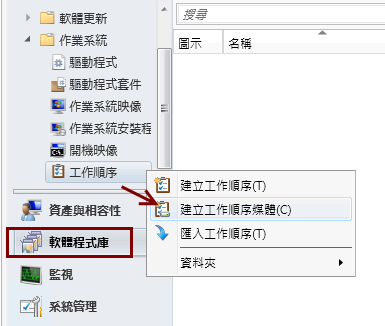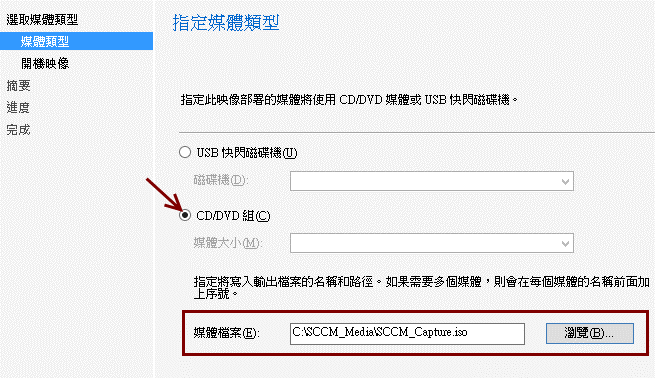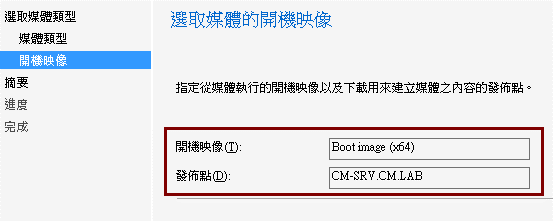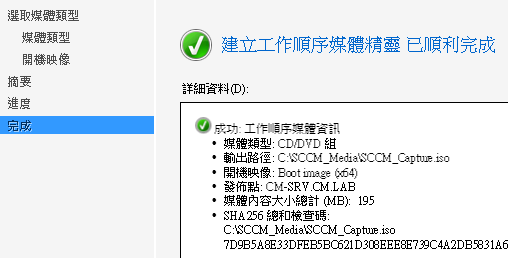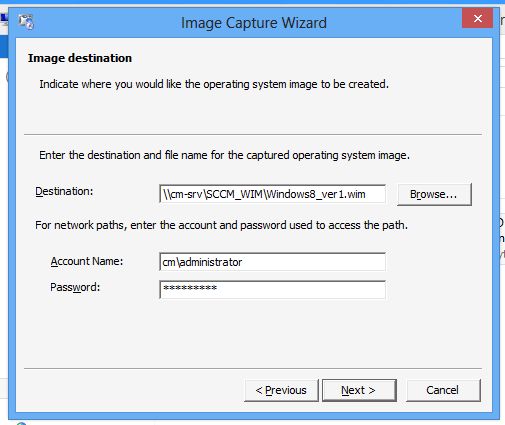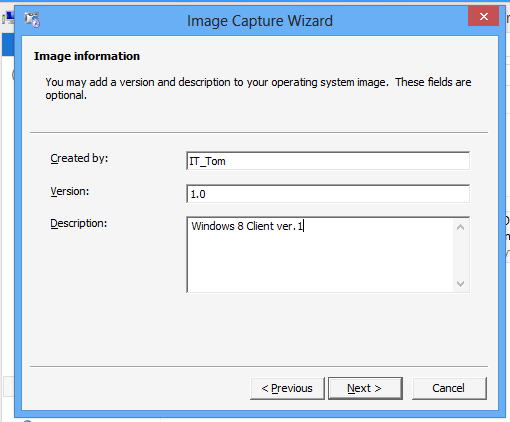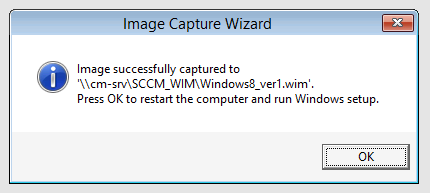簡述 System Center 2012 Configuration Manager with SP1 作業系統部署 (上)
本篇文章介紹 System Center 2012 Configuration Manager with SP1 的作業系統部署,本教學共分兩篇,此為上集。更多元件的使用手冊,也將在此部落格中提供給您。
本文作者林文聖,現職於宏碁股份有限公司。
SCCM 2012 的作業系統部署非常彈性,本文以 Windows 8 用戶端為例,安裝完需要的軟體作為範本電腦,並部署至支援 PXE 的用戶端電腦。
首先進行基礎架構的設定:
1. 設定 DHCP 伺服器選項

2. 設定 066 選項:輸入 SCCM 伺服器 IP位址
設定 067 選項:輸入 SMSBoot\x64\wdsnbp.com
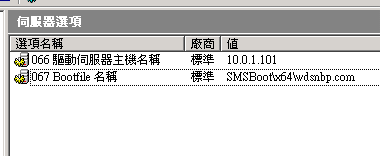
3. 開啟 SCCM 2012 主控台,依序點擊系統管理>發佈點,於右方發佈點伺服器,點擊右鍵後選擇內容
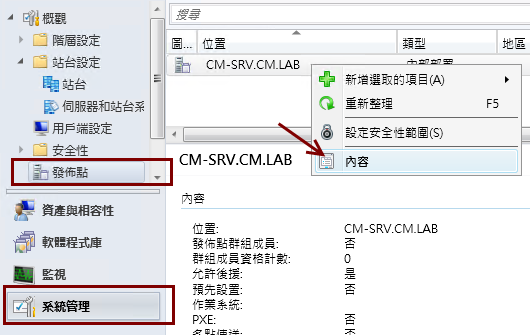
4. 點選 PXE 頁籤,勾選:
#為用戶端啟用PXE支援
#允許此發佈點回應傳入的PXE要求
#啟用未知電腦支援
#電腦使用 PXE 時需要密碼 (請設定適當密碼)
#回應所有網路介面上的PXE要求
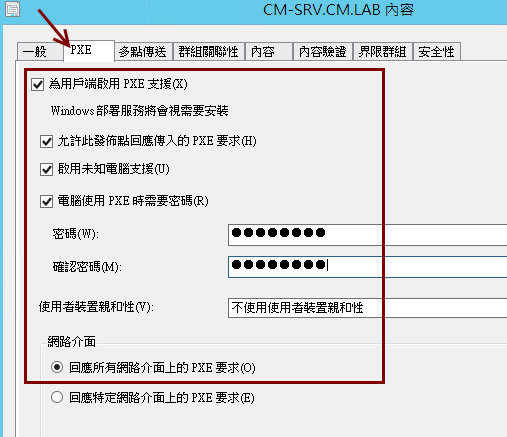
5. 點擊系統管理>站台設定>站台,於右方主要站台伺服器點擊右鍵後,選擇設定站台元件>軟體發佈
6. 點擊網路存取帳戶頁籤,選擇指定存取網路位置的帳戶,並設定網域使用者帳號
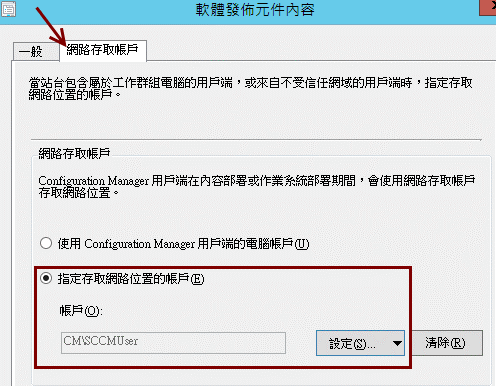
7. 點擊軟體程式庫>作業系統>開機映像,於右方 Boot image(x64) 點擊右鍵後,選擇發佈內容
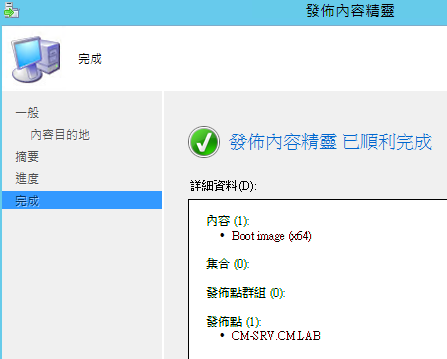
11. 重複上述步驟,完成 Boot image (x86) 發佈
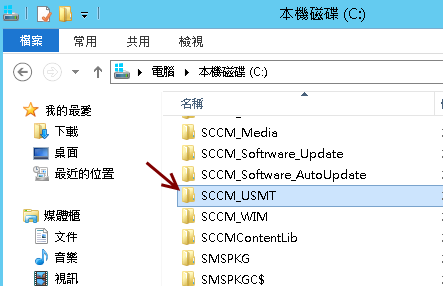
13. 點擊系統管理>站台設定>站台,於右方主要站台伺服器點擊右鍵後,選擇新增站台系統角色
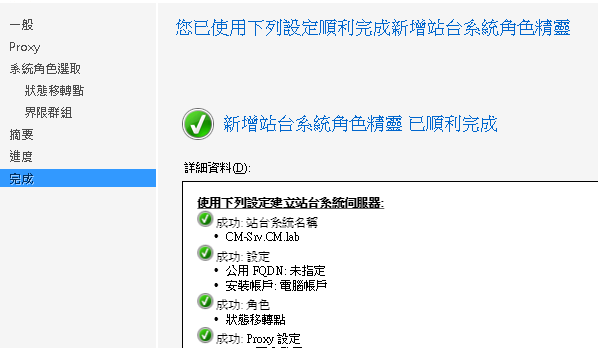
20. 點擊軟體程式庫>應用程式管理>套件,於右方選擇適用於 Windows 8 的使用者狀態移轉工具,點擊右鍵選擇發佈內容
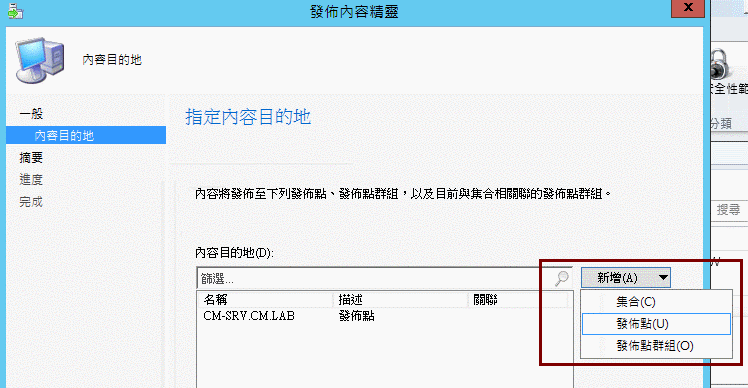
23. 完成適用於 Windows 8 的使用者狀態移轉工具發佈
接下來進行目標 Windows 8 電腦的擷取:
1. 右鍵點擊軟體程式庫>作業系統>工作順序,選擇建立工作順序媒體
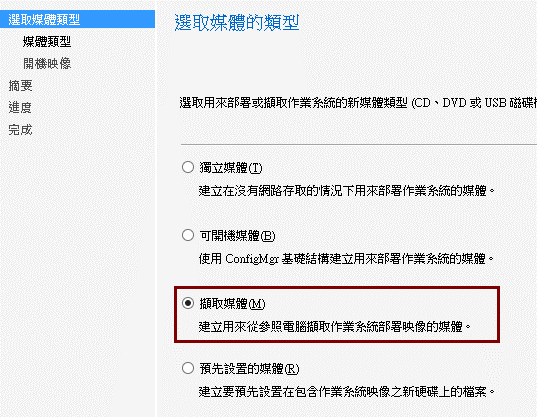
3. 此例選擇 CD/DVD 組,並輸入儲存 ISO 媒體檔案的位置
4. 輸入開機映像及發佈點的資訊
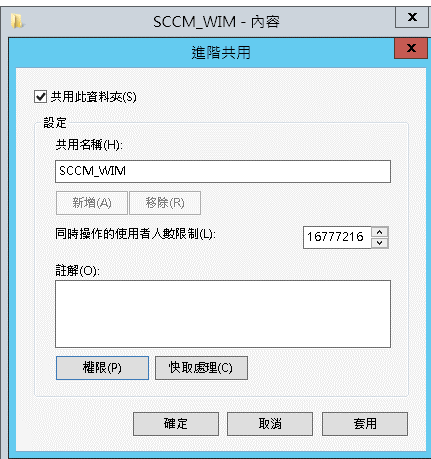
7. 將擷取光碟媒體插入來源 Windows 8 用戶端 (需注意:該來源電腦不可加入網域)
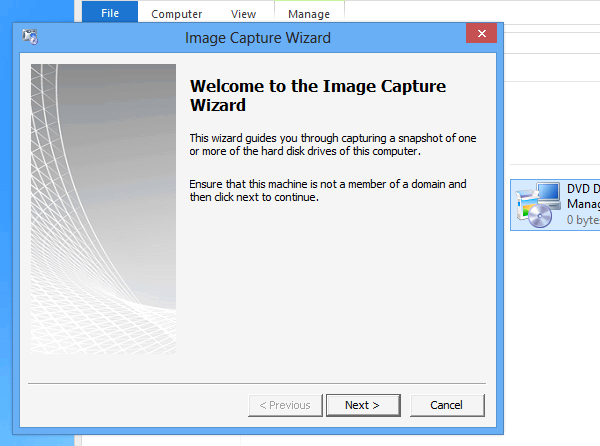
8. 輸入方才所建立的共享目錄,並輸入具有寫入權限的帳號資訊
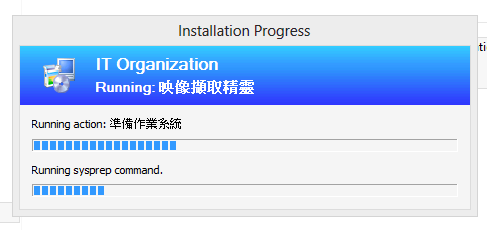
11. 稍待來源 Windows 8 用戶端映像擷取完畢,按下 OK 後重啟電腦,完成映像擷取作業
延伸閱讀
簡述 System Center 2012 Configuration Manager with SP1 作業系統部署 (下)