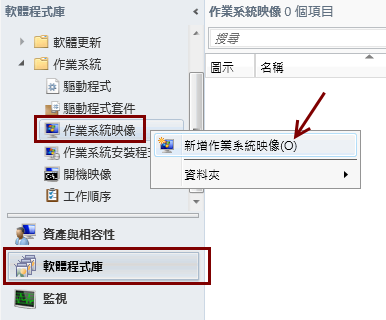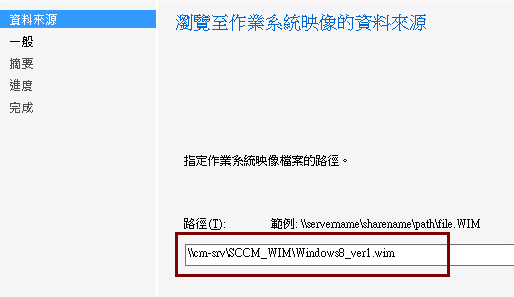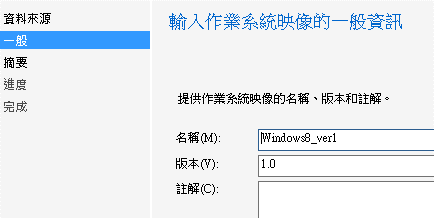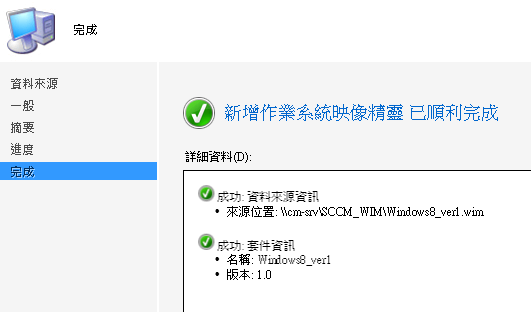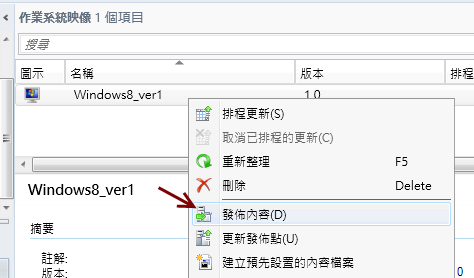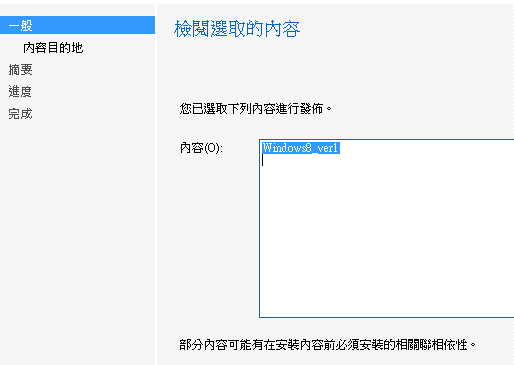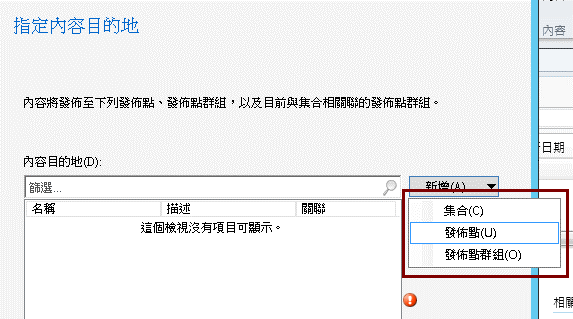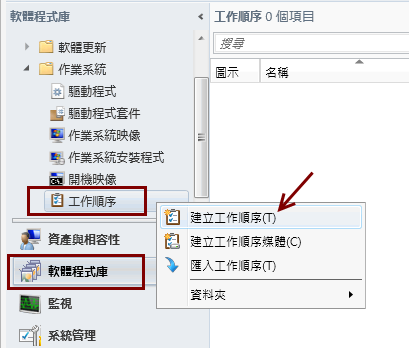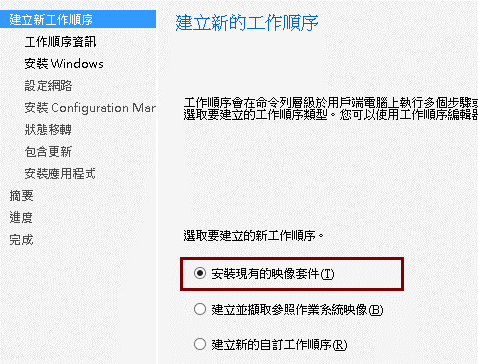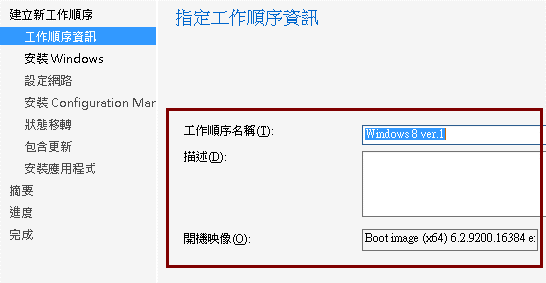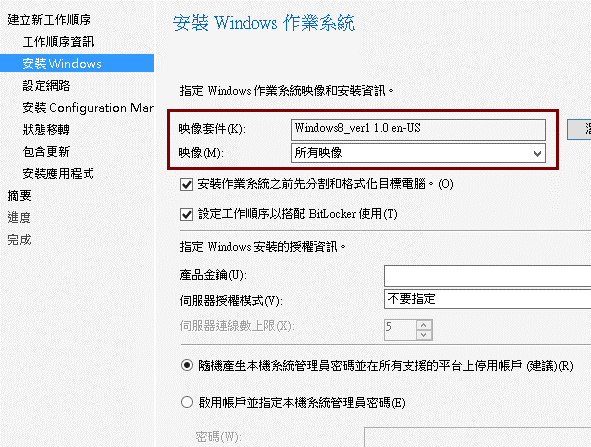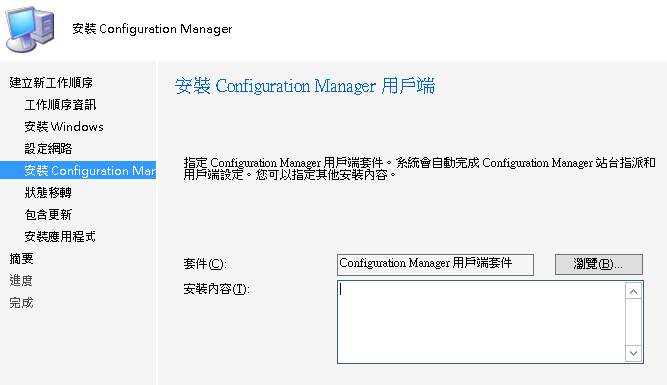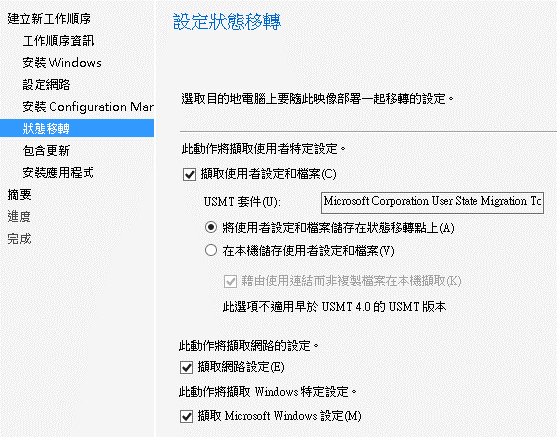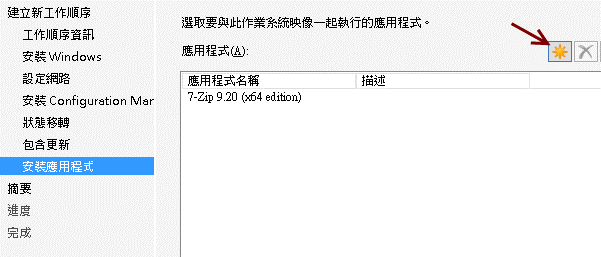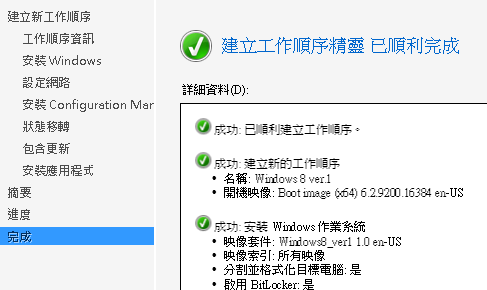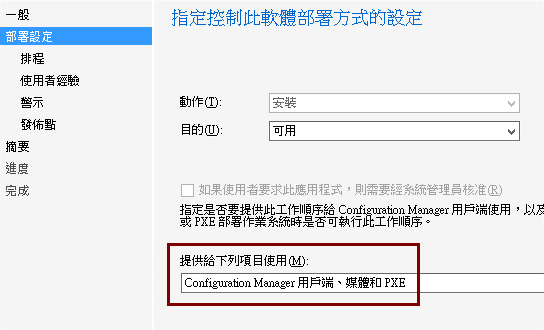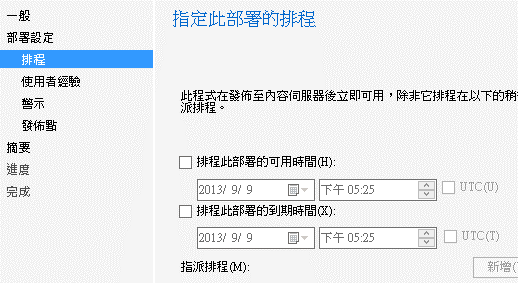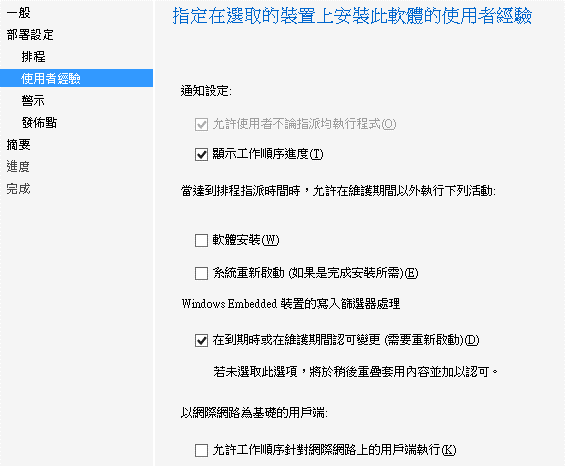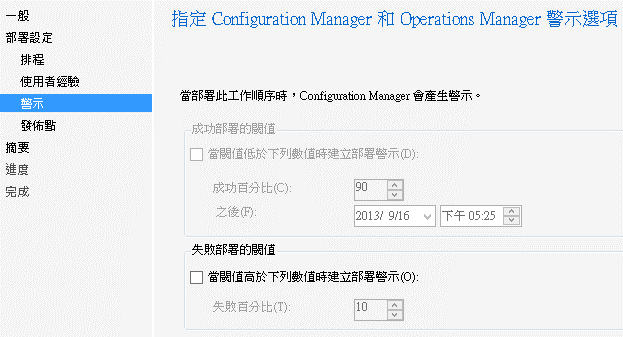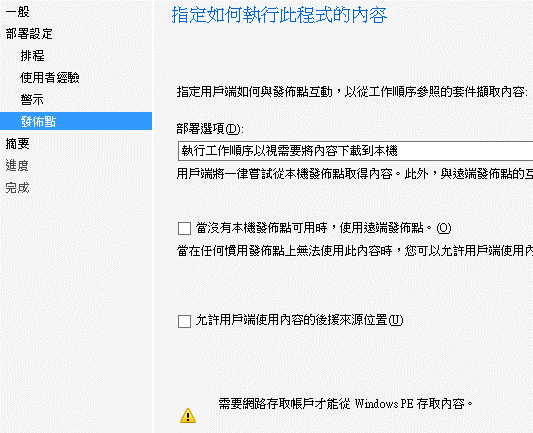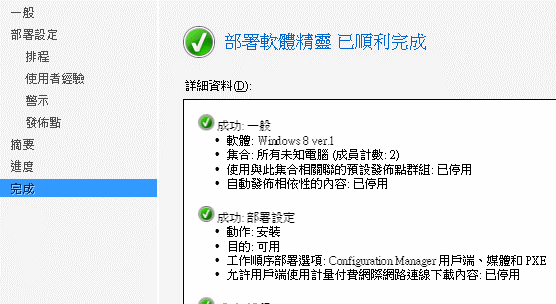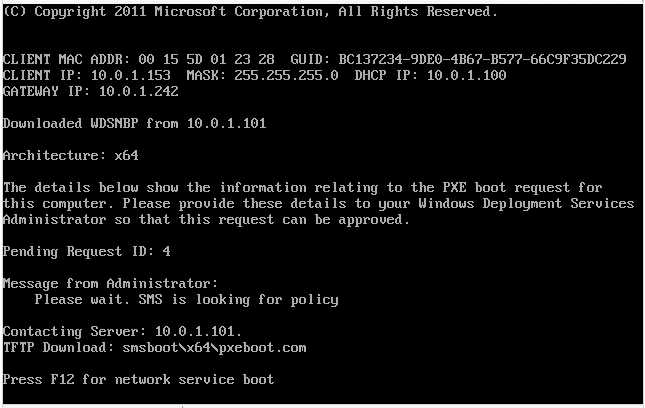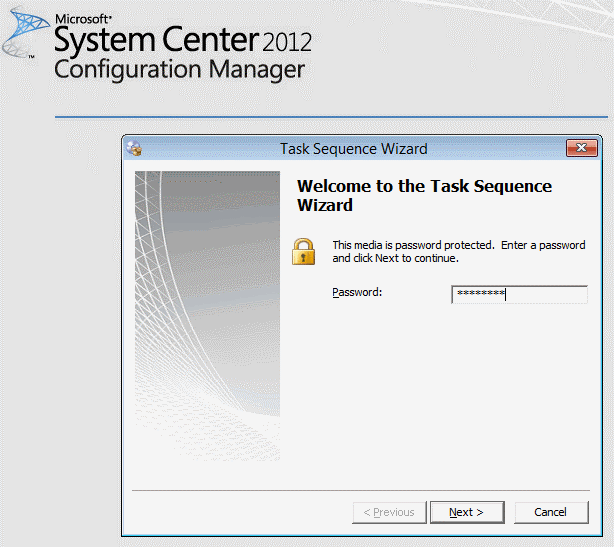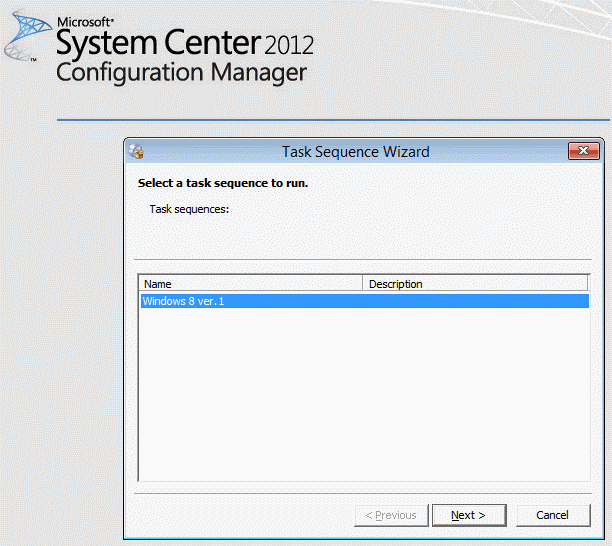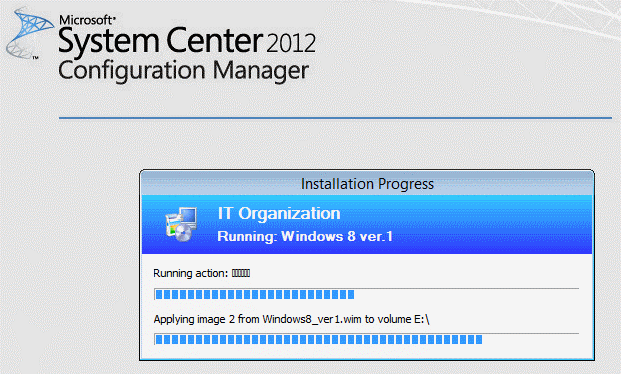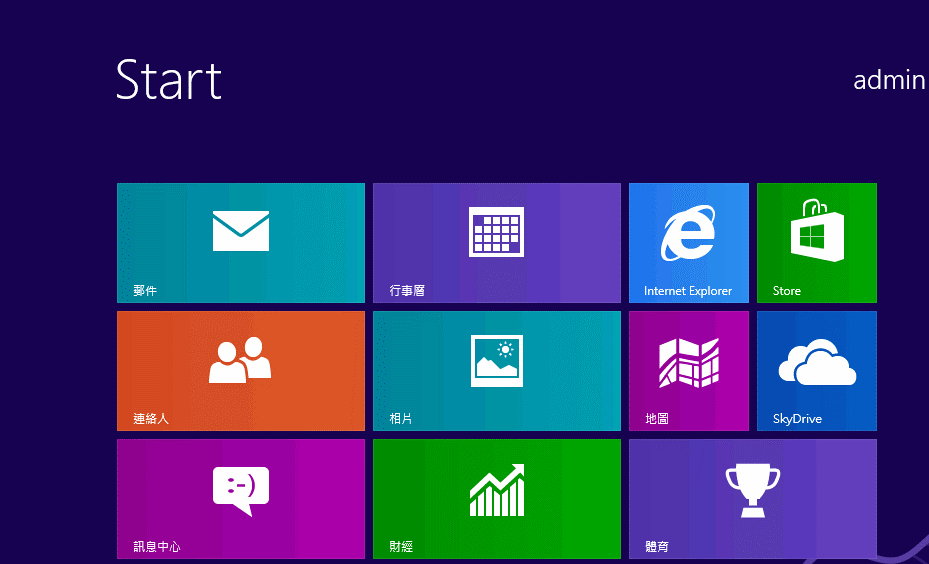簡述 System Center 2012 Configuration Manager with SP1 作業系統部署 (下)
本篇文章介紹 System Center 2012 Configuration Manager with SP1 的作業系統部署,本教學共分兩篇,此為下集。更多元件的使用手冊,也將在此部落格中提供給您。
本文作者林文聖,現職於宏碁股份有限公司。
相關連結
簡述 System Center 2012 Configuration Manager with SP1 作業系統部署 (上)
接著進行Windows 8作業系統部署:
1. 右鍵點擊軟體程式庫>作業系統>作業系統映像,選擇新增作業系統映像
5. 右鍵點擊方才所新建的作業系統映像,並選擇發佈內容
6. 點擊下一步繼續
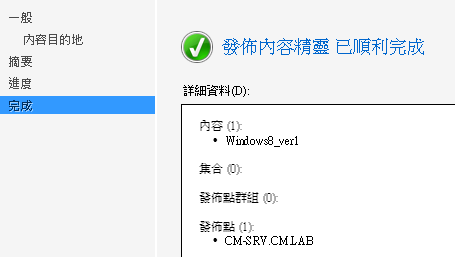
9. 右鍵點擊軟體程式庫>作業系統>工作順序,選擇建立工作順序
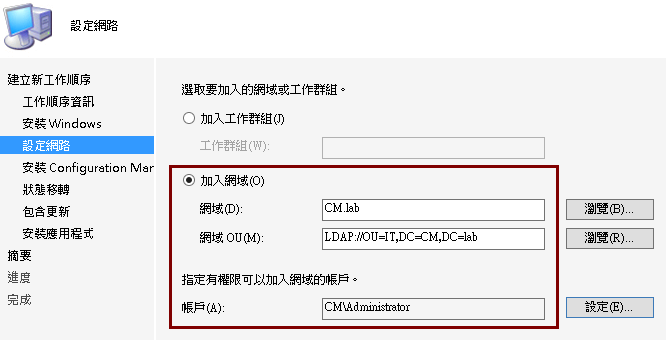
14. 選擇 Configuration Manager 用戶端套件
16. 此例選擇不安裝軟體更新
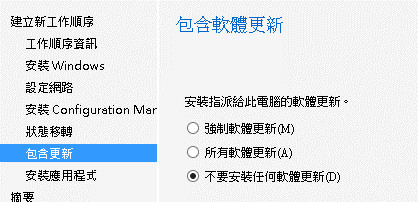
17. 安裝應用程式部分,可安裝 SCCM 應用程式管理中的應用程式內容
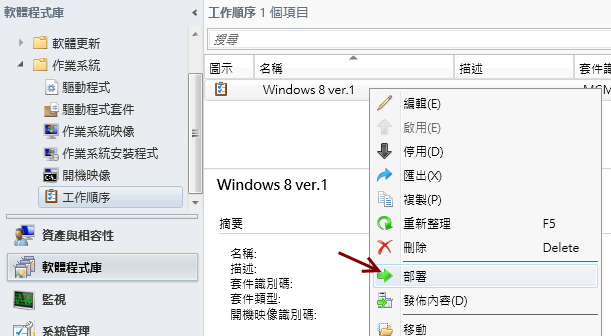
20. 此例針對無作業系統的 PXE 用戶端部署,故簡單於集合選擇所有未知電腦
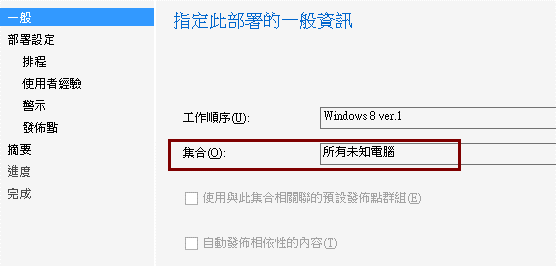
21. 於提供給下列項目使用,選擇 Configuration Manager 用戶端、媒體和 PXE