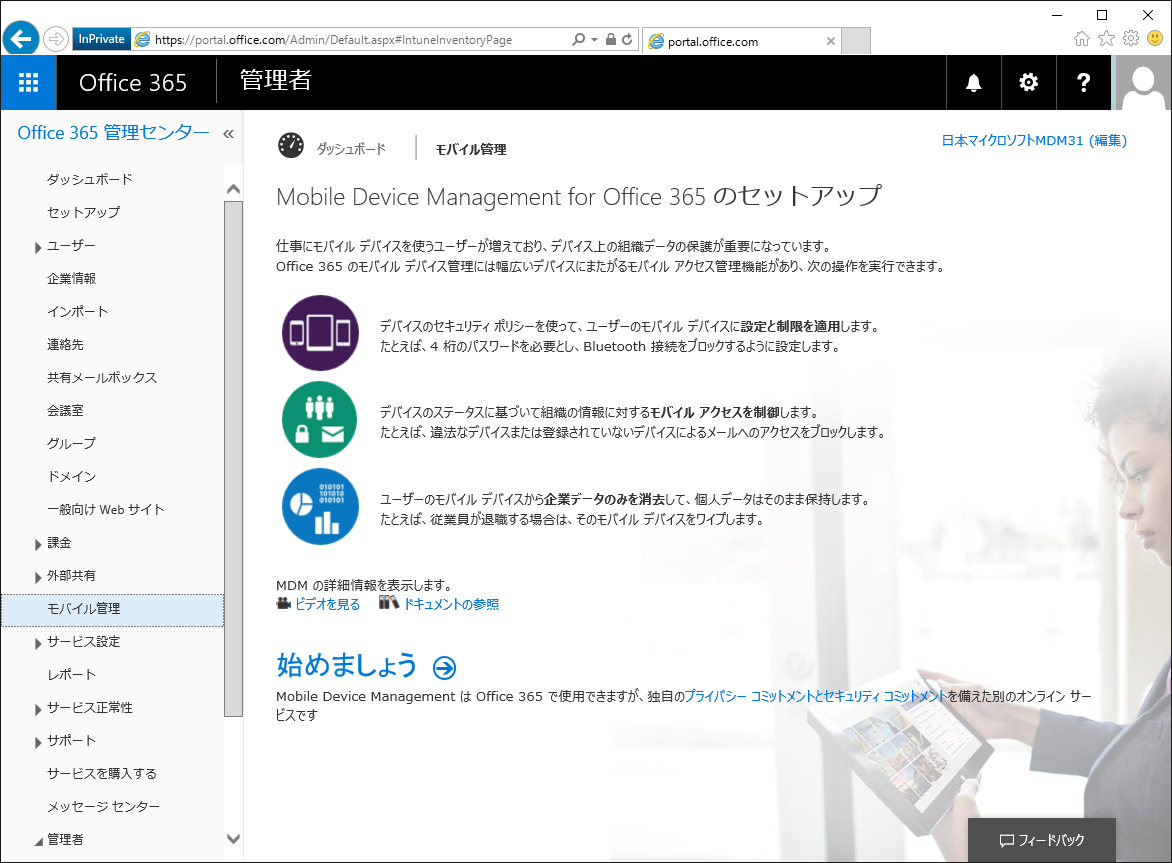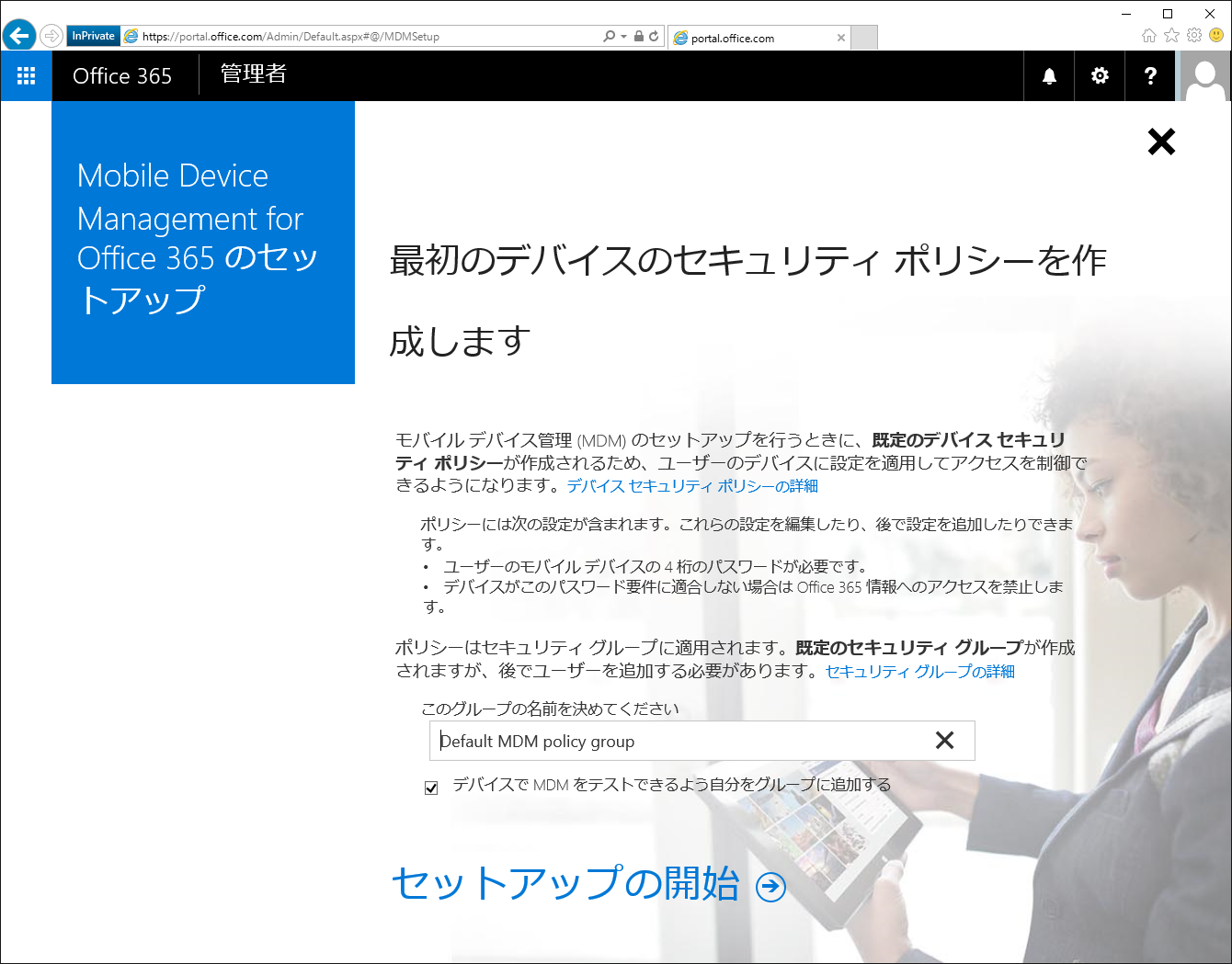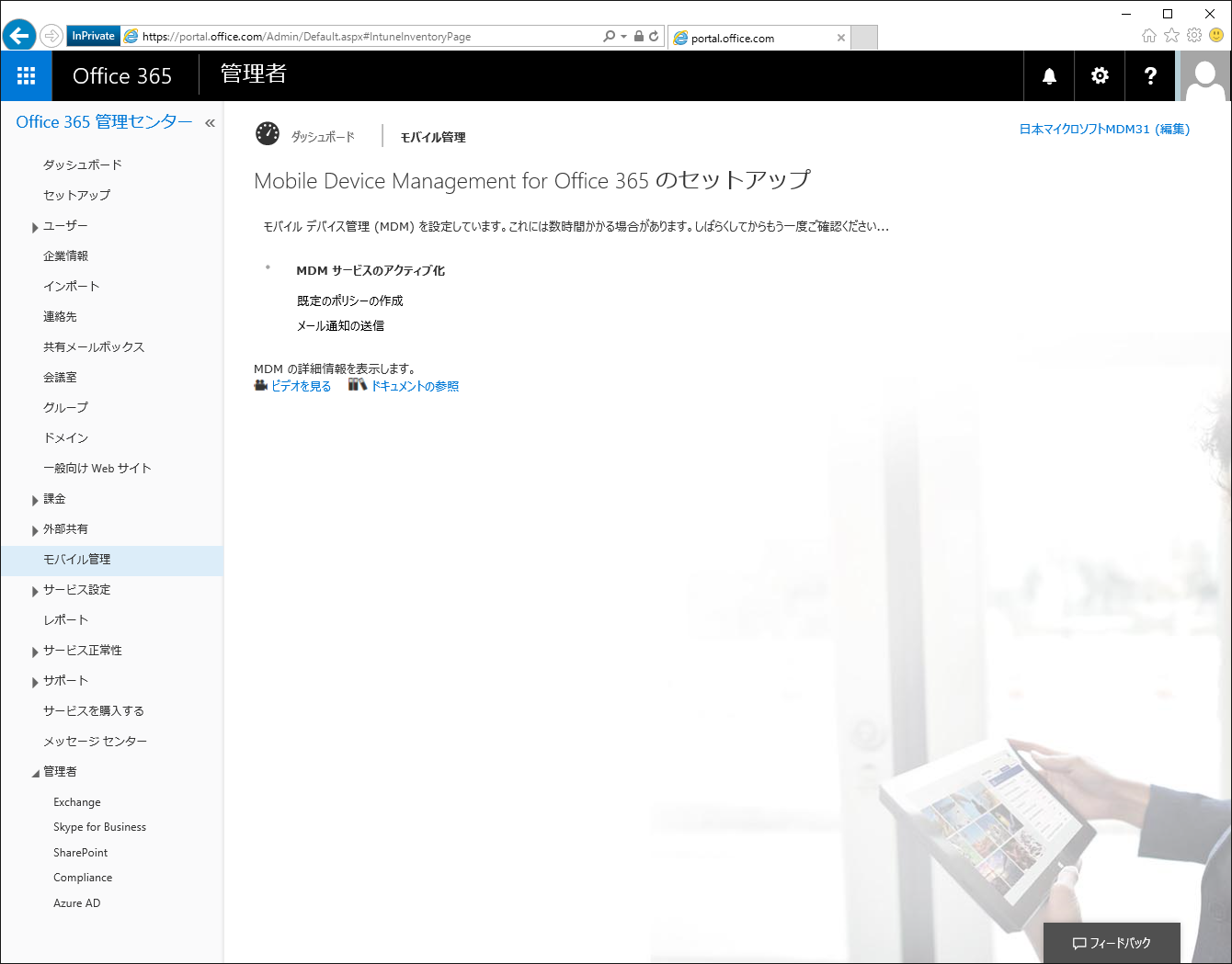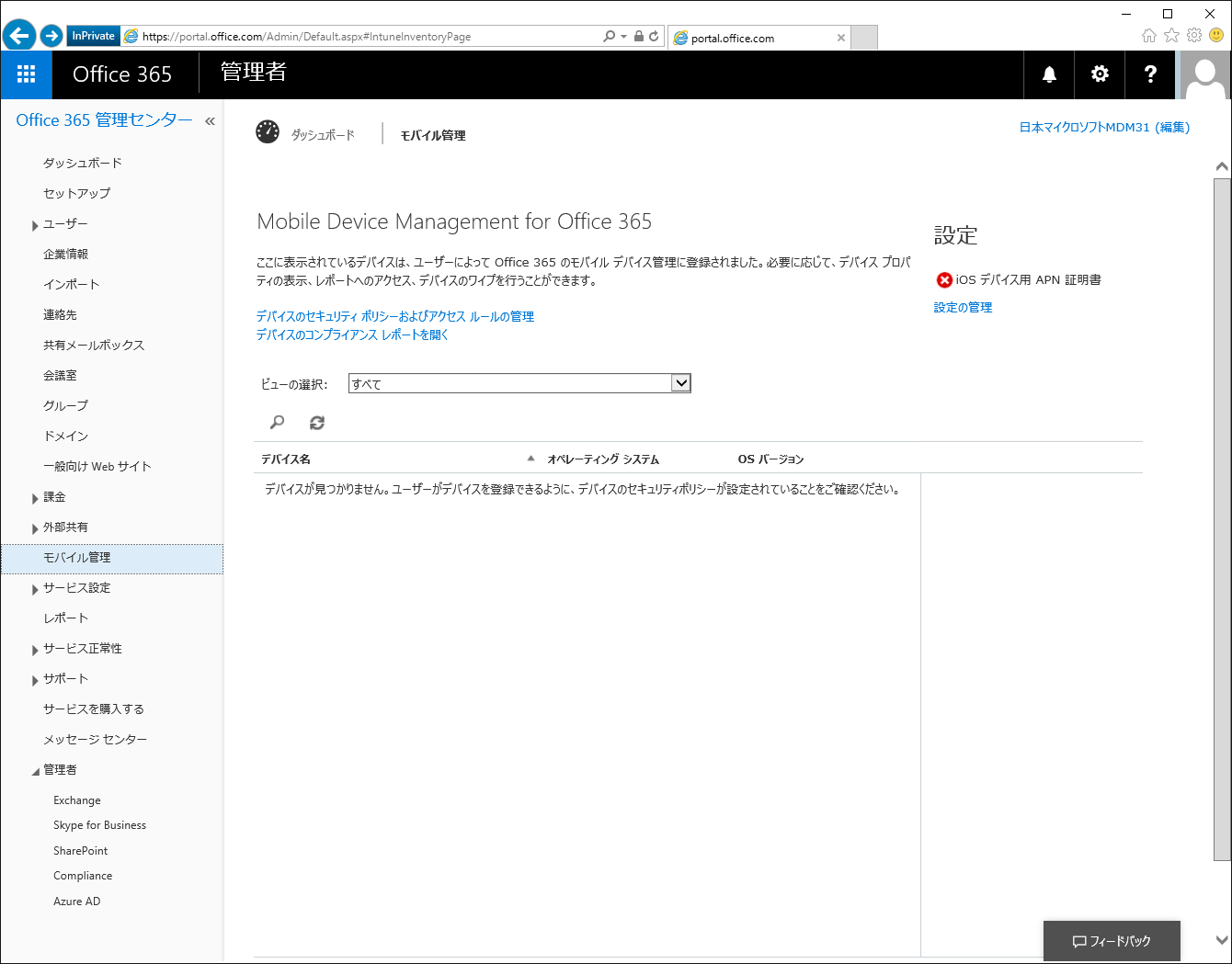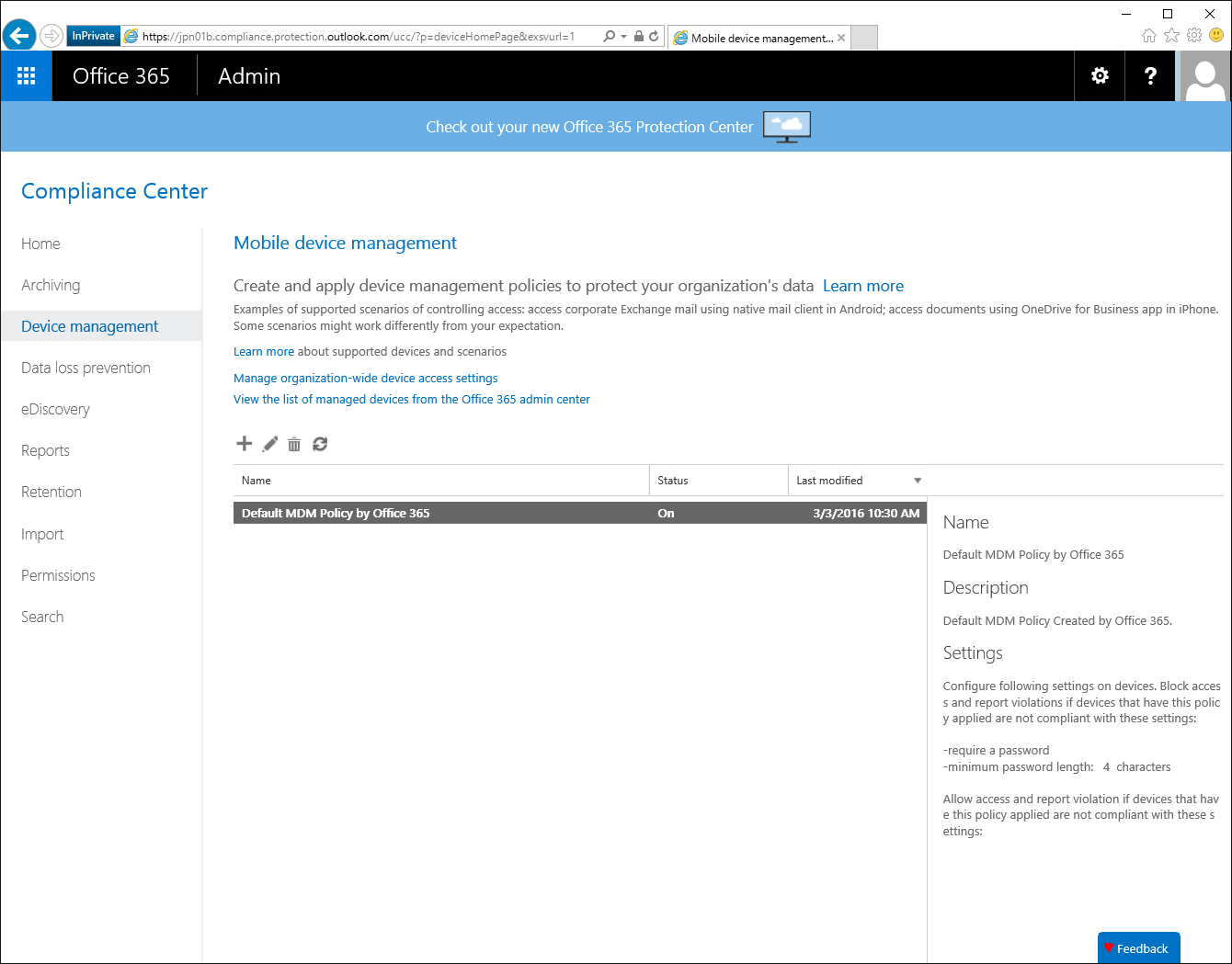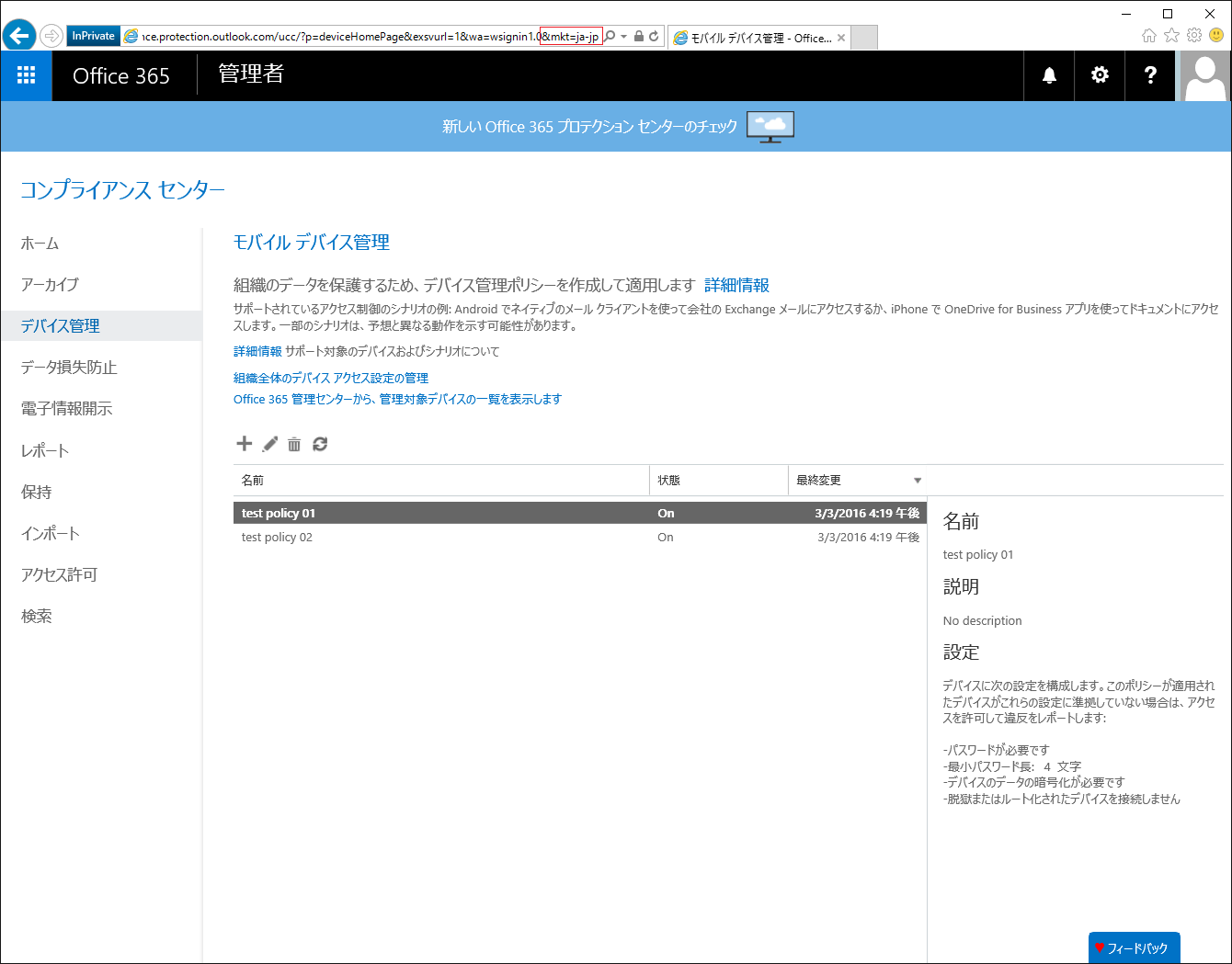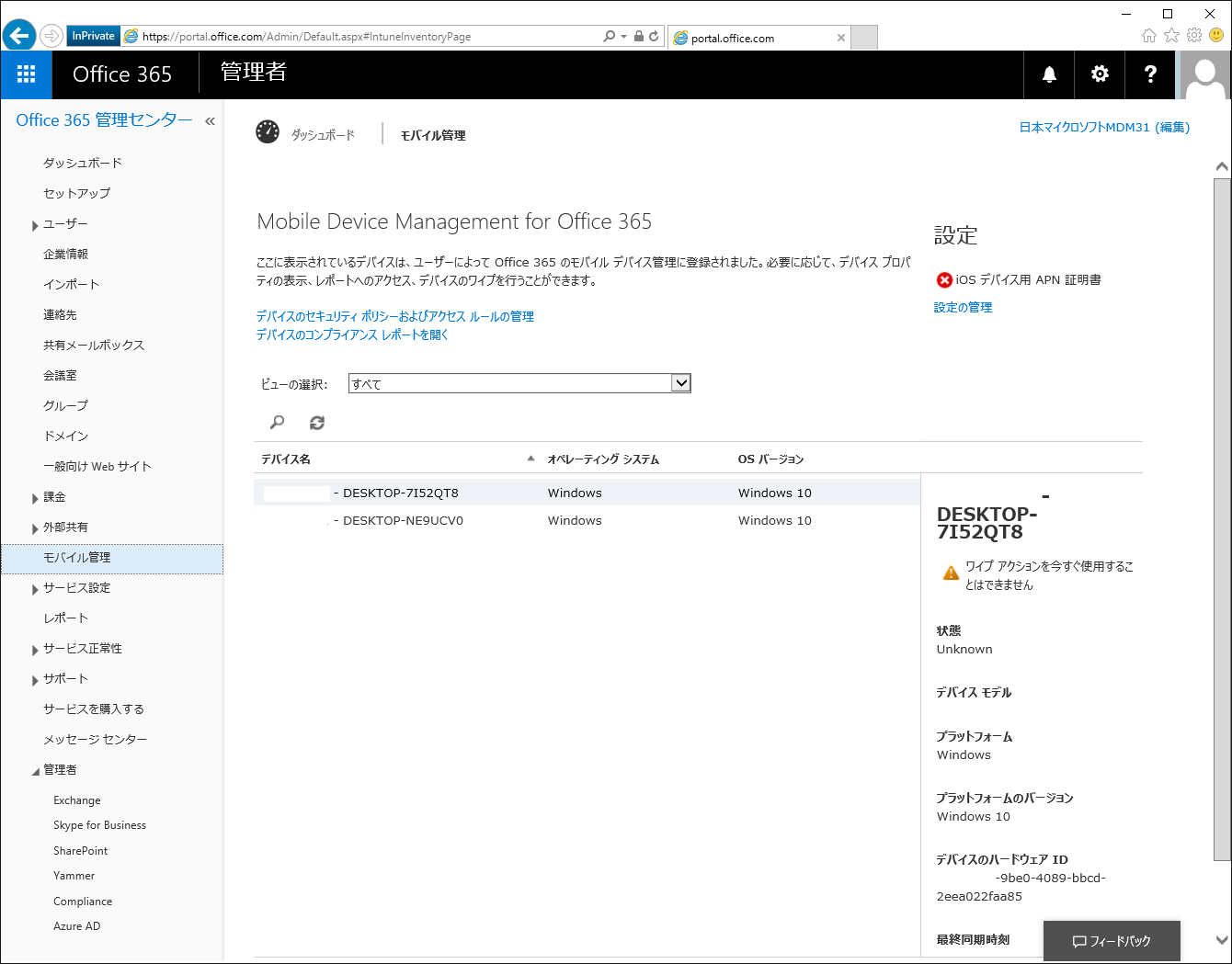MDM for Office 365 (Office 365 用モバイル管理) のセットアップ手順が変わりました
皆さまこんにちは。Microsoft Intune / MDM for Office 365 サポート チームの柴谷です。
最近、MDM for Office 365 のセットアップ方法が少し変わりましたのでご紹介します。
以前の記事でご紹介しております通り、これまでは [はじめに] のボタンをクリックするだけでその後のセットアップが完了する動作であったため、意図せず MDM の機能を有効化してしまったというお問い合わせをいただくことがありました。
この手順に変更があり、ワン ステップおいてから実際のセットアップが行われるようになりました。
[Office 365 管理センター] – [モバイル管理] を選択すると以下の画面が表示されます。
「始めましょう →」をクリックしてもまだ大丈夫です。次の画面が表示されます。
「セットアップの開始」をクリックすることで MDM の有効化が開始されます。なお、この作業により MDM が有効化されるだけでなく、Default のポリシー作成、およびそのポリシーを展開する Default のセキュリティ グループが同時に作成されるようになりました。
上記画面の「Default MDM policy group」が作成されるセキュリティ グループであり、このグループの名前は任意に設定できます。また、当該グループにこの作業を行っているユーザー自身のアカウントを最初から含めるかどうかを選択できます。
以下の画面を経て、、、
完了すると以下の画面が表示されます。
上記画面で、[デバイスのセキュリティ ポリシーおよびアクセス ルールの管理] をクリックすると、コンプライアンス センターの画面に遷移し、ポリシー管理画面が表示されます。[Default MDM Policy by Office 365] というポリシーが自動的に作成されており、これがセットアップ時に指定したセキュリティ グループに展開された状態になっています。このセキュリティ グループはセットアップ時に自分自身を含める設定にしていない限りどのユーザーも含まれていません。その状態であればまだ MDM は有効化されただけであり、ユーザーへの影響はありません。
以上でセットアップは完了です。MDM for Office 365 の詳細は以下の情報も併せてご参照ください!
<Office 365 用の組み込みモバイル デバイス管理の機能>
<Office 365 のモバイル デバイス管理機能のご紹介 第1回>
<Office 365 のモバイル デバイス管理機能のご紹介 第2回>
【補足】
Tips 1
「コンプライアンス センターが英語で表示されてしまう…」という場合には、URL の最後に &mkt=ja-jp をつけてみてください。すると簡単に日本語で表示してくれます。一度日本語表示にすると、以降は自動的に日本語で表示されます。
Tips 2
「特にポリシーを設定したりグループに展開していないにも関わらずデバイスが表示された…!」という場合、そのデバイスは Windows 10 ではありませんか?実は Azure Active Directory に登録された Windows 10 (および 8.1) デバイスにおいてはポリシー設定によらず自動でデバイスが表示される動作となっております。
ただしこれらのデバイスについてはあくまでも表示されているのみであり実際にモバイル管理対象のデバイスとして扱われているわけではありません。モバイル管理にて設定されるポリシーが適用されることもなく、またワイプなどの操作を行うこともできませんのでご安心ください。
参考情報: