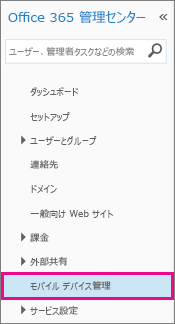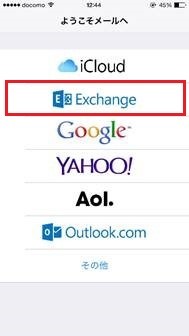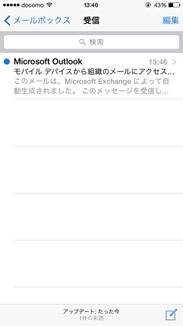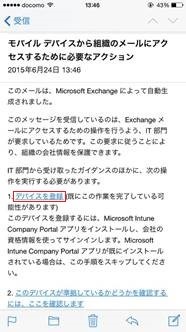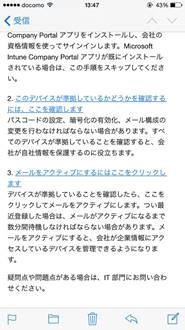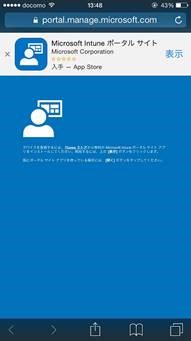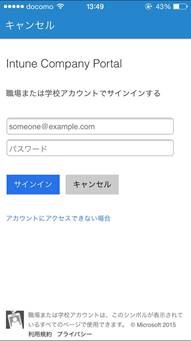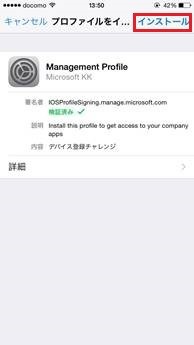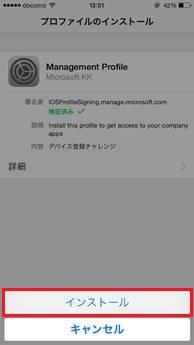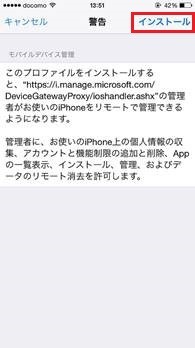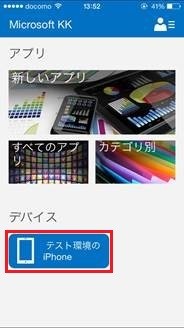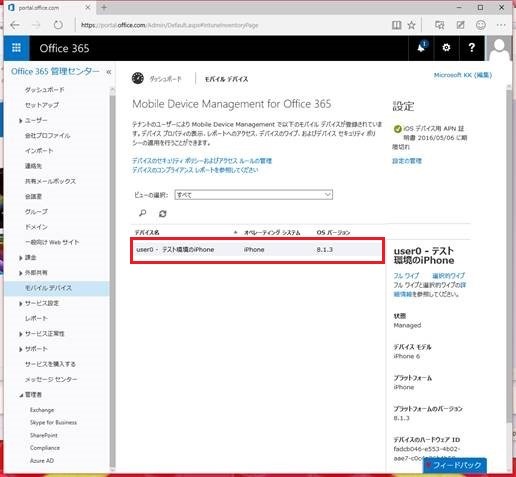Office 365 のモバイル デバイス管理機能のご紹介 第1回
こんにちは、Intune / MDM for Office 365 サポート 松井です。
本日は、テナントごとに順次展開されている最中の Office 365 のモバイル デバイス管理機能を数回に分けてご紹介差し上げます。
今回はその第 1 回目として、Office 365 のモバイル デバイス管理 のもつ機能と、実際の利用開始までのステップを取り上げます。
Office 365 のモバイル デバイス管理機能の概要
Office 365の電子メールのアクセス制御の利用開始までのステップと iOS デバイスを登録するまでの流れ
1.Office 365 のモバイル デバイス管理機能の概要
Office 365 のライセンスを持つ組織内のユーザーが使用する iOS、Android、Windows Phone などのモバイル デバイスをセキュリティで保護し管理する機能であり、具体的には次の3つの機能が提供されます。
1. Office 365 の電子メールとドキュメントのアクセス制御
2. モバイル デバイス用のポリシー設定
3. モバイル デバイスをリモートからワイプする
それぞれの機能について簡単に説明します。
Office 365 の電子メールとドキュメントのアクセス制御
モバイル デバイスを用いて Office 365 の電子メールと OneDrive へのアクセスを行う際に、Office 365のモバイル デバイス管理 (MDM) への登録を求め、登録を行わない限りアクセスを拒否することが出来る機能になります。
MDM登録をした結果、次に紹介する モバイル デバイス用のポリシー設定が適用され、これまでは自由に行えた Office 365へのアクセスを一定のセキュリティ レベルに保たれたモバイル デバイスのみから接続を許可することを目的としています。
MDM登録をした結果、次に紹介する モバイル デバイス用のポリシー設定が適用されます。
モバイル デバイス用のポリシー設定
モバイル デバイスに対して特定のセキュリティ ポリシーを展開することが出来ます、これは上記で紹介したアクセス制御と一緒に利用することを前提にしています。
モバイル デバイスをリモートからワイプする
モバイル デバイスを紛失した場合などに備え、Office 365 の管理センターからモバイル デバイスのワイプ (工場出荷時、または一部の情報を削除すること) を命令することが可能です。
なお、ワイプについてはこれまでも Office 365のメールを Exchange ActiveSync経由で受信していた場合にも実行することはできましたが、今回の機能拡張によって、選択的ワイプ (Selective Wipe) をかけることが可能になり BYOD (私用端末) の場合に問題となった、個人の領域に保存されているアプリや写真データなどを削除することなく、Office 365 の電子メール(添付ファイルを含む)、Word, Excel, PowerPoint, OneNote のローカルに保存されたファイルのみを削除することが可能になりました。
2.Office 365の電子メールのアクセス制御の利用開始までのステップと iOS デバイスを登録するまでの流れ
それでは、実際に Office 365 のモバイル デバイス管理を有効にし、iOS デバイスを登録するまでの流れを説明します。
ご利用のテナントで モバイル デバイス管理が有効であるかを確認します。
Office 365 管理センターを開き、画面左の機能ツリーに“モバイル デバイス管理“が表示されていることを確認します。
*この機能については現在、テナント別に順次展開を進めており、現段階ではおおよそ半数のテナントで利用いただけるようになっております。(2015年6月24日時点)
モバイル デバイスの機能を有効にし、デバイスを登録する準備をします。
Office 365 管理センターからモバイル デバイスの管理を有効にし、デバイス セキュリティ ポリシーを作成して展開します。
具体的な手順は以下2つの Web ページの手順をご確認ください。
2-1.Office 365 でモバイル デバイスを管理する
上記ページでは手順5までありますが、手順3以降は手順が具体的ではないため、手順2までにとどめ、手順3以降は、下記のページをご参照ください。
2-2. デバイス セキュリティ ポリシーを作成して展開する
デバイスから メールの設定を行い、電子メールのアクセス制御の動作確認を行った後、iOS デバイスを登録します。
3-1. iOSの設定メニューからメールの設定を追加します。
3-2. 設定完了後、受信箱に到着しているメールの数に関わらず、1 通のメールのみが到着します。
メールの内容は以下のようなもので、モバイル デバイスの登録を促される内容になっています。
今回は、まだデバイスを登録していない場合を想定しておりますので、このメールの “1.デバイスを登録“のリンクをクリックします。
3-3. “1. デバイスを登録“ のリンクをクリックすると [Microsoft Intune ポータル サイト] というアプリのダウンロードを求められますので、アプリの入手を実施します。
*Office 365 のモバイルデバイス管理機能は、マイクロソフトのモバイル デバイス管理製品の Microsoft Intune の機能の一部を利用しサービスを提供しています。
ポータルアプリがインストールされますので、それを起動します。
3-4. ポータルアプリを起動し、Office 365の接続用アカウントを利用してモバイル デバイス登録を完了します。
3-5. デバイスの登録が完了したことを確認します。
デバイスの登録お疲れ様でした。登録後はデバイス側のポータル アプリの“デバイス”欄と、Office 365 管理センターを開き、画面左の機能ツリーの“モバイル デバイス管理“を選択しデバイスが登録されていることを確認できます。
iOS デバイス上での表示。
Office 365 管理センターでの表示。
上記のようにモバイルデバイス登録が完了した後、再度メールを受信すると、受信箱に保存されたメールを受信することが可能になります。
お疲れさまでございました。次回は各機能をもう少し掘り下げたお話しをさせて頂きますので、更新をお待ちください。
/まつい