Deliver demos that sizzle: Audience engagement tools for remote demonstrations
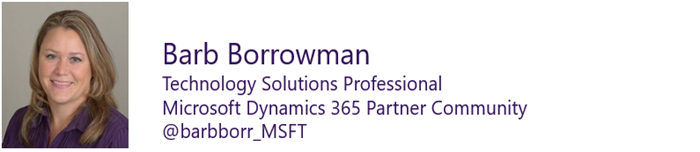
On the May Dynamics 365 Partner blog post and call, we talked about delivering sizzling demos remotely.
The most important aspect to a successful remote presentation is using a variety of engagements with your audience throughout the presentation to keep their attention. There are a few Skype for Business tools that we talked about on the May call, and in this post, I’lll explain how you can use them for your next presentation.
Annotations
Annotating on your presentation is a great tool to engage your audience. You can use the highlighter or laser pointer to draw attention to specific parts of your slides. To annotate on your slides, you must choose Share PowerPoint Files as opposed to Share your Desktop. You can get to this option by clicking on the Monitor icon at the bottom of the Skype for Business session and selecting Share PowerPoint File. This action will upload the PowerPoint into the Skype session. If multiple people are presenting, it will also make it easier to switch between presenters controlling the slides.
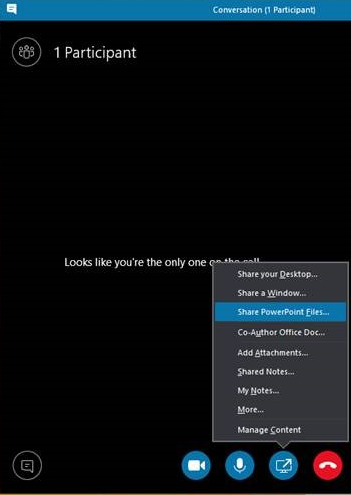
Once you are sharing your file, you will see a pencil icon in the upper right hand corner. When you expand the icon, you will see several options for annotating on your presentation. 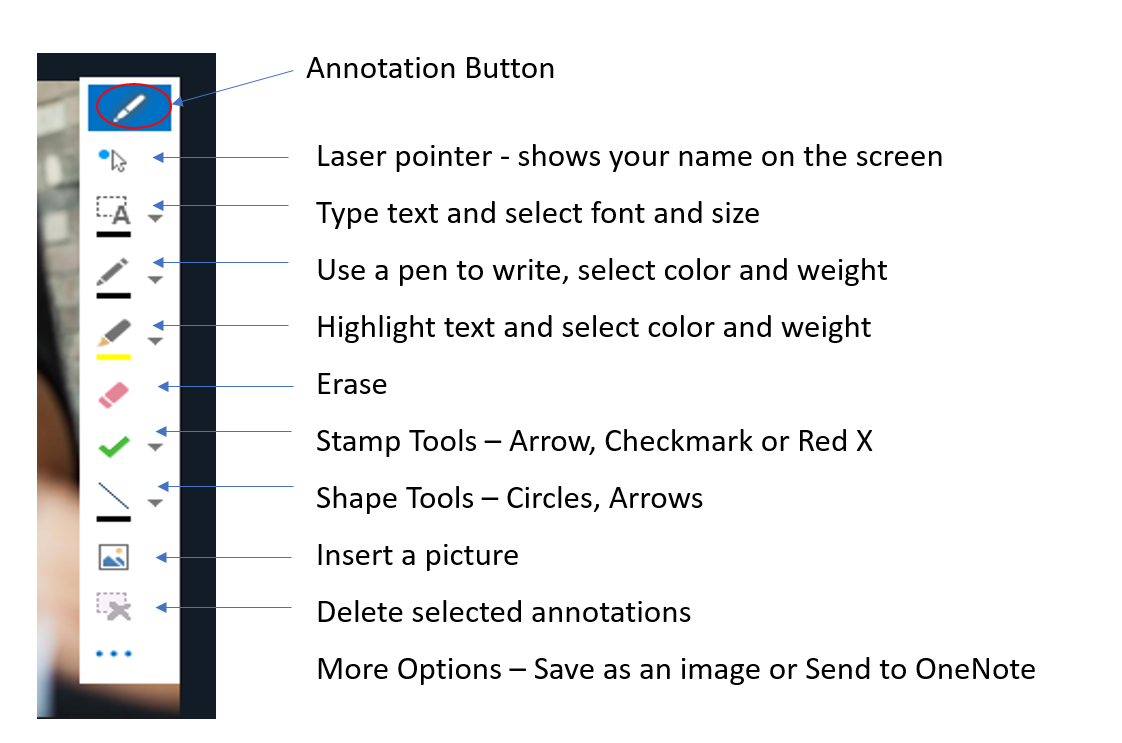
You can also have your participants annotate on your presentation. For example, you could share a slide with a map of the United States and ask your audience to put a green check mark on the state where they are calling in from. 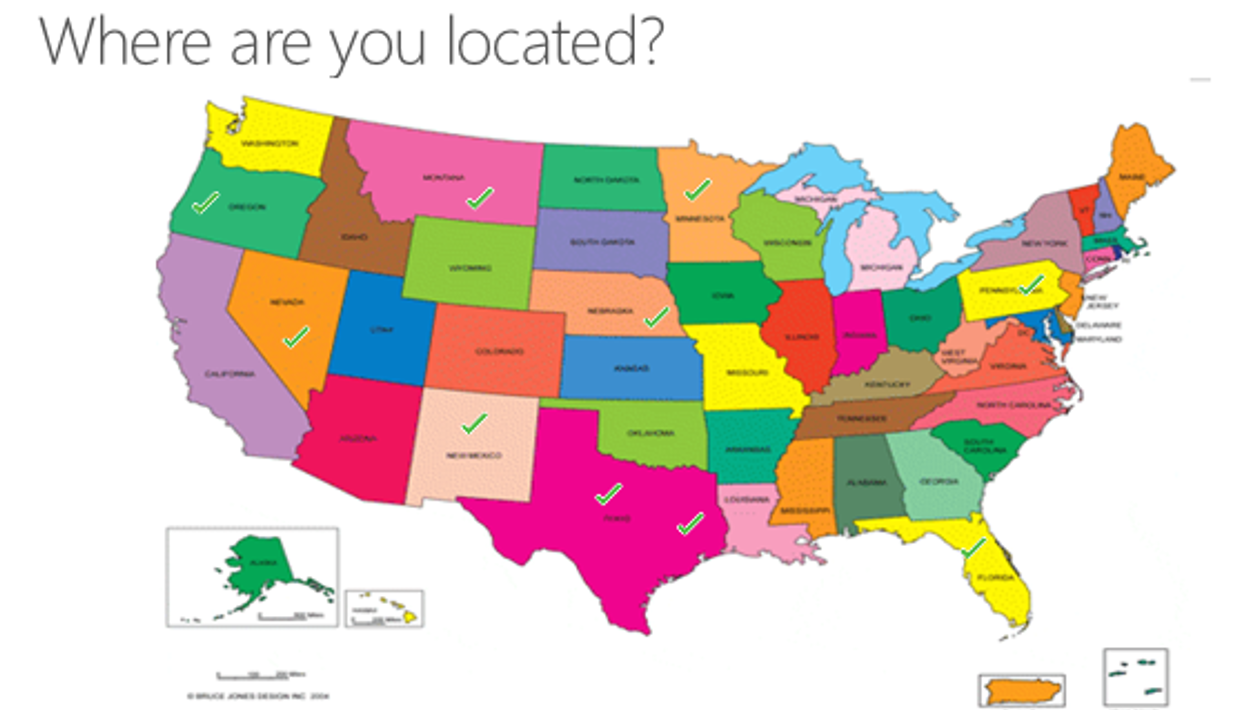
In order for participants to be able to annote, they must be in presenter mode. To make someone a presenter, right click on their name in the participant panel and select Make a Presenter. This engagement method is best suited for smaller audiences where you’re less likely to have an issue with someone taking over your presentation.
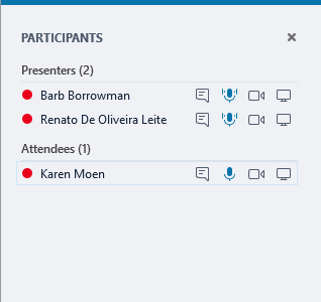
Whiteboards
Whiteboards are a great engagement tool for large and small audiences as both presenters and attendees have access to the whiteboard. The whiteboards can be saved as an image or sent to a OneNote notebook. This is a great way to gather information relevant to a customer opportunity and then include the whiteboard in a follow up presentation or proposal. To start a whiteboard, simply select the Monitor icon again at the bottom of your Skype for Business session, click on More and then select Whiteboard.
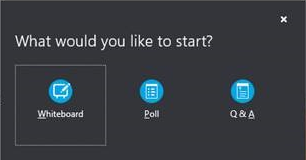
You will see the same annotation tools as I discussed in the Annotate paragraph above. The audience can type information, put in marks by comments they agree or disagree with and even draw pictures.
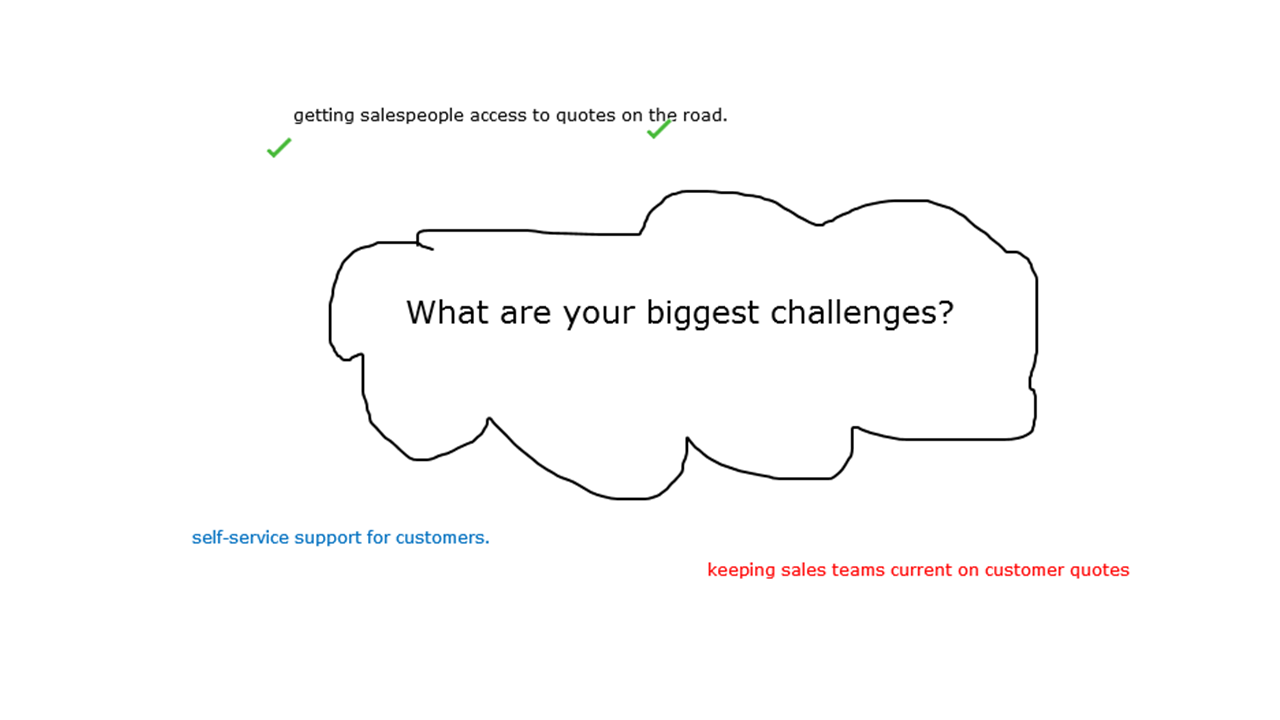
You can start a whiteboard at the beginning of your Skype session before your attendees arrive and then simply share the whiteboard when you get to that part of your presentation. To change from presenting a powerpoint to a whiteboard, select the Monitor icon, then Manage Content and select your whiteboard. 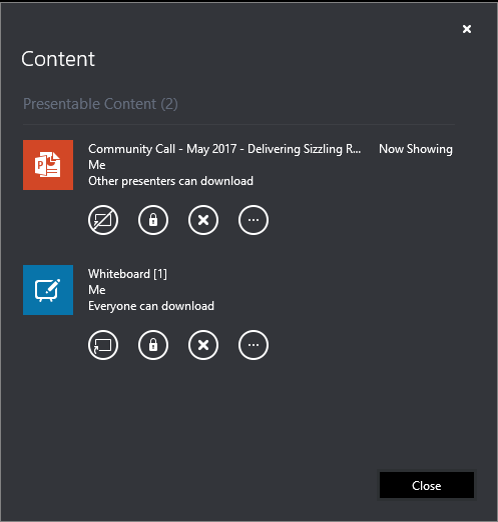
This will save some time if you want to have a topic already typed on the whiteboard. Alternatively, you can create the whiteboard on the fly. Once you are done with the whiteboard, simply select Manage Content again from the Monitor icon. You can switch back to your powerpoint by clicking on the first icon which allows you to share that content. You will be at the same slide as when you left for a smooth transition. When your presentation is done, select the three ellipses to Save As an image or Send to OneNote.
Polls
Polls make excellent ice breakers, and are an easy, interactive way to gather information about your audience. You start a poll the same way you start a whiteboard. Select the monitor icon, click More, and then select Poll.
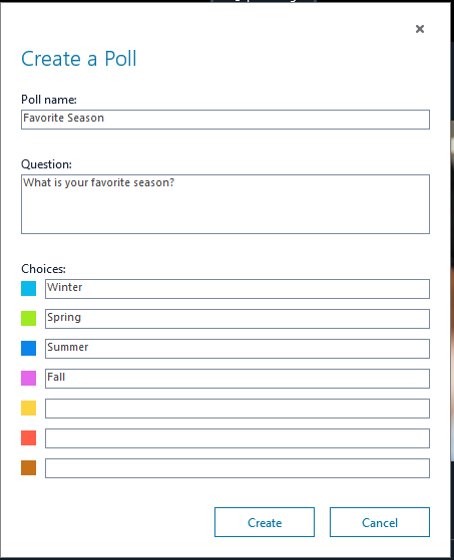
Name your poll, type your question, and then list the choices for the audience. Your poll can be created on the fly again or you can create it when you start your Skype session. Share the poll the same way you share a whiteboard. Click on the Monitor icon, select Manage Content, and select the poll you want to share with the audience. 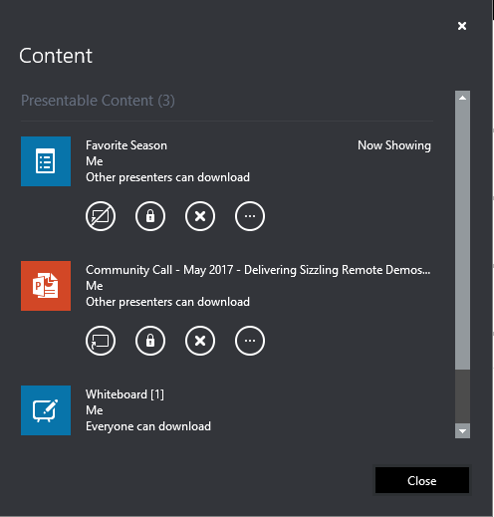
It is a best practice to share your poll results with your audience, either verbally or on the screen. It will help to further engage them as they compare their response to other attendees.
Remember to take time at the beginning of your presentation to tell your audience that your presentation is interactive, and walk them through how to participate in the engagements you’re using. If they don’t feel included because they can’t participate, it’s easier for them to disengage from what you are saying and move on to doing other things.