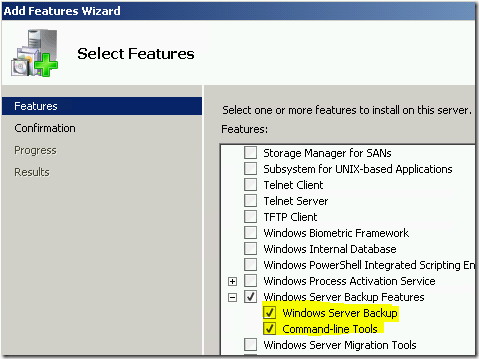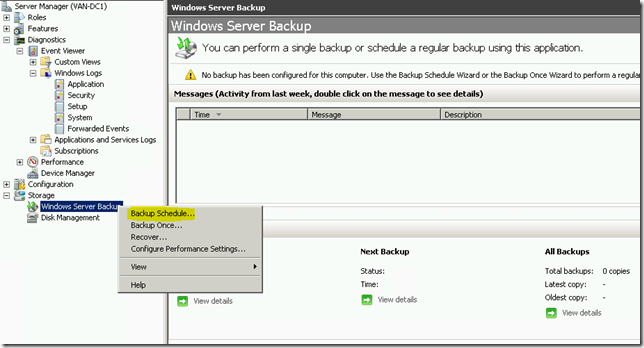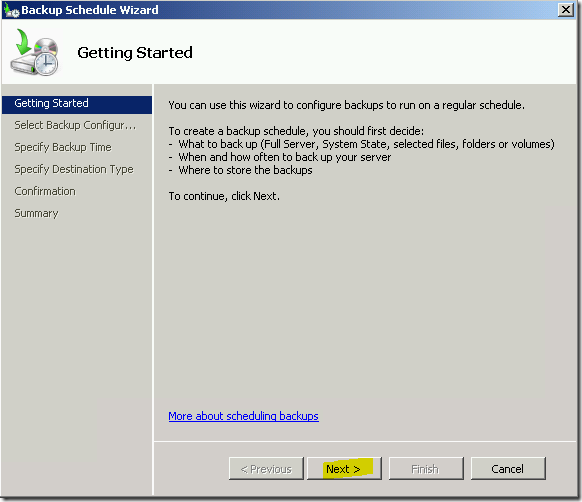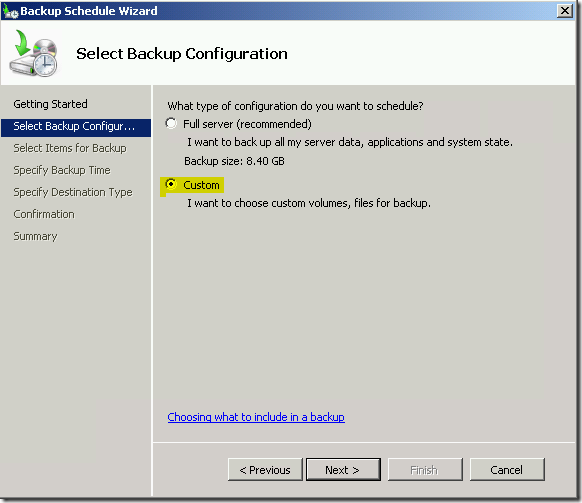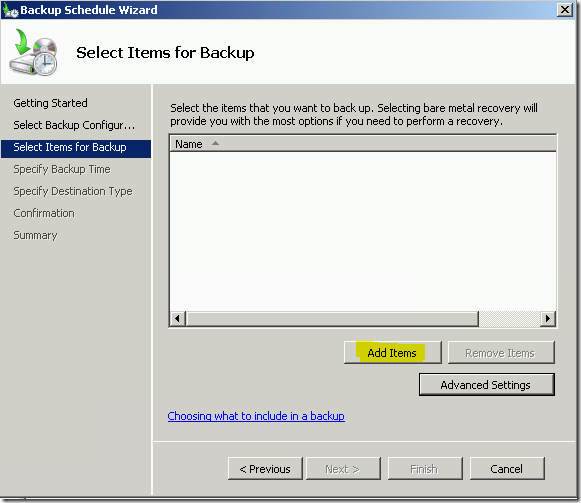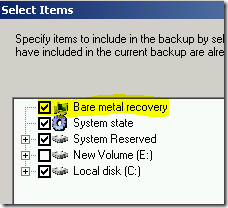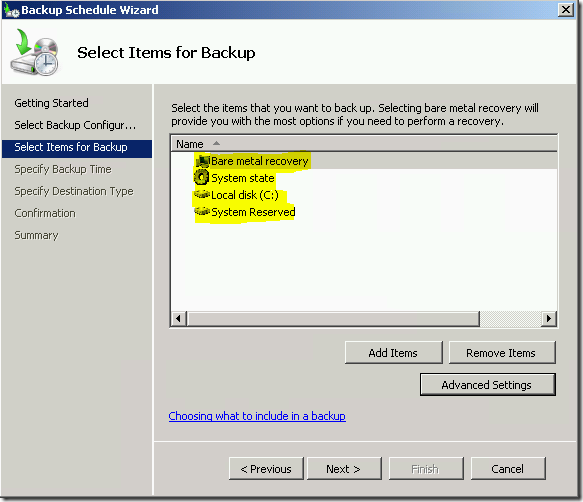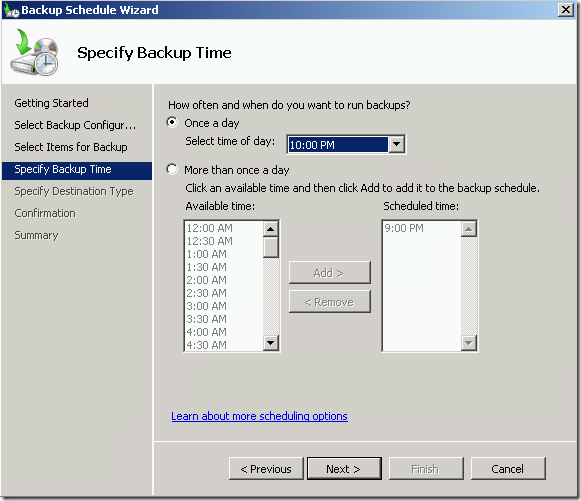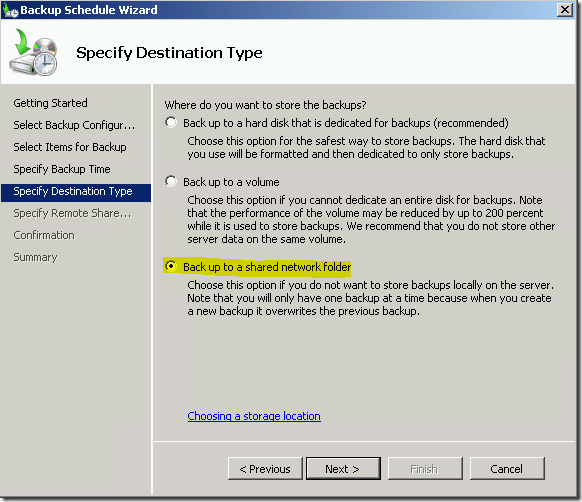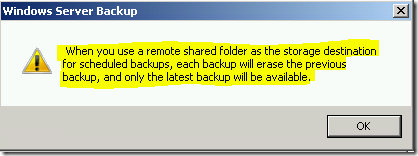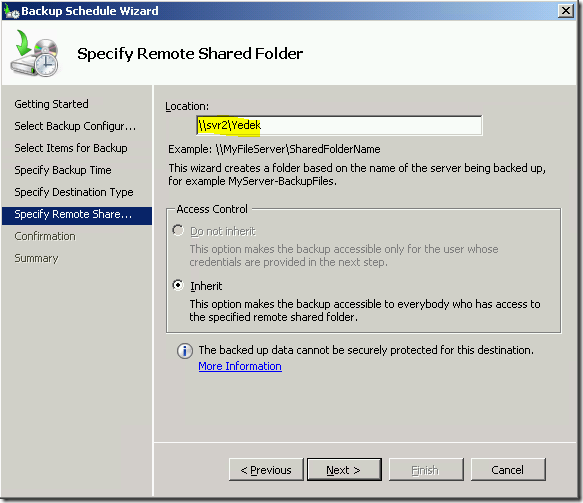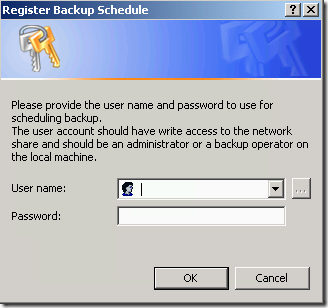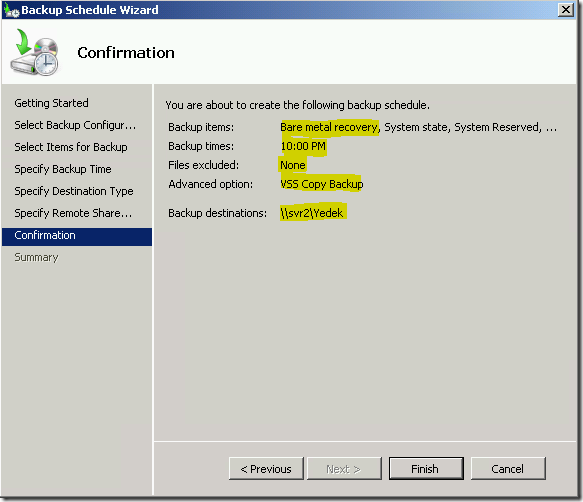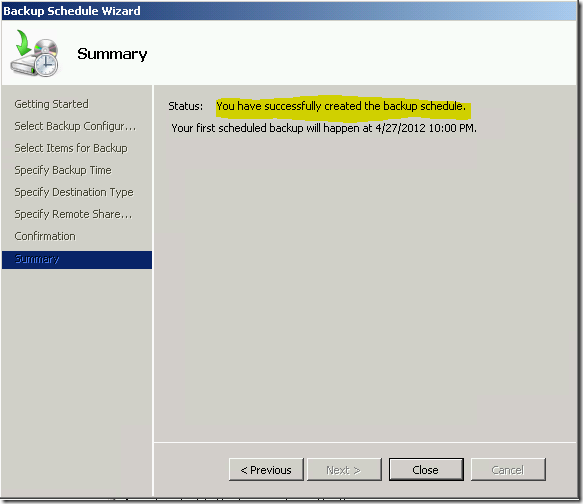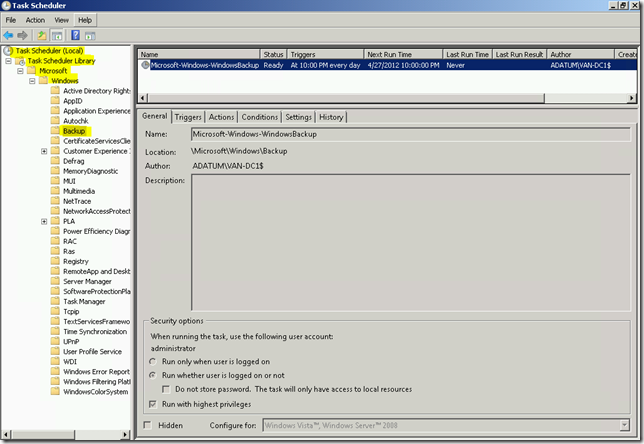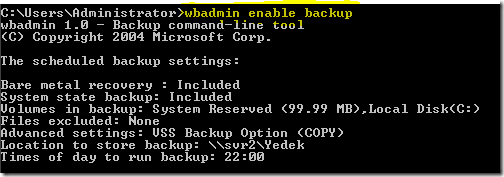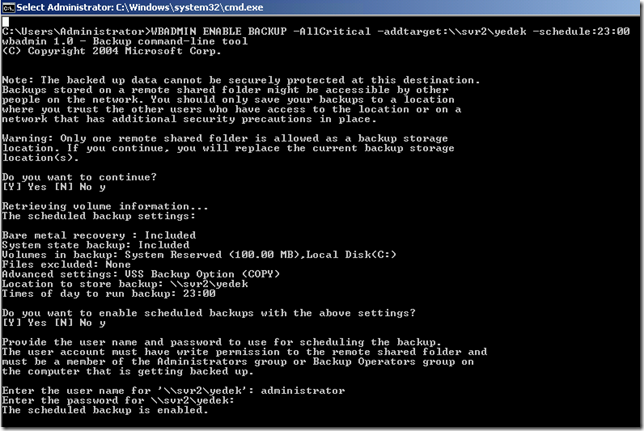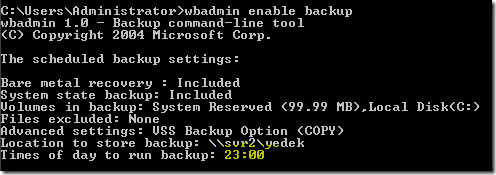Domain Controller olan Windows Server 2008 R2’de Zamanlanan Yedekleme (Scheduled Backup) Nasıl Ayarlanır?
Yedekleme çözümleri için birçok uygulama mevcut, bu uygulamalardan bir tanesi senelerdir Microsoft’un sunucu isletim sistemiyle gelen NTBackup. Ancak Microsoft, Windows Server 2008 sunucu isletim sistemi ile beraber NTBackup uygulamasini kaldirdi ve onun yerine Windows Server Backup’i (WSB) getirdi.
Bu makalede Domain Controller’inizda Windows Server Backup’i kullanarak hizlica nasil backup schedule edebileceginizi az yazi bol ekran görüntülü olarak anlatacagim.
Öncelikle 2008 ile gelen en büyük degisikliklerden bir tanesi, isletim sisteminde var olan birçok özelligin sunucuda kurulu gelmemesi. Bunun baslica sebeplerini saymak gerekirse en önemli iki kriter;
- Bu özellikleri kullanmamaniza ragmen sunucuda yüklü gelmesinden kaynakli olan güvenlik güncellemesi ihtiyacini ortadan kaldirmak.
- Ayrica sunucuda olacak gereksiz kaynak tüketimini azaltmak.
Windows Server Backup da yüklü gelmeyen bu özelliklerden bir tanesi:
Windows Server Backup’i Server Manager üzerinden bulunan Features kismindan, yükleyebilirsiniz.
Windows Server Backup’in yüklenmesi tamamlandiktan sonra uygulamayi açabilirsiniz. Windows Server Backup’i açtiktan sonra sag tus ile ile “Backup Schedule” seçenegini seçip yedekleme için ayarlara baslayabiliriz.
Ilk olarak karsimiza Backup Schedule Wizard ekrani çikacak, eskiden schedule için task scheduler’i kullanmamiz gerekirken, artik schedule özelligi direkt olarak Windows Server Backup içerisine entegre edilmis durumda.
Backup tipi olarak karsimiza iki seçenek sunuluyor, bunlaradan Custom olani seçip devam edelim, Full server seçenegi de burada alternatiflerinizden bir tanesi.
Ardinda gelen ekranda “Add Items” ile neleri yedeklemek istedigimize karar verelim.
Çikan ekranda “Bare metal recovery” seçenegini isaretleyelim, uygulama otomatik olarak diger seçenekleri isaretleyecektir.
Ardindan bu ekrani onaylayarak devam edelim.
Simdi sira geldi zaman ayarlamasina, eger dikkat ettiyseniz bu ekranda size seçebileceginiz bir gün alternatifi sunulmuyor, günde bir veya birden fazla yedek alma opsiyonu sunuluyor. Eger daha farkli bir dönemde yedek almak istiyorsaniz iki seçeneginiz mevcut, ya task scheduler üzerinden yedekleme islemini tanimlayabilir, ya da bu adimlari bitirdikten sonra otomatik olarak olusacak schedule üzerinde istediginiz degisiklikleri yapabilirsiniz.
Yedegi nereye alacaginiza dair 3 seçeneginiz var, network folder diyerek adimlara devam edelim.
Burada dikkat etmeniz gereken, yedegi bir network paylasimina aliyorsaniz, schedule her çalistiginda eski yedegi silecek ve sadece son yedek kalacaktir.
Siradaki adimda yedegi alacagimiz paylasimi giriyoruz.
Schedule’in çalismasi için yedek alma yetkisine sahip bir hesap girilmesi gerekiyor.
Son adimda yaptiginiz ayarlari tekrar bir gözden geçirip geriye Finish’e basmak kaliyor.
Ve böylelikle Backup Schedule’imiz tamamlamis oluyoruz.
Bundan sonra “Task Scheduler” uygulamasini açip Backup klasörüne giderseniz yaratmis oldugumuz task’i görebilir üzerinde degisiklikler yapabiliriz.
Yaratmis oldugunuz task in detaylarini komut satirindan “wbadmin enable backup” komutunu da çalistirarak görmeniz mümkün.
Ayrica hiç GUI kullanmadan komut satirindan task i yaratmaniz veya yaratilmis task üzerinde degisiklik yapmaniz da mümkün, örnegin asagida çalistirdigim komut ile GUI üzerinden hergün 22:00 da çalismasi için ayarladigim task in 23:00 da çalismasi için gerekli degisikligi yapiyorum.
Örnek komut:
- wbadmin enable backup –AllCritical –addtarget:\\svr2\yedek –schedule:23:00
Son olarak yaptigimiz bu degisikligi komut satirindan “wbadmin enable backup” komutunu çalistirarak dogrulamaniz mümkün.
/Tuna Gezer