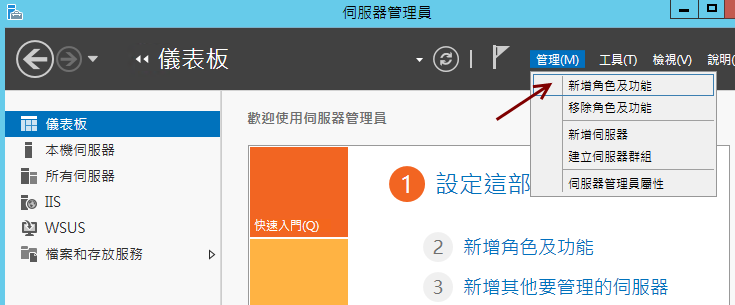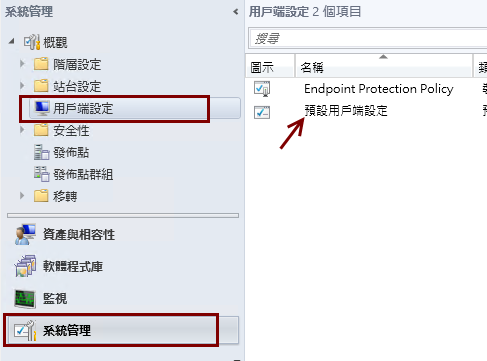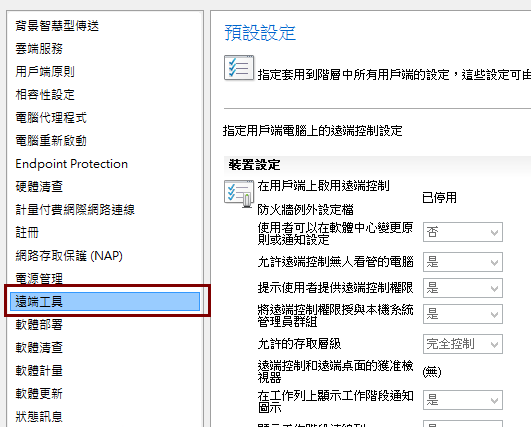簡述 System Center 2012 Configuration Manager with SP1 用戶端遠端工具
本篇文章介紹 System Center 2012 Configuration Manager with SP1 的用戶端工具,更多元件的使用手冊,也將在此部落格中提供給您。
本文作者林文聖,現職於宏碁股份有限公司。
System Center 2012 Configuration Manager 提供三種遠端工具,分別為遠端控制、遠端協助、遠端桌面用戶端
接下來本例將簡單說明用戶端遠端工具使用方式:
1. 首先開啟伺服器管理員,點擊管理>新增角色及功能
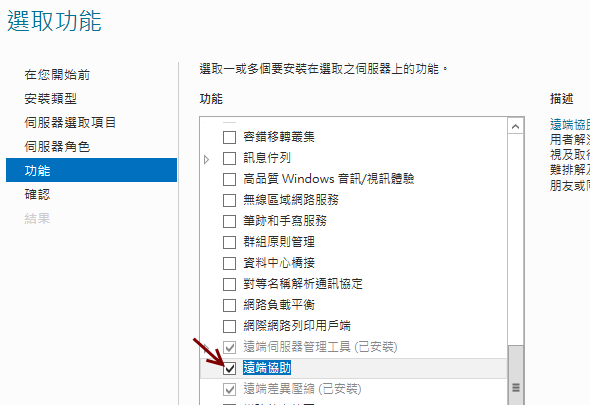
3. 完成後開啟 SCCM 2012 主控台,依序點選系統管理>用戶端設定,此例將針對所有用戶端電腦進行設定,因此雙擊預設用戶端設定
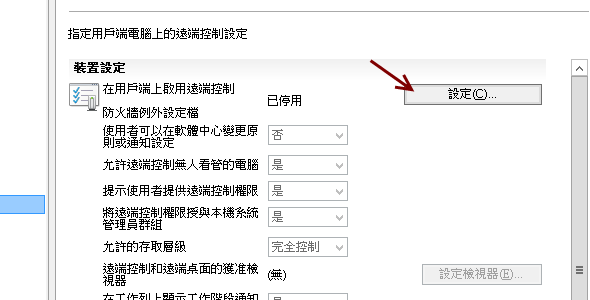
6. 在 SCCM 2012 的版本,提供了用戶端防火牆自動設定的功能,減少了管理員設定的複雜度。 此例勾選在用戶端電腦上啟用遠端控制及網域防火牆例外規則
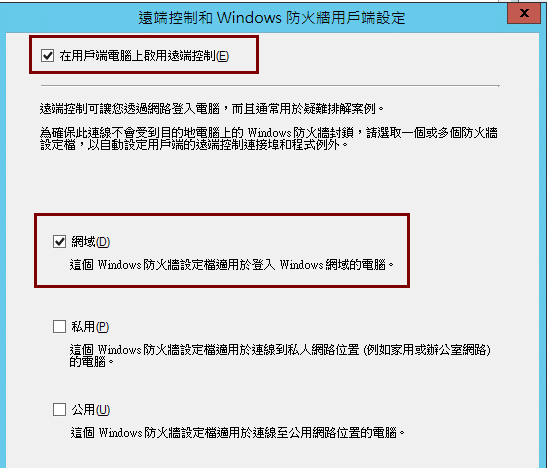
7. 遠端協助的設定部分: 管理未請求遠端協助設定:是 管理請求遠端協助設定:是 遠端協助的存取等級:完全控制
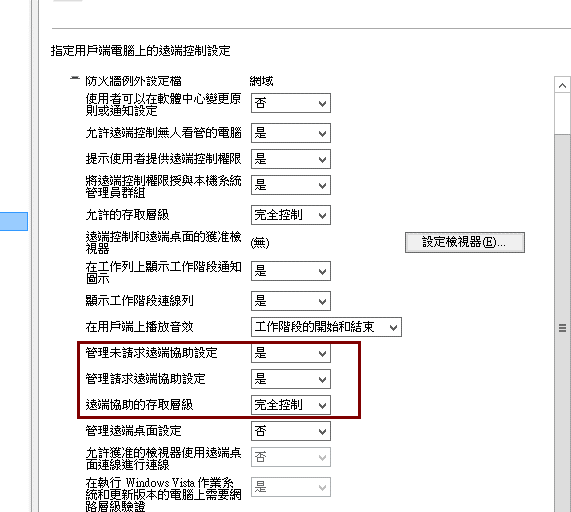
8. 遠端桌面的設定部分: 管理遠端桌面設定:是 允許獲准的檢視器使用遠端桌面連線進行連線:是
在執行 Windows Vista作業系統和更新版本的電腦上需要網路層級驗證:是
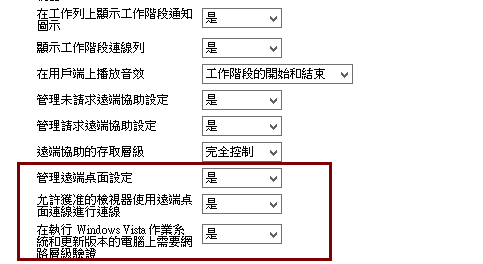
9. 其他設定請依需要調整,值得一提的是:提示使用者提供遠端控制權限,若選擇是,則管理員進行遠端控制時將會跳出一對話框詢問使用者,這在某些情況下將造成麻煩。
若選擇否,則系統將不提示任何詢問訊息,直接遠端控制使用者電腦,惟這將牽涉隱私權問題,需配合公司政策
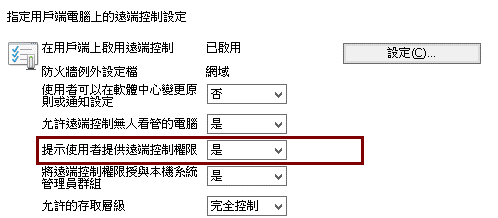
10. 接著點選資產與相容性>裝置,於右方欲進行遠端作業的電腦,點擊右鍵>開始,即可發現三種遠端工具:遠端控制、遠端協助、遠端桌面用戶端
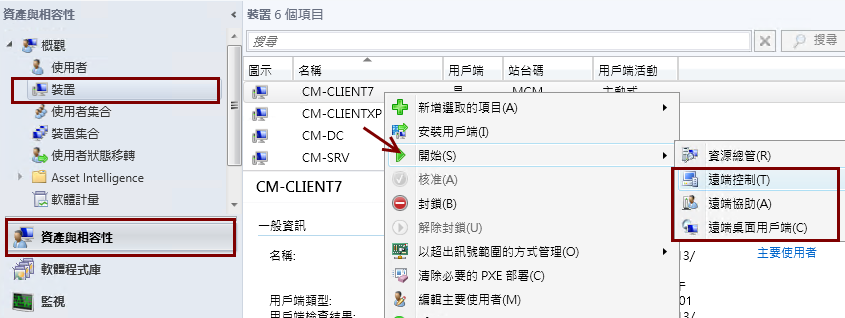
11. 遠端桌面用戶端: 一般管理伺服器常用的遠端桌面連線,透過這種方式,用戶端連線將被登出(用戶端無法看到畫面),若以其他管理員帳戶登入,可能無法重現用戶所遇到的障礙

12. 遠端協助: 遠端協助功能提供了與使用者互動的介面,管理員在進行除錯時,可透過該介面與使用者進行溝通,同時使用者亦可隨時收回控制權
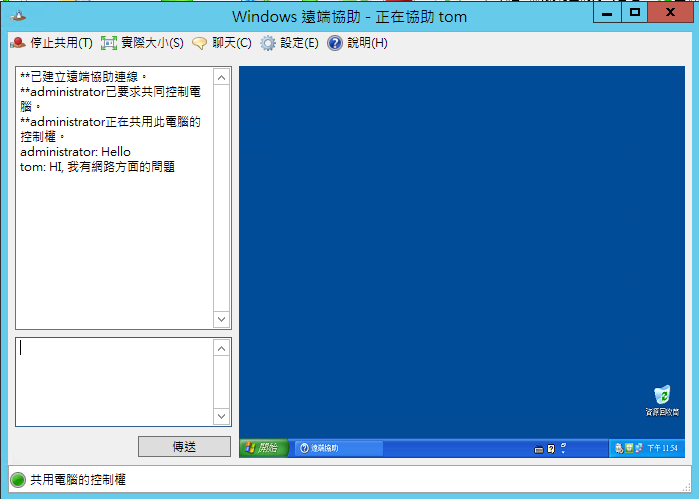
13. 遠端控制: 遠端控制提供了最直覺化的操作方式,可直接接手使用者的操作環境,同時間使用者亦可看到畫面,如不需跟使用者進行互動,推薦使用此種方式