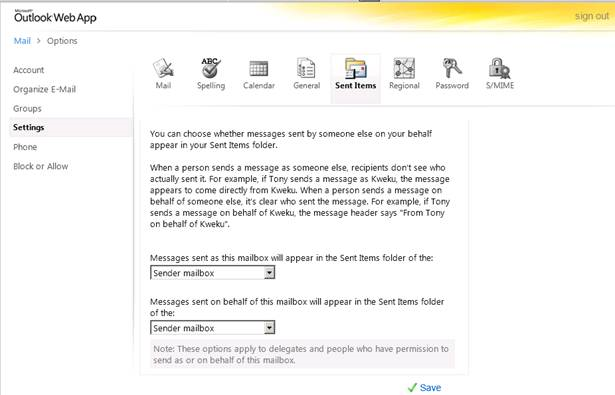Mystery of the sent item!
There are many scenarios and business requirements that are addressed by the use of the Send As, Send on Behalf of and Full Mailbox Access capabilities. These permissions can be easily assigned using the Exchange Management Console or the Exchange Management Shell. The particular permissions of interest for this blog post are the Send As and the Send on Behalf of permissions. Once these permissions are assigned, every e-mail that is sent using either one of these permissions is saved in the Sent Items folder of the sender, by default. The ability to change this behavior using a registry key, the DelegateSentItemsStyle is discussed in KB953804 for Outlook 2003 and KB972148 for Outlook 2007. When the DelegateSentItemsStyle registry key value is set to ‘1’, the behavior changes and the items are now saved in the Sent Items folder of the mailbox that the permissions were assigned for. As an example if User 1 has Send As permissions on User 2’s mailbox, whenever User 1 send as e-mail as User 2, the item is saved in the Sent Items folder of User 2, instead of User 1’s Sent Items Folder. One of the requirements for this registry key to work correctly is to run Outlook in cached mode. If you run Outlook in Online Mode, the results are inconsistent.
We are introducing a major change with Exchange Server 2010 SP2 RU4. To explain the change, let me first set the stage with an example. The user “Delegate” has been assigned Full Mailbox Access and Send As permissions to the user “Manager” mailbox. This is accomplished using the below powershell cmdlets.
Add-ADPermission -identity Manager -User Delegate -ExtendedRights "Send As”
Add-MailboxPermission Manager -User Delegate -AccessRights FullAccess -InheritanceType all
With Exchange Server 2010 SP2 RU3 and lower, whenever Delegate would use Send As permissions and send an e-mail to any user, the item would show up in the Sent Items Folder of Delegate. With Exchange Server 2010 SP2 RU4, this behavior changes. We can now make a copy of the e-mail in the Sent Items folder of the Manager Mailbox. To achieve this functionality we are introducing 2 new powershell cmdlets;
Get-MailboxSentItemsConfiguration
Set-MailboxSentItemsConfiguration
A sample default output of the Get-MailboxSentItemsConfiguration is below. This has been executed against the Manager mailbox
[PS] C:\Windows\system32>Get-MailboxSentItemsConfiguration Manager
RunspaceId : 38eb470d-f92d-4381-afa0-5bb7b8741e02
SendAsItemsCopiedTo : Sender
SendOnBehalfOfItemsCopiedTo : Sender
Identity :
IsValid : True
Note, the values for SendAsItemsCopiedTo and SendOnBehalfOfItemsCopiedTo. Both attributes have the default value of Sender. The attributes can be configured with any one of two possible values; Sender (Default) or SenderAndFrom
Let me quickly explain what each of these values mean
- Sender (Default) – This value is the default and will imply that all e-mails sent using Send As or Send on Behalf of permissions are saved only in the Sent Items folder of the Sender (in our case, Delegate user)
- SenderAndFrom – This value implies that e-mails sent using Send As or Send on Behalf of permissions are saved in the Sent Items folder of the Sender and the mailbox on which the permissions are assigned (in our case, both Delegate user and Manager user)
Now, I will use the Set-MailboxSentItemsConfiguration and set the Manager Mailbox SendAsItemsCopiedTo attribute value to SenderAndFrom
[PS] C:\Windows\system32>Set-MailboxSentItemsConfiguration Manager -SendAsItemsCopiedTo SenderAndFrom
[PS] C:\Windows\system32>Get-MailboxSentItemsConfiguration Manager
RunspaceId : 38eb470d-f92d-4381-afa0-5bb7b8741e02
SendAsItemsCopiedTo : SenderAndFrom
SendOnBehalfOfItemsCopiedTo : Sender
Identity :
IsValid : True
Once this change is made, all e-mails that Delegate user sends using Send As permissions on the Manager user will show up in the Sent Items folder of both, Manager and Delegate. An important point to note is that we no longer require the DelegateSentItemsStyle registry key to be present or set with a value. We also do not require that Outlook be configured to be running in Cached Mode. This change allows Outlook to be running in Online Mode to achieve the required functionality.
We are also introducing this as a self-service option for end users! Users will have the ability to use Outlook Web App (OWA) to set the values as well! Below is a screenshot of the Options in OWA.
IMPORTANT : For this to work, we require that all Client Access Server roles in the Site where the users Mailboxes are created be updated to Exchange Server 2010 SP2 RU4. We also require that all Mailbox Servers that host the mailboxes that require this functionality be updated to Exchange Server 2010 SP2 RU4
I hope that you find the information above useful!