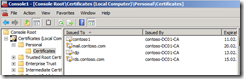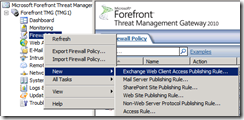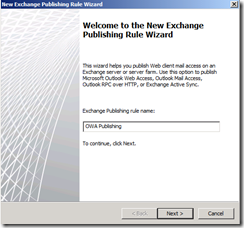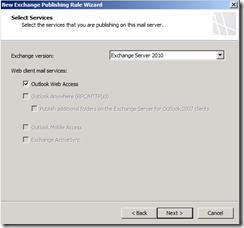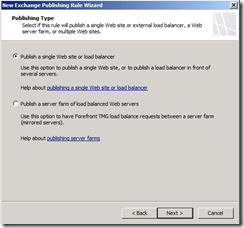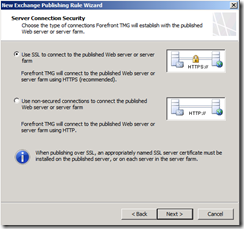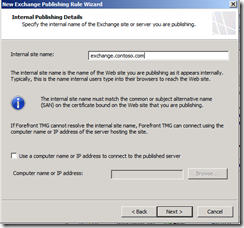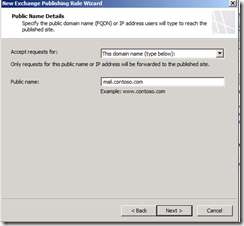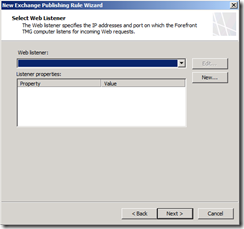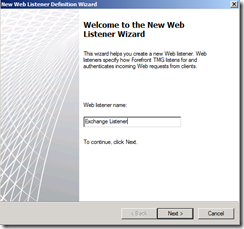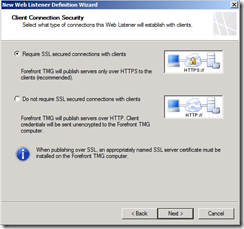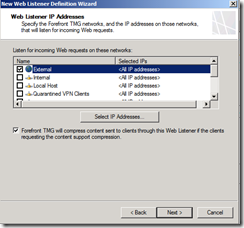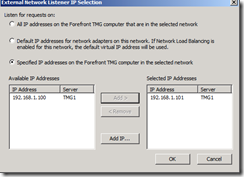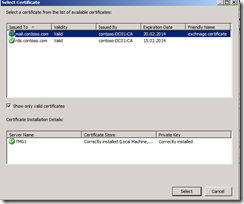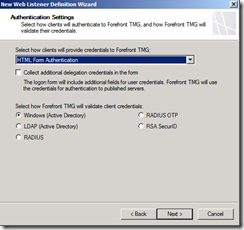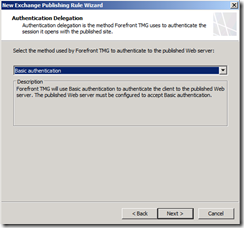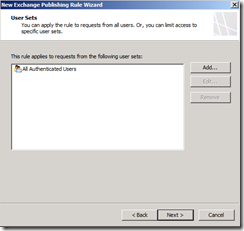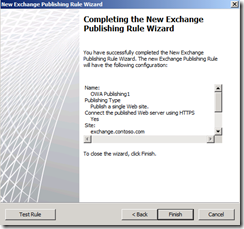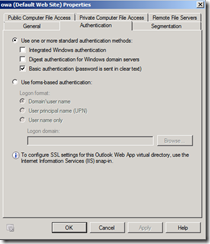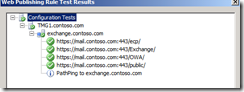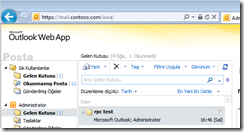(Nasıl Yapılır): Adım - Adım TMG Server 2010 Üzerinde Exchange 2010 OWA Publishing
Merhaba,
Bu makalede sizinle TMG Server üzerinde Exchange 2010 Serve’in Outlook Web Access hizmetinin nasil yayinlanacaginiz anlatacagim.
1. Adim; Sertifikanin TMG Server üzerine alinmasi
Öncelikli olarak Exchange Server üzerinde kullanilan sertifikanin TMG Server üzerine “Private Key” birlikte import etmemiz gerekiyor. Bunun için;
· MMC konsolunu baslatin
· File menüsünden Add/Remove Snap-in seçenegi seçin
· Gelen liste içerisinde Certificates’i seçerek Add butonuna tiklayin ve OK butonuna tiklayin
· Computer accountu seçerek Next butonuna tiklayin
· Local Computer seçenegi isaretli iken finish ile wizard’i kapatin ve Add or Remove Snap-ins penceresini OK ile kapatin
· Certificates (Local Computer) Seçenegini genisletin.
· Personal Seçenegini genisletin ve Certificates klasörü üzerinde sag click yapin All task seçeneginden Import seçenegini seçin ve Exchange Server üzerinden aldigini sertifikayi TMG Server’a alin.
Sekil-1
2. Adim; TMG Server Üzerinden Exchange Publishing Sihirbazinin Kullanilmasi
TMG Server üzerinde Firewall Policy üzerinde sag click yapalim ve New Seçenegi ile Exchange Web Client Access Publishing Rule seçenegini seçelim.
Sekil-2
Olusturucagimiz kural için bir isim belirleyelim.
Sekil-3
Select Services penceresinde Exchange Server 2010 seçtikten sonra OutlookWeb Access checkbox’ini isaretleyelim.
Sekil-4
Publishing Type seçeneginde Published single site or load balancer seçenegini seçerek devam ediyorum.
Günümüzde bir çok kurum yüksek erisilebilirlik ve yedeklilik için birden fazla CAS sunucu yapilandirip bu sunuculari NLB modunda çalistirmaktadir. (Bu Windows NLB veya Hardware Load Balancer cihazi olabilir.)
Eger Load Balancer görevini TMG Server’in kendisinin yapmasini istiyorsaniz Publish a server farm of load balanced Web Server seçenegini seçebiliriz.
Sekil-5
Bir sonraki ekranda ise SSL web server publish edecegimizi belirtiyoruz.
Sekil-6
Asagidaki ekran da ise Exchange Server 2010’un internal adini girmemiz gerekiyor. Benim kullandigim Exchange Server’in FQDN’i exchange.contoso.com. sonrasinda next ile devam ediyoruz.
Sekil-7
Bir sonraki menüde ise Exchange Server’in disarida hangi isim ile ulasacagini belirmemiz gerekiyor. External clientlar benim yayinladigim OWA’ya erisirken mail.contoso.com URL’ini kullanacaklar,
Sekil-8
3. Adim; Web Listener olusturmak
Bir sonra ki menü de ise Listener tanimlamasi yapmamiz gerekiyor. Bunun için NEW botununa tiklayarak devam ediyorum.
Sekil-9
Yeni olusturacagim listener için bir isim vermemiz gerekiyor.
Sekil-10
Sonra ki menü de ise bu listener’in external NIC üzerinde 443 portunu dinlemesini yani SSL için bir port dinlemesi yapmasini seçiyorum.
Sekil-11
Bir sonraki ekranda ise olusturdugumuz Listener hangi network’de SSL port’unu bind edecek bunu seçiyoruz. Burada önemli olan bir durum var.
Örnek de ben External network’ü seçiyorum ancak benim sunucum üzerinde sadece OWA publishing çalismayacak bunun yaninda Remote Desktop Web Application’i da 443 portunu kullanarak publish etmek istiyorum.
Unutulmamlidir ki tek bir portu yanlizca tek bir IP adresi bind edebilir. Yani ben 443 portu için yeni bir listener’i ayni IP üzerinden olusturamam. Suan ki yapilandirmam da ise external network’e tanimladigim 2 adet IP adresi bulunuyor bunlardan bir tanesi 192.168.1.100 digeri ise 192.168.1.101.
OWA’yi 192.168.1.101 IP adresi üzerinden publish etmek istiyorum. Bunun için external üzerine çift tikliyorum.
Sekil-12
Asagidaki ekran da 192.168.1.101 adresini seçerek add butonuna tikliyorum ve OK ile seçimi onayliyorum.
Sekil-13
IP seçimi yapildiktan sonra next ile devam ettigimizde SSL portu üzerinden bir dinleme yapacacagimiz için ve bu trafigin sifreli olmasini istedigimiz için Adim-1 de import ettigimiz sertifikayi seçmemiz gerekiyor.
Sekil-14
Sertifikayi seçtikten sonra ve Select butonuna tikladiktan sonra asagidaki ekranda listener üzerinde hangi Authentication Methodunu kullanacagimiz belirlememiz gerekiyor. “Select how clients will provide credentials to Forefront TMG” altinda HTML Form Authentication seçenegini seçiyorum.
Burada önemli olan bir diger durum ise TMG Server’in domain üyesi olup olmadigidir. Eger TMG Server domian üyesi ise Select how Forefront TMG will validete client creadentials: seçeneginde Windows (Active Directory) seçenegini seçebilirsiniz. Eger TMG Server domain üyesi degilse Authentication Process’in nasil yapilacagini belirtmeniz gerekiyor ve Authentication Server’i bu seçeneklerde göstermeniz gerekiyor.
Sekil-15
Bir sonraki pencerede Single sign On Settings enable etmek isteyip istemeyecegimiz ile ilgili. Ben bu seçenegi isaretlemden next ile devam ediyorum.
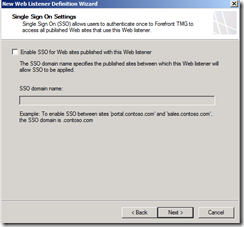
Sekil-16
Son olarak Finish ile Listener için yapilandirdigimiz wizard’i sonlandiriyorum ve OWA publishing kuralina kaldigim yerden devam ediyorum.
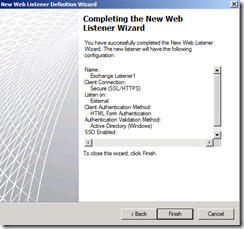
Sekil-17
Asagida yapilanmdirdigimiz Exchange Listener’i seçerek next ile devam ediyorum.
2. Adim; Devam
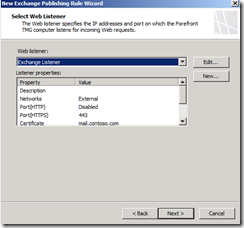
Sekil-18
Authentication Delegetion penceresinde Basic Authentication’i seçerek devam ediyorum. Burada önemli bir nokta ise ilgili Authentication method’unun Exchange Server üzerinde de ayni olmasi gerekmektedir. Exchange üzerinde bakmaniz gereken ayarlari makalenin sonuna dogru görebilirsiniz.
Sekil-19
En son seçenegimizde ise All Authenticated Users seçenegini seçerek next ile devam ediyorum.
Sekil-20
Finish butonu ile Exchange Publishing wizard’ini sonlandiriyorum.
Sekil-21
Asagida Exchange Server 2010 üzerinde ki OWA için gerekli olan Authentication method’unu görebilirsiniz. Bunun için;
- Exchange Server 2010 Console’una baglanalim,
-Server configuration altinda Client Access seçenegine tiklayin,
- Outlook Web App sekmesinde owa (default web site) seçenegine sag click properties yapalim
- Authentication Sekmesine geldiginiz de asagidaki konfigurasyonun olmasi gerekmektedir.
Sekil-22
TMG Server’a tekrar geri dönersek kural üzerine sag click properties seçenegine tikladiginizda Test Rule butonuna tiklayin,
Eger asagidaki gibi tüm testleri basari ile geçersek OWA publishing kuralimiz basari ile çalisiyor demektir.
Sekil-23
External bir client üzerinden artik OWA’ya erismeyi deneyebiliriz.
Sekil-24
Tebrikler !
Yavuz YILMAZ