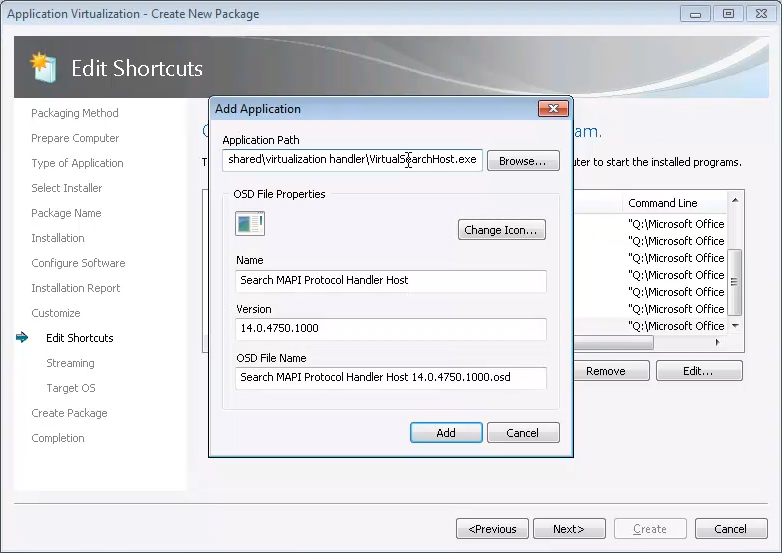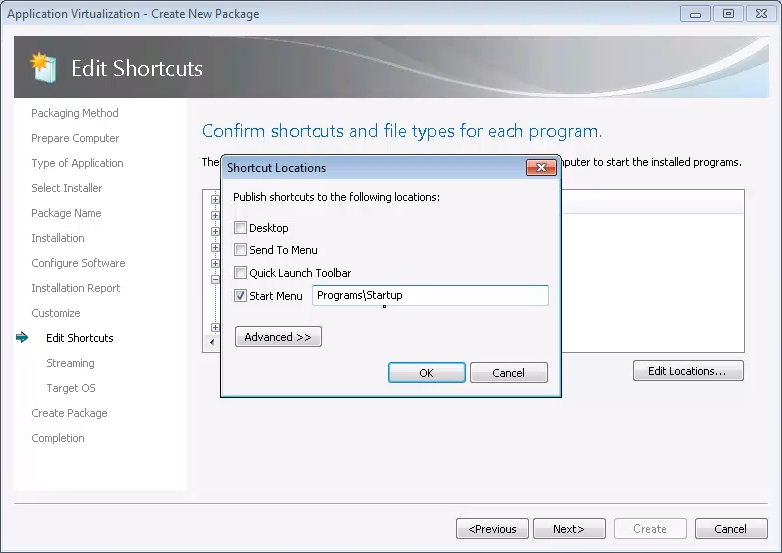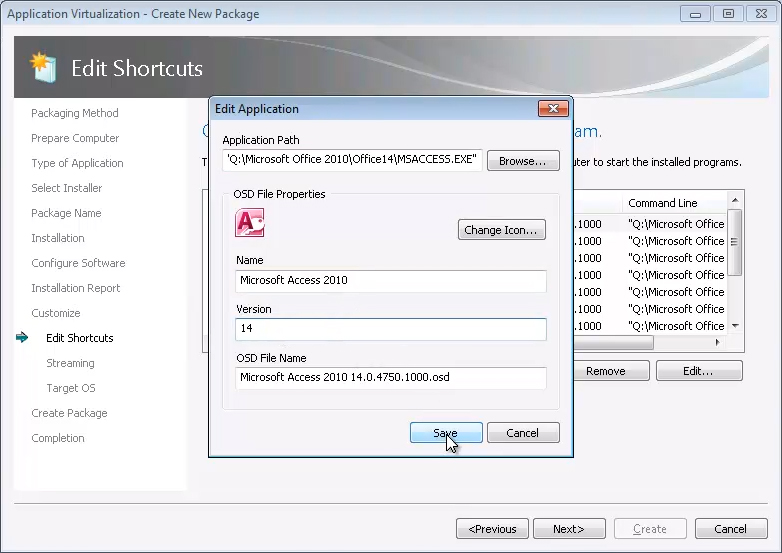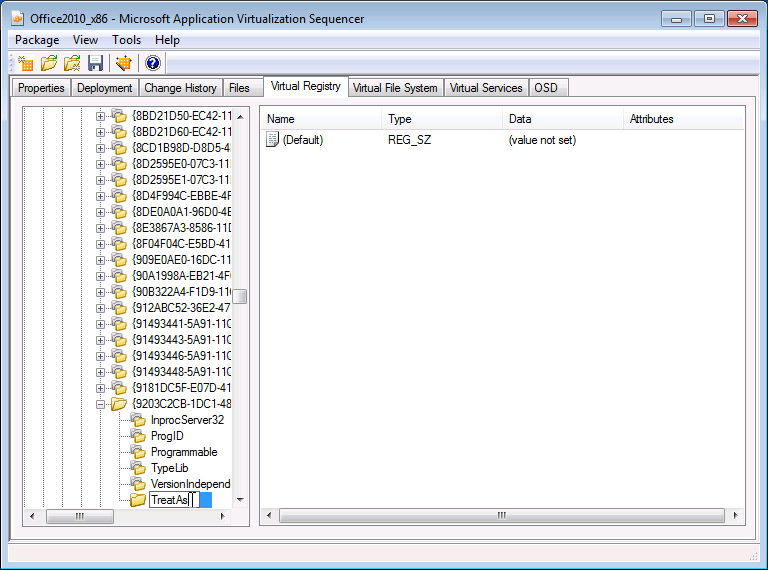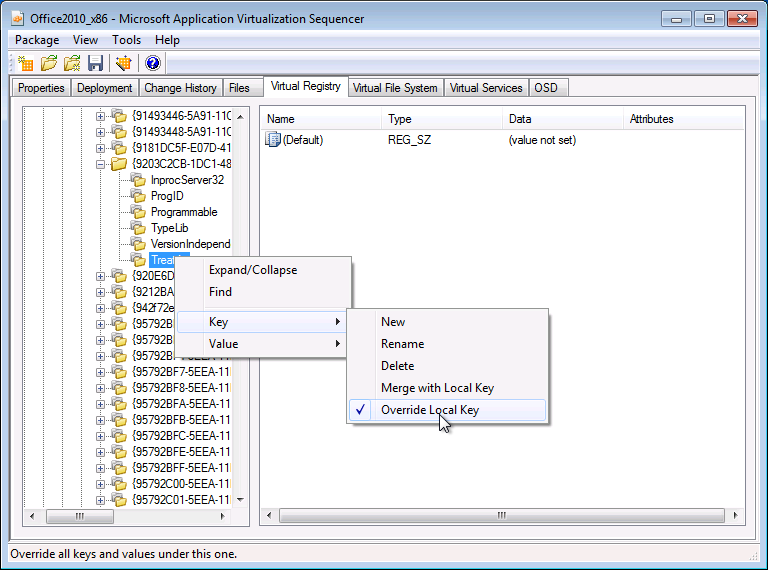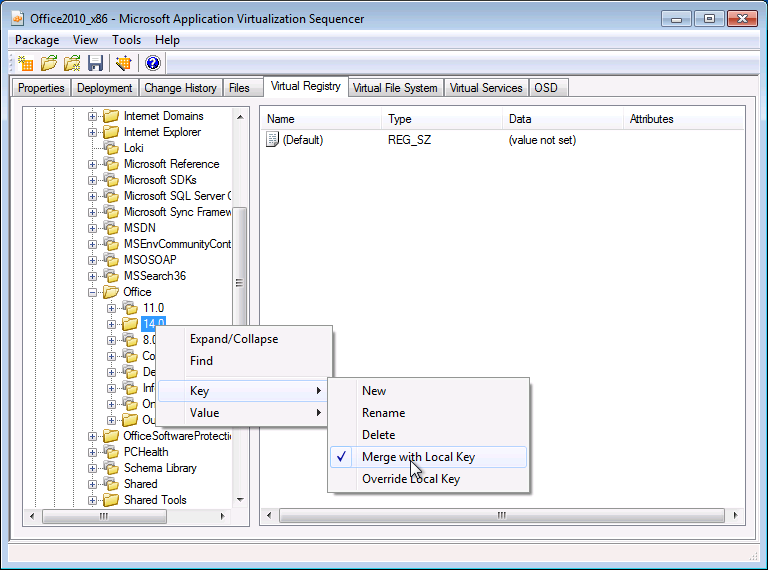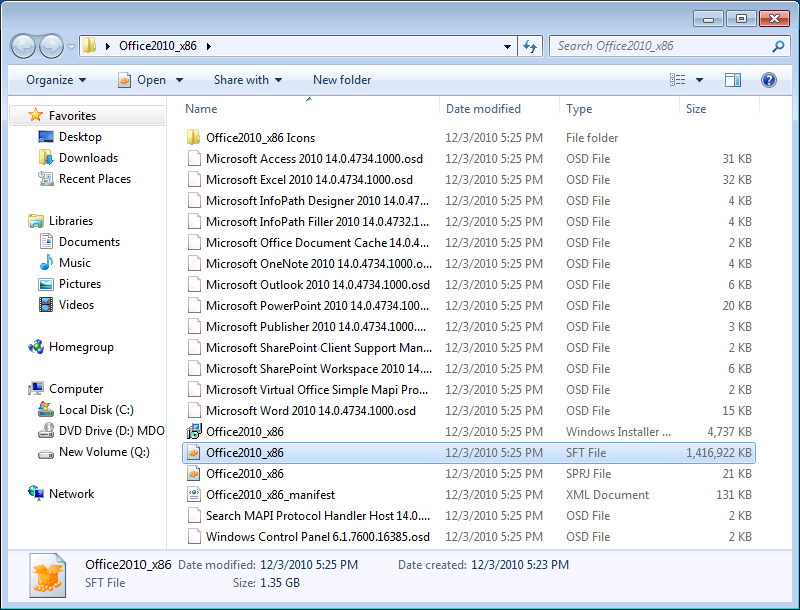Виртуализация Office 2010 для App-V, часть 3. Фактическая виртуализация
Дата публикации исходной статьи: пятница, 17 июня 2011 г.
Продолжая статьи Виртуализация Office 2010 для App-V, часть 1 и Часть 2, Мэтт (Matt) и Джейсон (Jason) из 43Tc делятся своим реальным опытом работы с Office 2010 и App-V, предоставляя указания по виртуализации Office для App-V. В части 3 рассматривается виртуализация Office 2010.
Этап установки
Щелкните "Пуск | Все программы| Microsoft Application Virtualization| Microsoft Application Virtualization Sequencer"
Щелкните "Создать новый пакет виртуальных приложений"
Выберите "Создать пакет" и нажмите кнопку "Дальше"
На экране "Подготовка компьютера" нажмите кнопку "Дальше"
На экране "Тип приложения" выберите "Стандартное приложение" и нажмите кнопку "Дальше"
На экране "Выбор установщика" перейдите в папку установки, выберите в ней файл Setup.exe и нажмите кнопку "Дальше"
На экране "Имя пакета" введите в качестве имени пакета Office2010_x86 и нажмите кнопку "Дальше"
Примечание. В будущем можно использовать изменения Office, поддерживаемые с помощью таких средств как Центр развертывания Office, но в этом примере установка будет настроена явным образом.
Установите соответствующий флажок, чтобы принять условия лицензии, и нажмите кнопку "Продолжить"
Выберите "Настроить" на странице "Выберите нужный тип установки"
На вкладке "Параметры установки" щелкните Microsoft Office и выберите "Запускать все с моего компьютера"
Примечание. Для элементов нельзя выбирать "Установить при первом обращении". После виртуализации приложения пользователь не сможет добавить никакие отмеченные таким образом элементы.
Выберите вкладку "Расположение файлов" и нажмите кнопку "Обзор"
В диалоговом окне "Обзор папок" выберите Q:\Office2010_x86
Нажмите кнопку "ОК", чтобы подтвердить конечную папку, а затем нажмите кнопку "Установить сейчас"
Установка займет определенное время, требуемое для выполнения обычных задач установки на станции виртуализации
После завершения установки нажмите кнопку "Закрыть", чтобы выйти из мастера установки
Вернувшись в Sequencer, установите флажок рядом с "Установка завершена" и нажмите кнопку "Дальше"
На экране "Настройка программного обеспечения" выберите Microsoft Word 2010 и нажмите кнопку "Запустить выделенные"
На приветственном экране Microsoft Office 2010 выберите "Не вносить изменения" и нажмите кнопку "ОК"
Примечание. Лучше всего отключить автоматические обновления для виртуальных приложений. При виртуализации приложений управление обновлениями будет выполняться централизовано с помощью Sequencer. Это позволит избежать помещения обновлений в файл тома пользовательского пакета и ненужного увеличения профиля пользователя.
Закройте Microsoft Word
Точно так же запустите и закройте Excel, Access и PowerPoint
Примечание. НЕ запускайте Outlook и OneNote и НЕ обращайтесь к сайту SharePoint, так как в этом случае понадобилось бы выполнить настройки для конкретного пользователя при первом запуске/обращении, что нежелательно
После запуска и закрытия приложений нажмите кнопку "Дальше"
На экране "Отчет об установке" нажмите кнопку "Дальше"
На экране "Настройка" выберите "Настроить". Выполните дальнейшую настройку пакета виртуальных приложений и нажмите кнопку "Дальше"
На экране "Правка ярлыков" удалите все автоматически созданные записи для приложений, присутствие которых для конечных пользователей нежелательно, щелкая правой кнопкой мыши эти приложения в левой части и выбирая команду "Удалить". Конечно же, здесь работает и щелчок с нажатой клавишей CTRL для множественного выбора. Пока не нажимайте кнопку "Дальше"!
Добавление приложений для прокси-серверов возможностей
В этом разделе мы создадим записи отдельных виртуальных приложений для прокси-серверов возможностей, предоставляемых комплектом Office 2010 Deployment Kit для App-V. При этом мы все еще будем находиться на экране "Правка ярлыков" из последнего шага.
Нажмите кнопку "Добавить" один раз для каждой из следующих новых записей приложений и добавьте ниже следующие сведения о приложениях.
ВАЖНО! Записи являются чУвСТвиТеЛьНыМи к рЕгИСтРу . Чтобы упростить каждую запись рекомендуется по возможности использовать операции копирования/вставки в строках "Путь к приложению". После заполнения строки "Путь к приложению" другие поля заполняются автоматически. Добавьте отдельно каждый из следующих пунктов. Пример см. на следующем снимке экрана.
Описание: Мгновенный поиск (виртуальный узел поиска) с помощью панели поиска Windows
Путь к приложению: %commonprogramfiles%\microsoft shared\virtualization handler\VirtualSearchHost.exe.
Имя: Узел обработчика протокола MAPI поиска
Описание: Виртуальный прокси-сервер SharePoint
Путь к приложению: %commonprogramfiles%\microsoft shared\virtualization handler\VirtualOWSSuppManager.exe
Имя: Диспетчер поддержки клиентов Microsoft SharePoint
Описание: Simple MAPI
Путь к приложению: %commonprogramfiles%\microsoft shared\virtualization handler\MapiServer.exe.
Имя: Прокси-сервер Microsoft Virtual Office Simple MAPI
Описание: Виртуальный компонент панели управления "Почта"
Путь к приложению: %windir%\system32\Control.exe %SFT_MNT%\Office2010_x86\Office14\mlcfg32.cpl
Имя: Панель управления Windows
Описание: Кэш документов Office
Путь к приложению: Q:\Office2010_x86\Office14\MSOSync.exe
Имя: Кэш документов Microsoft Office
Разверните элемент кэша документов Office в дереве "Приложения"
Выберите "Ярлыки" (Shortcuts) и нажмите кнопку "Изменить расположения" (Edit Locations)
Измените папку ярлыков на "Главное меню\Программы\Автозагрузка"
Разверните элемент "Диспетчер поддержки клиентов Microsoft SharePoint" в дереве "Приложения"
Выберите "Ярлыки" (Shortcuts) и нажмите кнопку "Изменить расположения" (Edit Locations)
Измените папку ярлыков на "Главное меню\Программы\Автозагрузка"
Щелкните узел "Приложения" вверху слева.
В правой части нажмите кнопку "Изменить" (Edit) для каждого приложения и измените версию каждого приложения на 14 (пример см. на приведенном ниже снимке экрана)
Изменив версию для каждого перечисленного приложения, нажмите кнопку "Дальше" (Next).
Создание и настройка функциональных блоков
Office 2010 является очень большим пакетом (достигает 2 гигабайт). Поэтому следующим необходимым шагом является разбиение пакета на функциональные блоки. Использование функциональных блоков позволяет отделить конкретные двоичные файлы пакета, используемые чаще всего и нужные для запуска приложения, от реже используемых двоичных файлов. В результате при первом запуске пользователь вместе всего пакета получит только наиболее часто используемые двоичные файлы (объемом только несколько сотен мегабайт). Оставшиеся двоичные файлы останутся на сервере, пока они не понадобятся пользователю.
ВАЖНО! НЕ запускайте приложения OneNote, Outlook или SharePoint, так как они автоматически настраивают параметры конкретного пользователя.
На экране "Подготовка к потоковой передаче" выберите Microsoft Word 2010 и нажмите кнопку "Запустить".
После запуска закройте Word 2010, чтобы создать минимальный основной функциональный блок.
Этот шаг следует повторить для всех остальных приложений Office, чаще всего используемых пользователями организации, таких как Excel и PowerPoint, чтобы они тоже были помещены в основной функциональный блок.
ПОМНИТЕ. НЕ запускайте приложения OneNote, Outlook или SharePoint, так как они автоматически настраивают параметры конкретного пользователя .
Нажмите кнопку "Далее"
На экране "Целевая ОС" уже выбрана 32-разрядная Windows 7. Если нужно использовать этот пакет и для других платформ, можно выбрать и их.
Нажмите кнопку "Далее"
На экране "Создание пакета" выберите "Продолжить", чтобы изменить пакет без сохранения с помощью редактора пакета, и нажмите кнопку "Дальше"
На экране "Пакет готов" нажмите кнопку "Закрыть"
В приложении Sequencer выберите вкладку "Развертывание".
В группе "URL-адрес сервера" выполните следующие изменения:
Имя узла: example.server.name (Здесь вводится имя сервера управления App-V. При использовании для развертывания SCCM не изменяйте это поле, SCCM игнорирует этот параметр)
Путь: Office2010_x86 (Только при использовании сервера управления App-V. При использовании для развертывания SCCM не изменяйте это поле, SCCM игнорирует этот параметр)
Убедитесь, что в группе "Операционные системы" уже выбрана 32-разрядная Windows 7.
Сформировать MSI-файл: установлен (полезно для тестирования пакетов на автономных клиентах)
Сжать пакет: установлен
Примечание. Чтобы еще больше уменьшить сетевой трафик во время потоковой передачи, создаваемый пакет можно сжать. Это может ухудшить время первого запуска на пару секунд, так как клиенту придется разархивировать каждый полученный блок.
Изменения виртуального реестра и файла OSD
Выберите вкладку "Виртуальный реестр".
Разверните реестр, дважды щелкнув "Реестр", и продолжайте двигаться по приведенным ниже путям. Щелкните правой кнопкой мыши и выберите "Раздел" и "Создать", чтобы создать новый раздел в каждом из следующих разделов (пример см. на приведенном ниже снимке экрана):
- MACHINE\Software\Classes\CLSID\{9203C2CB-1DC1-482D-967E-597AFF270F0D}
- MACHINE\Software\Classes\CLSID\{BDEADEF5-C265-11D0-BCED-00A0C90AB50F}
Щелкните правой кнопкой мыши каждый новый раздел и выберите "Раздел" и "Переименовать".
Введите TreatAs и выберите родительский раздел.
Щелкните правой кнопкой мыши каждый раздел TreatAs, выберите "Раздел" (Key), установите флажок рядом с пунктом "Переопределить локальный раздел" (Override Local Key) (пример см. на приведенном ниже снимке экрана).
Измените существующее свойство раздела виртуального реестра на "Объединить с локальным", щелкнув раздел правой кнопкой мыши, выбрав "Раздел" (Key), а затем выбрав "Объединить с локальным разделом" (Merge with Local Key) (пример см. на приведенном ниже снимке экрана).
- MACHINE\Software\Microsoft\Office\14.0
Выберите вкладку OSD.
Повторите следующие шаги для каждого приложения в раскрывающемся списке "Выбор приложения" (Select Application) (пример см. на приведенном ниже снимке экрана).
- Разверните IMPLMENTATION в SOFTPKG
- Разверните VIRTUALENV
- Разверните POLICIES и выберите LOCAL_INTERACTION_ALLOWED
- В поле "Текст элемента:" (Element Text:) замените слово FALSE словом TRUE
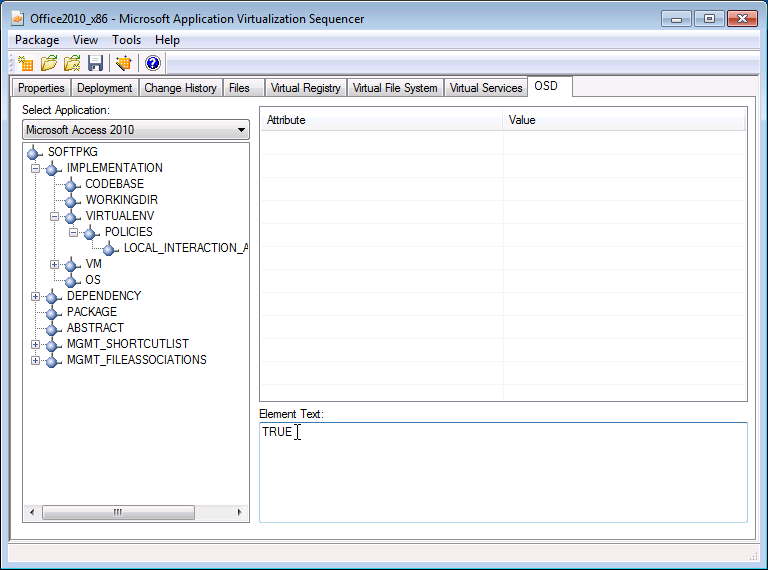
- ВАЖНО! Повторите для каждого приложения в раскрывающемся списке "Выбор приложения" (Select Application). Закончив, перейдите к следующему шагу.
Выберите вкладку "Свойства" (Properties)
Скопируйте GUID пакета и вставьте его в документ в Блокноте. Этот GUID понадобится позже.
Сохранение последовательности виртуализации
- Щелкните "Файл | Сохранить".
- Перейдите на "Рабочий стол" и создайте папку Office2010_x86.
- Откройте папку Office2010_x86.
- Подтвердите, что имя файла равно Office2010_x86.sprj, и нажмите кнопку "Сохранить".
- Сохранив пакет, откройте новую папку Office2010_x86 на своем настольном компьютере и проверьте созданные файлы. Пакет должен выглядеть примерно так, как показано на следующем снимке экрана.
Должны быть готовы следующие компоненты:
- Папка "Значки" (говорит сама за себя)
- OSD-файл каждого приложения, для которого будут предоставляться ярлыки (а также ярлыки, предоставляемые для прокси-серверов возможностей)
- MSI-файл (полезен для тестирования на автономном клиенте)
- SFT-файл, который и является пакетом приложений (обратите внимание, что его размер меньше 1,5 ГБ)
- SPRJ-файл (файл проекта пакета для приложения Sequencer)
- Файл manifest.xml (используемый для развертывания SCCM)
Перейдите к части 4, в которой клиенты будут подготовлены для получения пакета Office 2010.
Это локализованная запись блога. Исходная статья доступна по адресу Sequencing Office 2010 for App-V, Part 3 – The Actual Sequencing Part