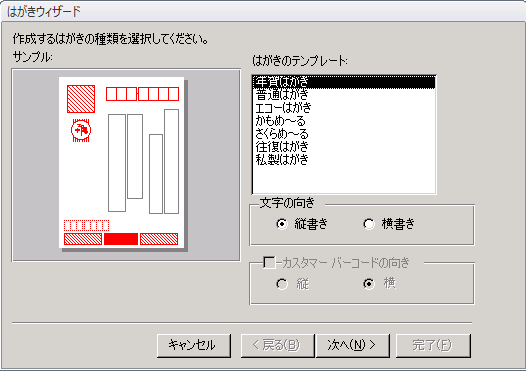Special East Asian Features in Office 2010
Continuing from the "East Asian Text Layout Features" article, in this article we will explore text formatting features that are specific to Chinese, Japanese, and Korean (collectively referred to as "East Asian languages" in this article).
Business Form Wizard
In Access, if you have your computer configured correctly, then you can use the Business Form Wizard feature to easily create common reports. This feature is available only for Japanese and Korean languages.
You must ensure that the Office default editing language is set to Japanese or Korean, as explained in "My Language Preferences: Office Editing Languages."
You must ensure that the Regional and Language Options is set to the same language. For example, if you have Korean as your default editing language, then you must also set your Regional and Language Options to Korean as well.
Go to the Create tab of the Ribbon and click on the Business Form Wizard button.

Clicking the Business Form Wizard button brings up a dialog box that contains various templates to create Business forms as shown below.
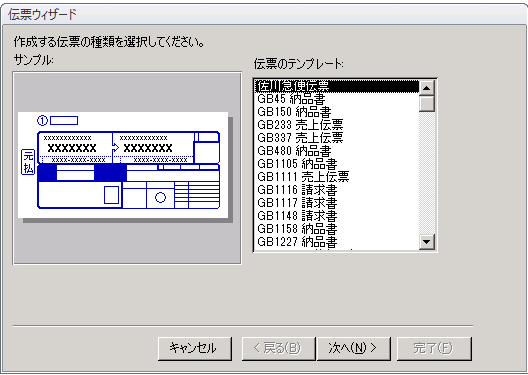
Japanese Greetings
When creating Mail Merge documents, Word lets you add traditional seasonal phrases and other personal greetings.
You must first ensure Japanese is enabled as explained in "My Language Preferences: Office Editing Languages."
Go to the Mailings tab of the Ribbon.
In the Create chunk, click the Japanese Greetings button and choose whether you want Greetings, Openings, or Closing text.
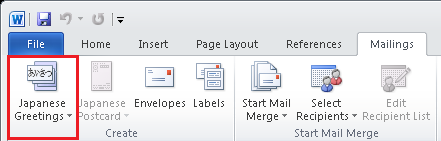
A dialog box will appear allowing you to choose the desired greeting. For example, choosing Greetings results in the following dialog.
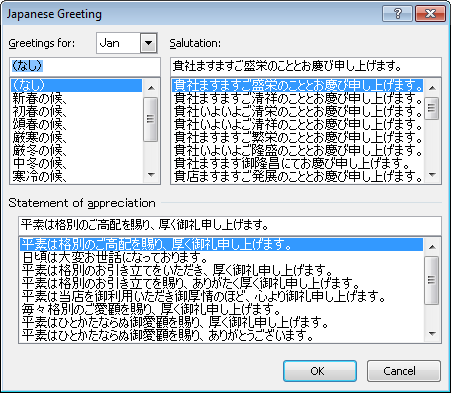
Japanese Postcard
Word lets you create Japanese style postcards that can be used for many greeting occasions including New Year greetings.
Word
You must ensure that the Japanese language pack is installed.
You must ensure that the display language is set to Japanese as explained in "How to: Find my Language Preferences."
Go to the Mailings tab of the Ribbon.
On the Create ribbon tab, click the Japanese Postcard button and choose whether you want to Create address side or Create design side.
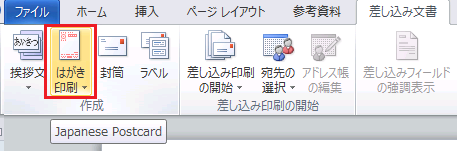
The options fly-out allows you to Create address side or Create Design side, as shown below.
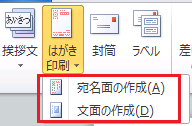
When you click one of these selections, a dialog similar to the following will appear. The wizard will walk you through the postcard process.
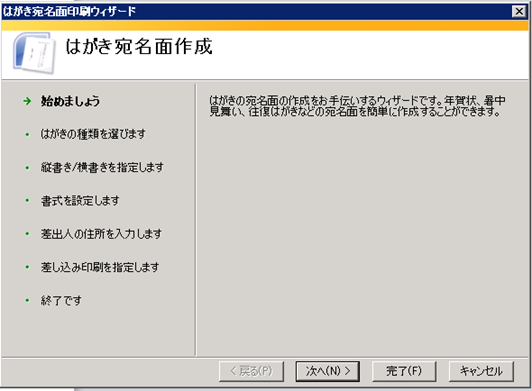
Access
You must ensure that the Japanese language pack is installed.
You must ensure that the default editing language is set to Japanese, as explained in "My Language Preferences: Office Editing Languages."
The Regional and Language Options in Windows must be set to "Japanese (Japan)."
On the Create tab of the Ribbon, click the Post Card Wizard button.

On clicking the Post Card Wizard button, the following dialog containing various templates is displayed. The wizard will walk you through the steps in creating a postcard.