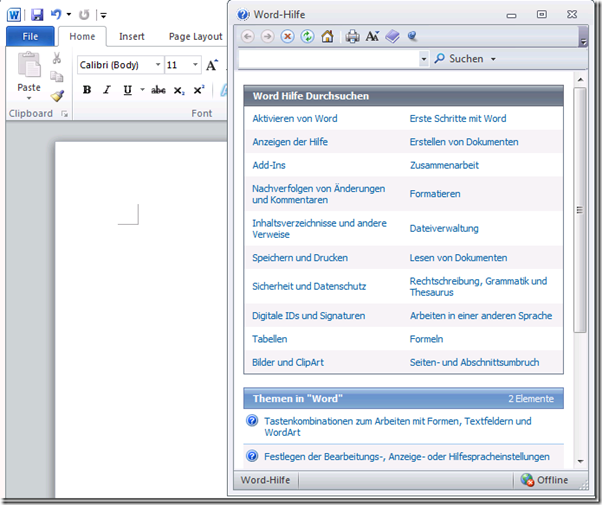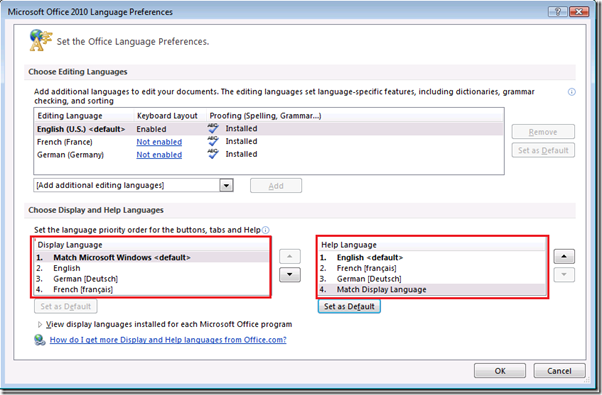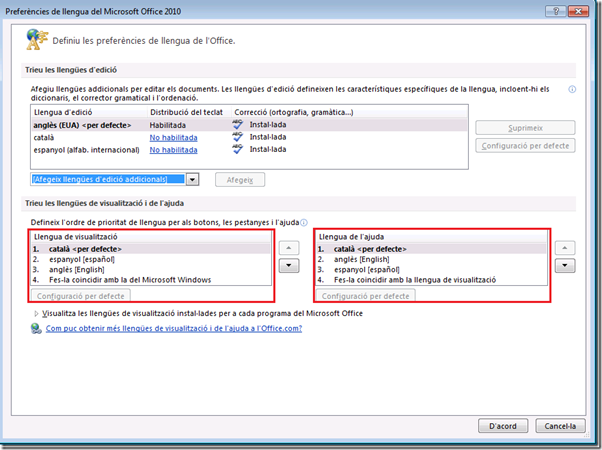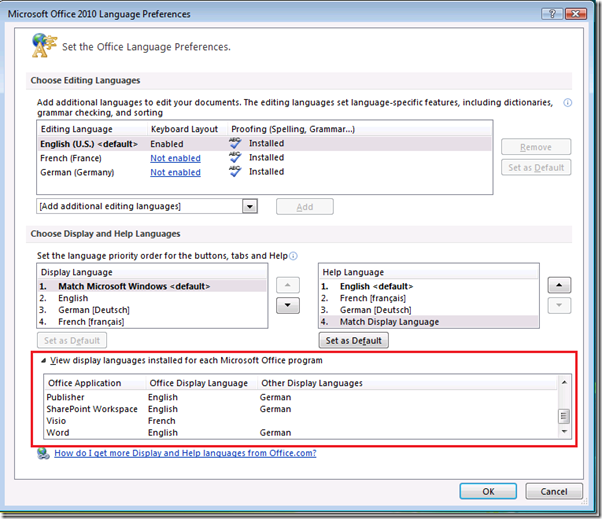My Language Preferences: Office Display and Help Languages
Hello, my name is Jimmy Fang, and I am a Software Design Engineer in Test on the GXP team. This article continues the Language Preferences series of our blog. Previous articles of this series include How to: Find my Language Preferences? and My Language Preferences: Office Editing Languages by Kate Kelly. With the help from my teammates: Kate Kelly, Tom Moore, Atin Bansal, Vyom Munshi, and Zeeshan Furqan, we will go through the updated Office 2010 Language Preferences experience. These articles will try to cover all the functionality contained in the dialog. In this article, we will explore the Display and Help Languages section of Language Preferences.
Change Office display language
In the Office language preferences window, the Display Language list includes all of the Office display languages that are currently installed on your computer. This list includes the display language of the original Office installation, as well as any added language packs. The item "Match Microsoft Windows" is also on this list so that if you have multiple matching Windows and Office display languages installed, you can get Office to use the same display language that Windows is currently using.
To be able to change Office display language, the Office Display language list must contain at least two languages in addition to "Match Microsoft Windows". You may have two or more Office display languages without installing a language pack explicitly. For example, if you have installed English Office release and Standalone German Project, the Office Display Language list will include English and German beside "Match Microsoft Windows".
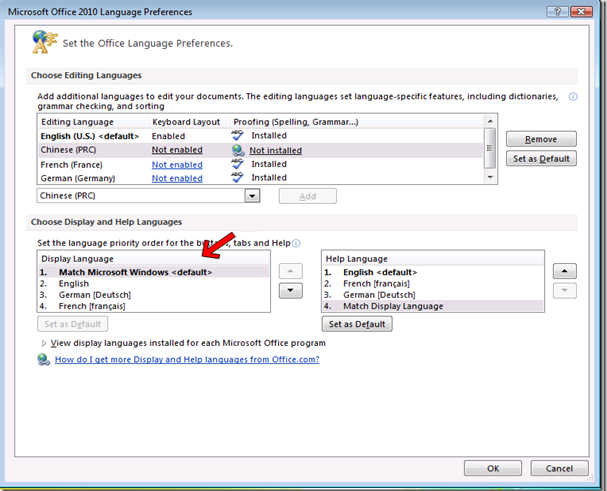
In the above language preference window, the Display Language list contains 1. Match Microsoft Windows <default>; 2. English; 3. German; 4. French. This means there are three Office display languages available – English, German and French. The current Office display language is "Match Microsoft Windows". If the current Microsoft Windows language is English, the Office display language will also be English. The number before each language or choice defines the priority to select the display language. 1 represents the highest priority.
How do we change the Office display language to French?
Click on French in the Display Language list and then click "Set as Default" button.
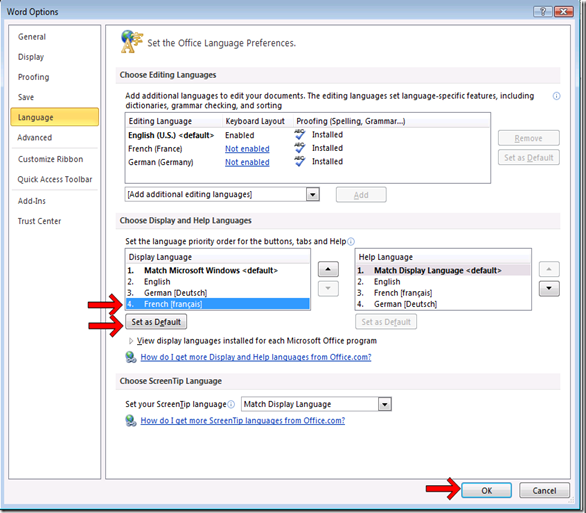
French now becomes the default Office display language. Click the OK button to apply the change. Please note that you can make multiple changes to display, help, editing languages, etc. and then click OK in the end to save the changes.
A message appears to remind you that you will need to restart your Office applications before the display language changes take full effect. Click OK to confirm the change.

Now if you restart Office Word, the Word will be displayed in French if no fall back happens. If you do not restart Word, then the Word is still displayed in English, which was the previous Office display language.
Switch Office help language
Changing Office help language is very similar to changing Office display language.
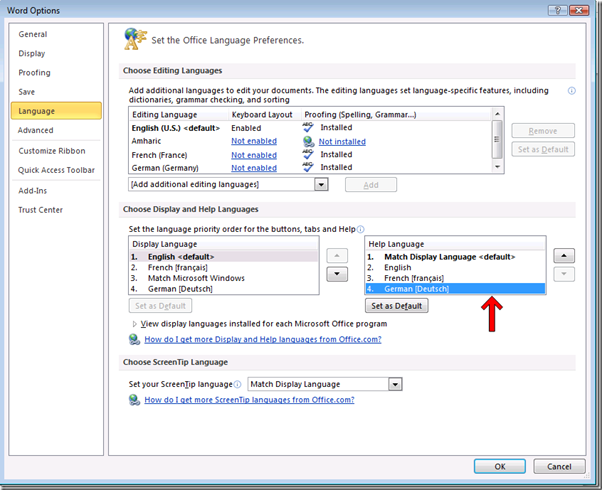
In the above language preference window, the Help Language list contains 1. Match Display Language <default>; 2. English; 3. French; 4. German. There are three Office help languages – English, French and German. The current Office help language is "Match Display Language". If the current Office display language is English, the Office Help language will also be English. The number before each language or choice defines the priority to select the help language. 1 represents the highest priority.
The number of Help Languages is the same as that of the Display Languages. However, the order of Help Language list is independent of the order of Display Language list.
The following steps will explain how to change the Office help language to German.
In the Help Language list, click on German and then click on "Set as Default".
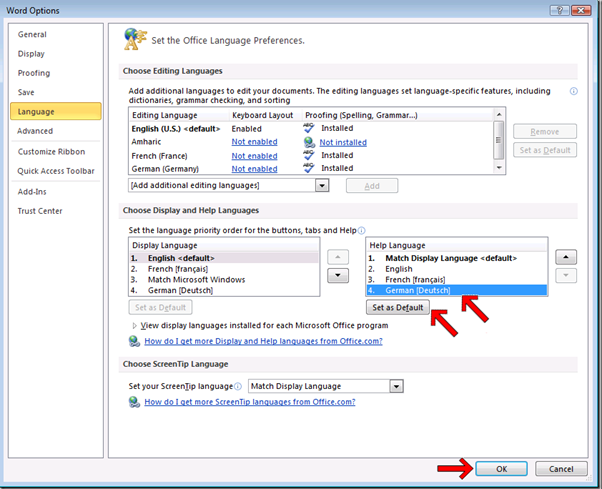
German is listed as the default in the Help Language list. Click on OK to apply the change.
A message appears to remind you that you will need to restart your Office applications before the display language changes take full effect. To confirm the change, click OK.
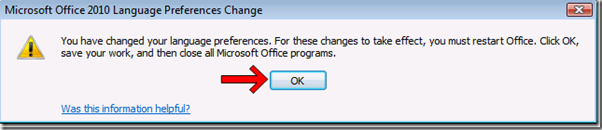
After restarting Word, the help of Word will be in German.
Fall Back
Fall back is not very common for general users.
Example – Office Professional and Standalone Office SKU
In this example, the user configuration is:
- English Office SKU that doesn't include Visio
- French standalone Visio
- German language pack for Microsoft Office
- Set the Display Language list and Help Language list as follow
In the Language Preferences window above the display language list is (1) Match Microsoft Windows <default>; (2) English; (3) German; (4) French. If the Windows language is English, the Word's display language will also be English. Since English is not available for Visio, neither (1) Match Microsoft Windows <default> nor (2) English will be used as the display language. Next, German will also not be used as the display language because German is not available for Visio. Instead, we will fall back to French and use it as the display language of Visio since French is available for Visio.
Similarly, on the Help side, Visio's help language will fall back to French no matter what the ordering of help languages is.
Example – Office SKU and LIP (Language Interface Pack)
In this example, the configuration is:
- Spanish Office
- Catalan LIP
- English language pack
- Set the Display Language list and Help Language list as follow
In above Language Preference window, the display language list is (1) Catalan <default>; (2) Spanish; (3) English; (4) Match Microsoft Windows. Note that Catalan is a LIP which is only available in Word, Excel, PowerPoint and Outlook. Word will be in Catalan since Catalan is the default display language and it also available in Word. For OneNote, Catalan is unavailable and it cannot be the display language of OneNote. Let's check the second display language – Spanish. Since Spanish is available for OneNote, it will be used as the current display language of OneNote.
The help language list is (1) Catalan <default>; (2) English; (3) Spanish; (4) Match Display Language. Word's help will be in Catalan since Catalan is available for help. For OneNote, Catalan is not available thus the help language of OneNote will fall back to English, which is the next available language defined in the help language list.
View display languages installed for each Microsoft Office program
In the Language Preferences window, if you click on "View language installed for each Microsoft Office program", a table will be extended. If you click it again, the table will toggle to be invisible. This table will give you the following information:
- The default display language for each Office program.
- The other available display language besides the default display language for each Office program.
In the fall back case described previously, if it is not easy to determine what the fall back display language for one Office program is. Using this table provides the answer – the default display language for this program is the current display language for this program.
It is not possible to determine the current help language for a certain Office program from this table alone thus you have to use the help language list as well. The available help languages for one Office program are the same as its available display languages. By using the help language list together with this table, you can decide the fall back help language for certain Office program.