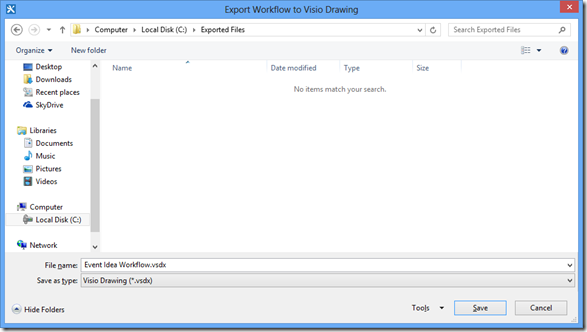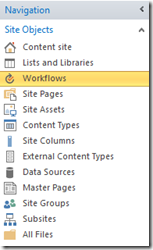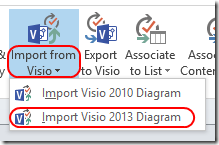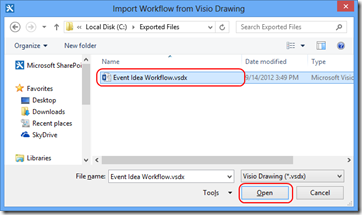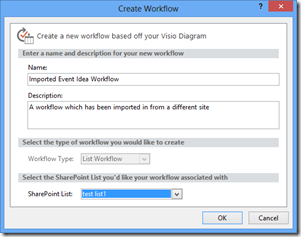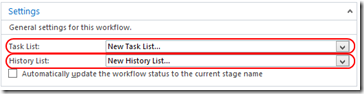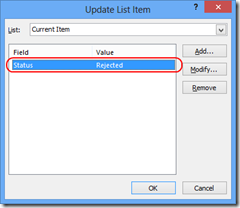Utilisation du concepteur visuel SharePoint Designer pour déplacer les flux de travail entre les sites
Article d’origine publié le mardi 18 septembre 2012
Mon nom est Sam Chung, et je suis responsable de programme dans l’équipe SharePoint Designer. Dans ce billet, nous parlerons d’un nouveau scénario très pratique que nous venons d’activer complètement avec la fonctionnalité Importer/Exporter du concepteur visuel.
Introduction :
À un moment donné de leur vie, de nombreux développeurs éprouveront le besoin d’étendre leurs flux de travail. En particulier, lorsqu’ils devront déplacer leurs flux de travail d’un site à un autre. Ce déplacement peut avoir de nombreuses causes, la plus communes étant la nécessité de déplacer un flux de travail entre des environnements de développement, intermédiaires et de production. Mais quelle qu’en soit la raison, j’aimerais utiliser cet article pour vous venir en aide lorsque vous tentez de déplacer vos flux de travail d’un site à l’autre.
Cependant avant de commencer, veuillez lire tous les articles suivants :
Le premier présente une vue d’ensemble du concepteur visuel :
https://msdn.microsoft.com/en-us/library/jj163272(office.15).aspx
Vous devrez lire l’article ci-dessus pour comprendre le fonctionnement du concepteur visuel.
L’article suivant décrit comment mettre en package vos listes et flux de travail à l’aide de notre fonctionnalité de mise en package :
Vous devrez comprendre l’article suivant pour savoir comment mettre en package toute liste à laquelle votre flux de travail fait référence.
Création de votre flux de travail
Le flux de travail à déplacer peut être pratiquement n’importe quel flux de travail. Il n’y a aucune limite technique en termes de ce que vous pouvez déplacer. Cependant, veuillez noter les points suivants si vous voulez éviter les problèmes de publication et d’exécution :
1. Assurez-vous que tous les objets référencés dans votre flux de travail existent dans le site cible.
a. Lisez l’article sur la mise en package pour découvrir comment mettre en package vos listes.
2. Assurez-vous que toutes les actions utilisées dans votre site source existent sur le site cible.
a. Si des actions personnalisées existent sur votre site source, vous devez vous assurer de les déplacer vers votre cible avant de déplacer votre flux de travail.
3. Vous ne pouvez pas déplacer des flux de travail Project d’un site PWA vers un site non PWA.
a. SPD bloquera l’importation s’il détecte qu’un flux de travail Project est importé vers un site non PWA.
b. De nombreuses données supplémentaires existent dans un flux de travail Project et par conséquent, celles-ci ne peuvent être déplacées que d’un site PWA vers un autre site PWA.
Pour ce billet, je vais utiliser un flux de travail assez simple comme exemple. J’activerais une liste Idées pour un scénario d’événement. Le flux de travail que je vais créer sera un flux de travail simple qui sera utilisé comme liste « Idées d’événements». Les utilisateurs entreront un nouvel élément de liste pour chaque idée d’événement qu’ils auront. Une fois toutes les informations requises renseignées, ils indiqueront que l’élément est prêt pour la révision. À ce moment, le flux de travail démarrera et demandera à certains approbateurs d’approuver ou de rejeter l’idée.
La liste que j’utiliserai est la suivante :
Vous pouvez voir comment cette liste dispose des colonnes suivantes :
· Idée d’événement
o Chaîne d’une ligne
· Emplacement
o Chaîne d’une ligne· Coût
o Devise
· État
o Champ Choix
Le flux de travail est semblable à ce qui suit :
Voici ce que le flux de travail effectue :
· Consigner dans l’historique que nous sommes dans la première phase
· Vérifier si le champ de colonne État est défini sur « Prêt pour révision »
o S’il ne l’est pas, attendre qu’il soit défini sur « Prêt pour révision »
· Consigner dans l’historique que nous affectons maintenant les tâches pour réviser l’idée
· Mettre à jour la colonne État sur « En cours de révision »
· Affecter les tâches
· Si l’idée était approuvée, nous arriverions à cette phase où nous consignerions l’approbation de l’idée dans l’historique
· Définir la colonne État sur « Acceptée »
· Si l’idée était rejetée, nous arriverions à cette phase où nous consignerions le rejet de l’idée dans l’historique
· Définir la colonne État sur « Rejetée »
Exportation du flux de travail
Maintenant que nous disposons de notre flux de travail, exportons-le. Pour ce faire, cliquez sur le bouton de ruban
« Exporter vers Visio ».
REMARQUE : le fait d’appuyer sur le bouton Exporter enregistrera d’abord automatiquement votre flux de travail dans le serveur, puis démarrera la fonction d’exportation. Ceci est dû au fait que nous devons nous assurer que le flux de travail exporté est synchronisé avec la version du serveur au moment de l’exportation.
Appuyer sur ce bouton affichera la boîte de dialogue suivante :
Sélectionnez l’emplacement d’enregistrement du fichier et appuyez sur le bouton « Enregistrer ».
Cela enregistre votre diagramme Visio vers votre emplacement sélectionné. Si vous le souhaitez, vous pouvez ouvrir le diagramme directement dans Visio 2013.
Remarque : dans cet exemple, nous avons exporté le flux de travail à partir du concepteur visuel, mais il est possible d’exporter votre flux de travail à partir des endroits suivants :
· Concepteur texte
· Page des paramètres de flux de travail
· Bibliothèque de flux de travail
Mais pour tous ces exemples, le concepteur visuel doit être activé. Et pour cela, Visio 2013 Professionnel doit être installé sur le même ordinateur que SharePoint Designer 2013.
Importation du flux de travail
Maintenant que vous avez exporté votre flux de travail, vous pouvez ouvrir un autre site SharePoint 2013 dans SharePoint Designer 2013 et importer votre flux de travail. Voici la procédure à suivre :
1. Connectez SPD à un nouveau site
2. Cliquez sur « Flux de travail » dans le volet de navigation
3. Appuyez sur la moitié inférieure du bouton de ruban « Importer à partir de Visio », et sélectionnez l’option « Importer un diagramme Visio 2013 »
4. Cela affichera une boîte de dialogue Ouvrir un fichier standard. Recherchez le programme que vous avez exporté diagramme et ouvrez-le.
5. Cela affichera la boîte de dialogue « Créer un flux de travail »
a. Nommez votre flux de travail
b. Donnez-lui une description (si vous le souhaitez)
c. Vous remarquerez que le type de flux de travail est grisé sur « Flux de travail de liste ». Ceci est dû au fait que SPD a détecté que le flux de travail importé est un flux de travail de liste. Et par conséquent, il a automatiquement sélectionné le type de flux de travail approprié. Si vous importiez un tout nouveau diagramme de Visio (un flux de travail qui n’a jamais été dans SPD), cette option aurait été activée.
d. Comme c’est un flux de travail de liste, l’option permettant de sélectionner la liste à associer au flux de travail est activée. Sélectionnez alors une liste. Cette option n’est activée que pour les flux de travail de liste. Dans l’idéal, vous auriez aussi exporté et importé votre liste, auquel cas vous pouvez juste sélectionner la même liste sur laquelle vous travailliez dans le site précédent.
e. Appuyez sur OK
6. Cela affichera maintenant votre diagramme de flux de travail exactement comme auparavant.
a. Toute la logique de votre flux de travail a été conservée
b. Toutes vos propriétés d’action ont été conservées
b. Toutes vos variables locales ont été conservées
7. Vous pouvez maintenant poursuivre l’édition de votre flux de travail. Mais avant de publier, veuillez lire la section suivante.
Travail post-déploiement avant la publication
Une fois que vous avez importé votre flux de travail à partir d’un autre site, vous ne pouvez pas tenter de le publier immédiatement. Bien que cela puisse fonctionner sans erreurs, votre flux de travail échouera très probablement durant l’exécution. Une fois votre flux de travail importé, assurez-vous d’effectuer/de vérifier les étapes suivante :
1. Accédez à votre page de paramètres de flux de travail, et mettez à jour la liste des tâches et l’historique
a. Si vous y jetez un coup d’œil maintenant, les options « Nouvelle liste des tâches » et « Nouvel historique » seront affichées. Cependant, en raison d’une modification de dernière heure, lorsque vous publiez votre flux de travail, il ne créera pas de nouvelles listes des tâches et de nouveaux historiques. Ce qui génèrera une erreur lors de l’exécution de votre flux de travail.
b. Il doit déjà y avoir des listes de tâches et d’historiques. Sélectionnez-les.
Remarque : si vous voulez vraiment créer une liste de tâches ou d’historiques, cliquez d’abord sur une autre liste, puis sélectionnez de nouveau l’option Nouvelle liste de tâches ou Nouvelle liste d’historiques. Cela affichera des menus contextuels qui vous demanderont si vous voulez créer une liste. Une fois que vous avez confirmé que vous voulez créer des listes, SPD les créera immédiatement.
2. Corrigez vos recherches
a. Si vous n’avez pas déplacé vos listes avec votre fichier VSDX, c’est que vous associez probablement votre flux de travail à une liste totalement différente. Par conséquent, si vous faisiez référence à des éléments ou des propriétés de liste, vous devez les corriger.
b. Vous pouvez contourner ce problème si vous mettez votre liste en package depuis partir votre site d’origine et que vous la déployez vers le nouveau site avant d’importer votre flux de travail. Pour en savoir plus sur la mise en package de votre liste, voir le billet suivant : Packaging List, Site, and Reusable Workflow and How to Deploy the Package
3. Recherchez toutes les actions personnalisées de votre flux de travail qui n’existent pas dans votre nouveau site
a. Si vous avez des actions personnalisées dans votre flux de travail, assurez-vous de les déployer dans votre nouveau site avant d’importer ce flux de travail.
4. Pour les flux de travail Project : assurez-vous d’avoir déplacé vos étapes, phases, PDP et champs personnalisés avant d’importer votre flux de travail.
a. Les flux de travail Project requièrent le déplacement de tous les objets Project précédent, de l’ancien site vers le nouveau. Consultez les billets Project pour en savoir plus sur le déplacement de vos objets Project.
Une fois ces problèmes résolus, vous ne devez avoir aucun problème à publier et exécuter votre flux de travail sur votre nouveau site !
J’espère que cet article vous a été utile. N’hésitez pas à laisser des commentaires ci-dessous.
Merci,
Sam
Ce billet de blog a été traduit de l’anglais. L’article d’origine est disponible à l’adresse How to use SharePoint Designer 2013's Visual Designer to Move Workflows Between Sites

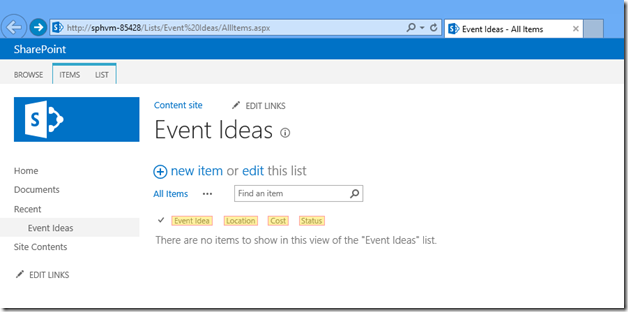
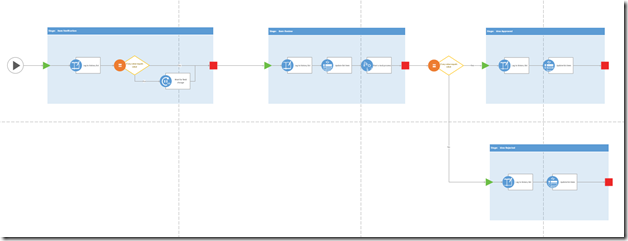
![clip_image002[15] clip_image002[15]](https://msdntnarchive.blob.core.windows.net/media/MSDNBlogsFS/prod.evol.blogs.msdn.com/CommunityServer.Blogs.Components.WeblogFiles/00/00/00/67/02/metablogapi/0250.clip_image00215_thumb_73A11A87.png)
![clip_image002[17] clip_image002[17]](https://msdntnarchive.blob.core.windows.net/media/MSDNBlogsFS/prod.evol.blogs.msdn.com/CommunityServer.Blogs.Components.WeblogFiles/00/00/00/67/02/metablogapi/1411.clip_image00217_thumb_377A7041.png)
![clip_image002[21] clip_image002[21]](https://msdntnarchive.blob.core.windows.net/media/MSDNBlogsFS/prod.evol.blogs.msdn.com/CommunityServer.Blogs.Components.WeblogFiles/00/00/00/67/02/metablogapi/5125.clip_image00221_thumb_3874F0CF.png)
![clip_image002[23] clip_image002[23]](https://msdntnarchive.blob.core.windows.net/media/MSDNBlogsFS/prod.evol.blogs.msdn.com/CommunityServer.Blogs.Components.WeblogFiles/00/00/00/67/02/metablogapi/0081.clip_image00223_thumb_4E60F3D0.png)