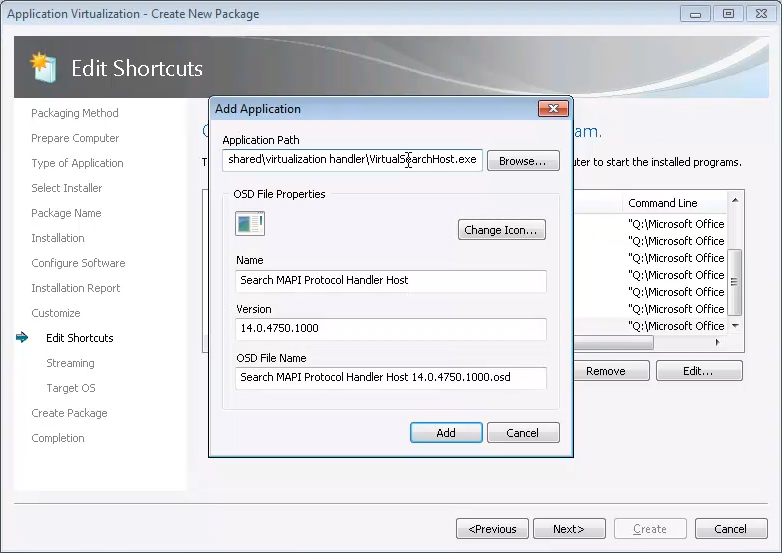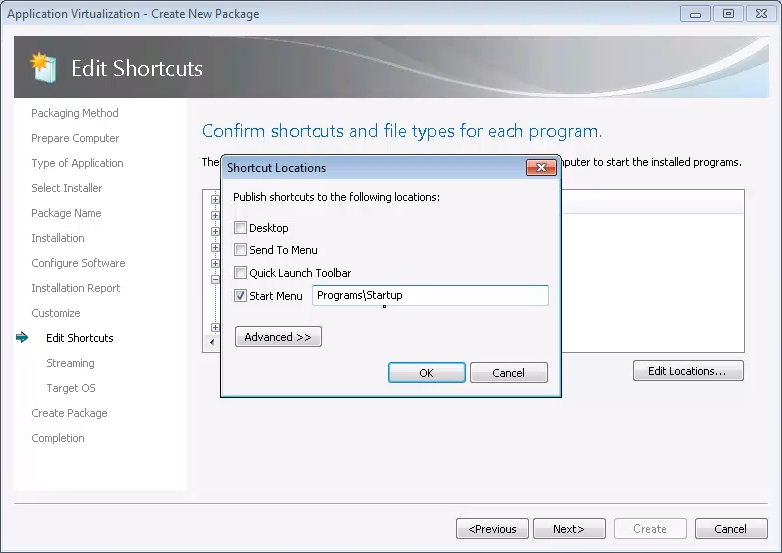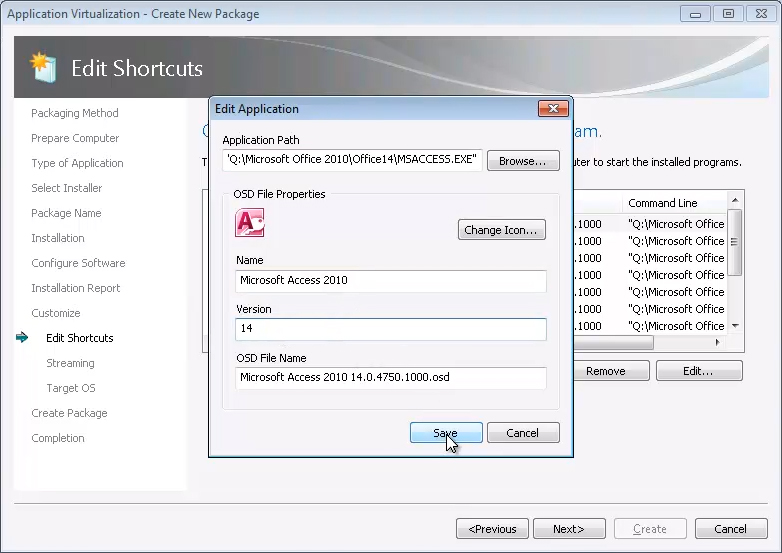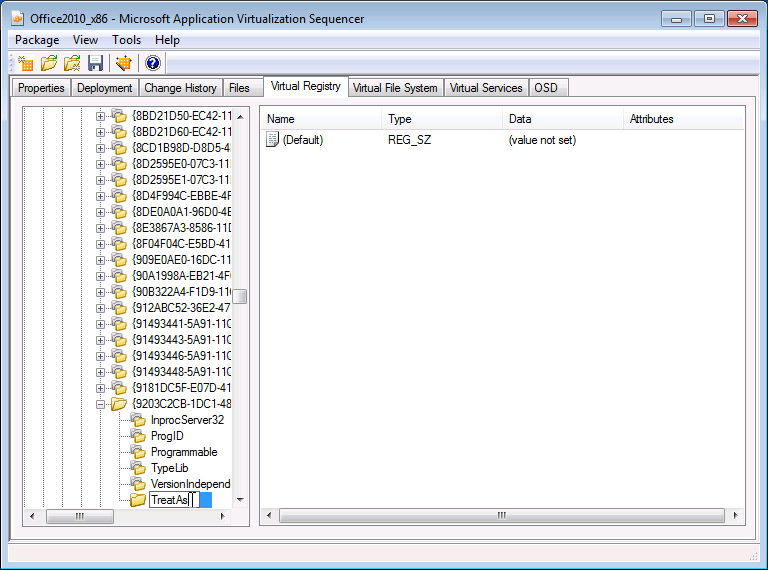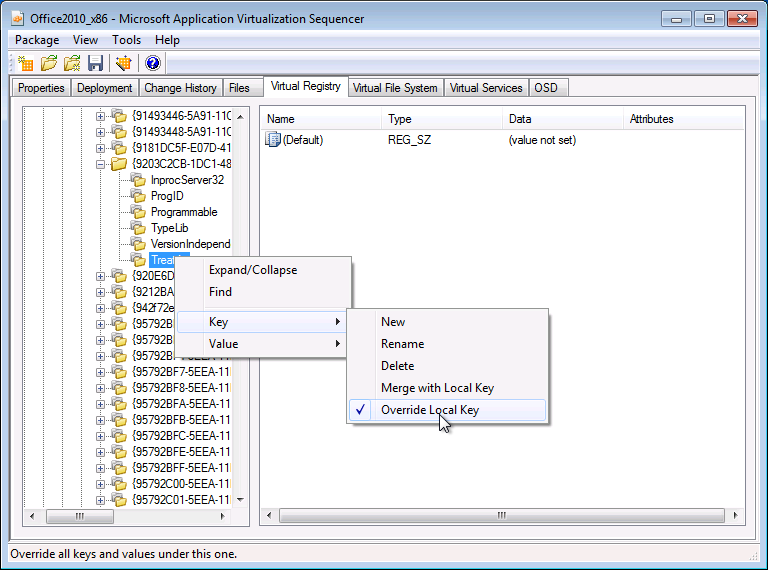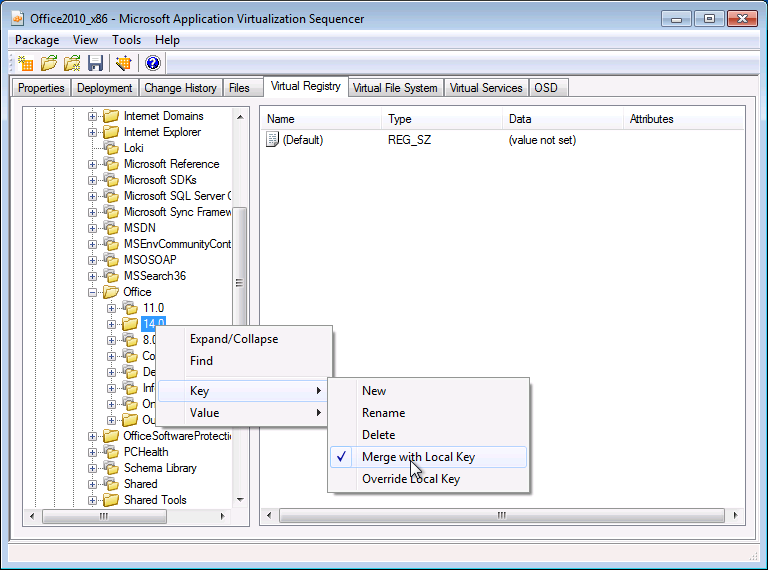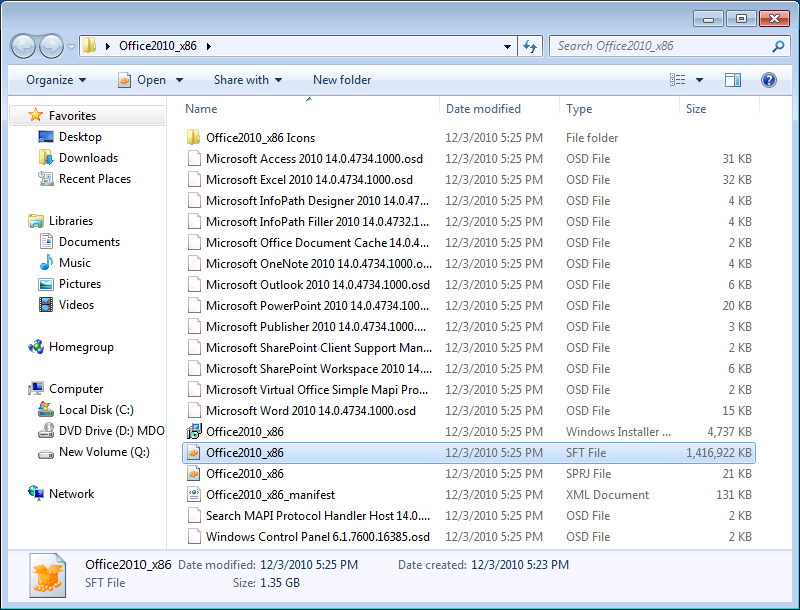Sequenzieren von Office 2010 für App-V, Teil 3 - Tatsächliches Sequenzieren
Veröffentlichung des Originalartikels: 17.06.2011
Dies ist die Fortsetzung von Sequenzieren von Office 2010 für App-V - Teil 1 und Teil 2, in der Matt und Jason von 43Tc ihre praktischen Erfahrungen mit Office 2010 und App-V an uns weitergeben und uns bei der Sequenzierung von Office für App-V behilflich sind. In Teil 3 befassen wir uns mit der Sequenzierung von Office 2010.
Installationsphase
Klicken Sie auf Start | Alle Programme | Microsoft Application Virtualization| Microsoft Application Virtualization Sequencer.
Klicken Sie auf Create a new Virtual Application Package.
Wählen Sie Create Package aus, und klicken Sie auf Next.
Klicken Sie auf dem Bildschirm Prepare Computer auf Next.
Wählen Sie auf dem Bildschirm Type of Application die Option Standard Application aus, und klicken Sie auf Next.
Navigieren Sie auf dem Bildschirm Select Installer zur Datei Setup.exe im Installationsverzeichnis, und klicken Sie auf Next.
Geben Sie auf dem Bildschirm Package Name den Paketnamen Office2010_x86 ein, und klicken Sie auf Next.
Hinweis: Zu einem späteren Zeitpunkt können Sie auf Office-Anpassungen mithilfe von Tools wie dem Office-Anpassungstool zurückgreifen. Im Rahmen dieses Beispiels passen wir jedoch explizit diese Installation an.
Aktivieren Sie das Kontrollkästchen, um die Lizenzbedingungen zu akzeptieren, und klicken Sie dann auf Continue.
Wählen Sie auf der Seite Choose the installation you want die Option Customize aus.
Klicken Sie auf der Registerkarte Installation Options auf Microsoft Office, und wählen Sie Run all from My Computer aus.
Hinweis: Elemente dürfen nicht als Install on First Use markiert sein. Der Benutzer ist nicht in der Lage, derart gekennzeichnete Elemente nach dem Virtualisieren der Anwendung hinzuzufügen.
Klicken Sie auf die Registerkarte File Location, und wählen Sie Browse aus.
Wählen Sie im Dialogfeld Browse for Folder die Option Q:\Office2010_x86 aus.
Klicken Sie auf OK, um den Zielordner zu bestätigen, und klicken Sie dann auf Install Now.
Die Installation dauert einige Zeit, da reguläre Installationsaufgaben auf dem Sequenzcomputer ausgeführt werden.
Klicken Sie am Ende des Setups auf Close, um den Setup-Assistenten zu schließen.
Aktivieren Sie im Sequencer das Kontrollkästchen I am finished installing, und klicken Sie auf Next.
Wählen Sie auf dem Bildschirm Configure Software die Option Microsoft Word 2010 aus, und klicken Sie auf Run Selected.
Wählen Sie auf dem Bildschirm Welcome to Microsoft Office 2010 die Option Don't make changes aus, und klicken Sie auf OK.
Hinweis: Es empfiehlt sich, alle automatischen Updates für virtuelle Anwendungen zu deaktivieren. Bei der Virtualisierung von Anwendungen werden Updates zentral im Sequencer verwaltet und durchgeführt. Auf diese Art werden Anwendungsupdates nicht in der Benutzerpaket-Volumendatei abgelegt und vergrößern das Benutzerprofil nicht unnötig.
Schließen Sie Microsoft Word.
Starten und beenden Sie auch Excel, Access und PowerPoint.
Hinweis: Starten Sie Outlook oder OneNote NICHT bzw. greifen Sie NICHT auf eine SharePoint-Website zu. Der Grund hierfür sind benutzerspezifische Anpassungen, die bei der ersten Ausführung/beim ersten Treffer ausgeführt werden, welche wir hier jedoch nicht erfassen wollen.
Klicken Sie nach dem Starten und Beenden der Anwendungen auf Next.
Klicken Sie auf dem Bildschirm mit dem Installationsbericht auf Next.
Wählen Sie auf dem Bildschirm Customize die Option Customize aus. Konfigurieren Sie das virtuelle Anwendungspaket weiter, und klicken Sie dann auf Next.
Löschen Sie auf dem Bildschirm Edit Shortcuts alle automatisch generierten Anwendungseinträge, die Endbenutzern nicht angezeigt werden sollen. Klicken Sie dazu im linken Bereich mit der rechten Maustaste auf diese Anwendungen, und wählen Sie Remove aus. Es ist hier möglich, durch Gedrückthalten der STRG-Taste mehrere Optionen auszuwählen. Klicken Sie noch nicht auf Next!
Hinzufügen von Anwendungen für Featureproxys
In diesem Abschnitt erstellen wir einzelne virtuelle Anwendungseinträge für die im Office 2010 Deployment Kit for App-V bereitgestellten Featureproxys. Aus dem vorherigen Schritt befinden uns noch auf dem Bildschirm Edit Shortcuts.
Klicken Sie für jeden der neuen Anwendungseinträge unten auf die Schaltfläche Add, und fügen Sie die folgenden Anwendungsinformationen hinzu.
WICHTIG: Die Einträge beachten die GROSS-/Kleinschreibung . Zur Vereinfachung der Einträge empfehlen wir, falls möglich die Anwendungspfadzeilen zu kopieren und einzufügen. Nach der Eingabe der Anwendungspfadzeile werden die anderen Felder automatisch aufgefüllt. Fügen Sie jeden Aufzählungspunkt unten einzeln hinzu. Im nachfolgenden Bildschirmfoto sehen Sie ein Beispiel.
Beschreibung: Instant Search (Virtual Search Host) using Windows Desktop Search (WDS)
Anwendungspfad: %commonprogramfiles%\microsoft shared\virtualization handler\VirtualSearchHost.exe.
Name: Search MAPI Protocol Handler Host
Beschreibung: Virtual SharePoint Proxy
Anwendungspfad: %commonprogramfiles%\microsoft shared\virtualization handler\VirtualOWSSuppManager.exe
Name: Microsoft SharePoint Client Support Manager
Beschreibung: Simple MAPI
Anwendungspfad: %commonprogramfiles%\microsoft shared\virtualization handler\MapiServer.exe.
Name: Microsoft Virtual Office Simple Mapi Proxy Server
Beschreibung: Virtual Mail Control Panel Applet
Anwendungspfad: %windir%\system32\Control.exe %SFT_MNT%\Office2010_x86\Office14\mlcfg32.cpl
Name: Windows Control Panel
Beschreibung: Office Document Cache
Anwendungspfad: Q:\Office2010_x86\Office14\MSOSync.exe
Name: Microsoft Office Document Cache
Erweitern Sie das Element Office Document Cache in der Struktur Applications.
Wählen Sie Shortcuts aus, und klicken Sie auf die Schaltfläche Edit Locations (im Bildschirmfoto unten sehen Sie ein Beispiel)
Bearbeiten Sie den Pfad der Verknüpfung so, dass er wie folgt lautet: Startmenü\Programme\Autostart.
Erweitern Sie das Element Microsoft SharePoint Client Support Manager in der Struktur Applications.
Wählen Sie Shortcuts aus, und klicken Sie auf die Schaltfläche Edit Locations.
Bearbeiten Sie den Pfad der Verknüpfung so, dass er wie folgt lautet: Startmenü\Programme\Autostart.
Klicken Sie auf den Knoten Applications oben im linken Fensterbereich.
Klicken Sie im rechten Bereich für jede Anwendung auf die Schaltfläche Edit, und ändern Sie die Anwendungsversion zu 14 (im Bildschirmfoto unten sehen Sie ein Beispiel).
Nachdem Sie die Version für jede aufgeführte Anwendung geändert haben, klicken Sie auf Next.
Erstellen von Featureblöcken und Konfiguration
Bei Office 2010 handelt es sich um ein sehr umfangreiches Paket (ca. 2 GB). Deshalb wird dieses Paket in den nächsten Schritten in Featureblöcke unterteilt. Mit Featureblöcken werden die spezifischen Bits des Pakets, die am häufigsten verwendet und zum Starten der Anwendung benötigt werden, von weniger häufig verwendeten Bits getrennt. Als Ergebnis erhält der Benutzer beim ersten Starten anstelle des Gesamtpakets nur die am häufigsten verwendeten Bits (nur ein paar Hundert MB). Die restlichen Bits bleiben so lange auf dem Server, bis sie vom Benutzer verwendet werden.
WICHTIG: Aufgrund der automatischen benutzerspezifischen Anpassungseinstellungen sollten Sie OneNote, Outlook oder SharePoint NICHT starten.
Wählen Sie auf dem Bildschirm Prepare for Streaming die Anwendung Microsoft Word 2010 aus, und klicken Sie auf Launch.
Schließen Sie Word 2010 nach dem Starten, um den kleinstmöglichen primären Featureblock einzurichten.
Dieser Schritt sollte für die anderen Office-Anwendungen, die von den Benutzern häufig verwendet werden wie Excel und PowerPoint, wiederholt werden, damit diese ebenfalls im primären Featureblock enthalten sind.
DENKEN SIE DARAN: Aufgrund der automatischen benutzerspezifischen Anpassungseinstellungen sollten Sie OneNote, Outlook oder SharePoint NICHT starten .
Klicken Sie auf Next.
Auf dem Bildschirm für die Auswahl des Zielbetriebssystems ist Windows 7 32-Bit bereits ausgewählt. Wenn Sie dieses Paket mit anderen Plattformen verwenden möchten, können Sie diese ebenfalls auswählen.
Klicken Sie auf Next.
Wählen Sie auf dem Bildschirm Create Package die Option Continue aus, um das Paket ohne Speichern mithilfe des Paket-Editors zu bearbeiten, und klicken Sie dann auf Next.
Klicken Sie auf dem Bildschirm Package Completed auf Close.
Klicken Sie im Sequencer auf die Registerkarte Deployment.
Nehmen Sie unter Server URL die folgenden Änderungen vor:
Hostname: beispiel.server.name (Fügen Sie hier den Namen Ihres App-Verwaltungsservers ein. Bei Verwendung von SCCM für die Bereitstellung ändern Sie die Einstellung nicht, da sie von SCCM ignoriert wird.)
Pfad: Office2010_x86 (Nur bei Verwendung eines App-V-Verwaltungsservers. Bei Verwendung von SCCM für die Bereitstellung ändern Sie die Einstellung nicht, da sie von SCCM ignoriert wird.)
Unter Operating Systems ist Windows 7 32-bit bereits ausgewählt.
Generate .MSI: Aktiviert (ist zum Testen von Paketen auf eigenständigen Clients nützlich).
Compress Package: Aktiviert
Hinweis: Um den Netzwerkdatenverkehr während des Streamens weiter zu senken, können Sie sich für die Komprimierung des Pakets entscheiden. Dies kann gelegentlich die Leistung beim ersten Starten um ein paar Sekunden verzögern, da jeder empfangene Block vom Client dekomprimiert werden muss.
Änderungen der virtuellen Registrierungsdatei und der OSD-Datei (Open Software Description)
Klicken Sie auf die Registerkarte Virtual Registry.
Erweitern Sie die Registrierung durch Doppelklicken auf Registry, und fahren Sie mit den unten aufgeführten Pfaden weiter. Klicken Sie mit der rechten Maustaste auf Key und New, um einen neuen Schlüssel unter jedem der folgenden Schlüssel zu erstellen (im Bildschirmfoto unten sehen Sie ein Beispiel):
- MACHINE\Software\Classes\CLSID\{9203C2CB-1DC1-482D-967E-597AFF270F0D}
- MACHINE\Software\Classes\CLSID\{BDEADEF5-C265-11D0-BCED-00A0C90AB50F}
Klicken Sie mit der rechten Maustaste auf den neuen Schlüssel, wählen Sie Key und Rename aus.
Geben Sie TreatAs ein, und wählen Sie den übergeordneten Schlüssel aus.
Klicken Sie mit der rechten Maustaste auf jeden TreatAs-Schlüssel, wählen Sie Key aus, und setzen Sie ein Häkchen neben die Option Override Local Key (im Bildschirmfoto unten sehen Sie ein Beispiel).
Ändern Sie die Eigenschaft des folgenden virtuellen Registrierungsschlüssels zu Merge with Local Key, indem Sie mit der rechten Maustaste auf den Schlüssel klicken, Key und anschließend Merge with Local Key auswählen (im Bildschirmfoto unten sehen Sie ein Beispiel).
- MACHINE\Software\Microsoft\Office\14.0
Klicken Sie auf die Registerkarte OSD.
Wiederholen Sie die folgenden Schritte für jede Anwendung in der Dropdownliste unter Select Application (im Bildschirmfoto unten sehen Sie ein Beispiel).
- Erweitern Sie IMPLMENTATION unter SOFTPKG.
- Erweitern Sie VIRTUALENV
- Erweitern Sie POLICIES, und wählen Sie LOCAL_INTERACTION_ALLOWED aus.
- Ersetzen Sie im Feld Element Text: das Wort FALSE durch das Wort TRUE.
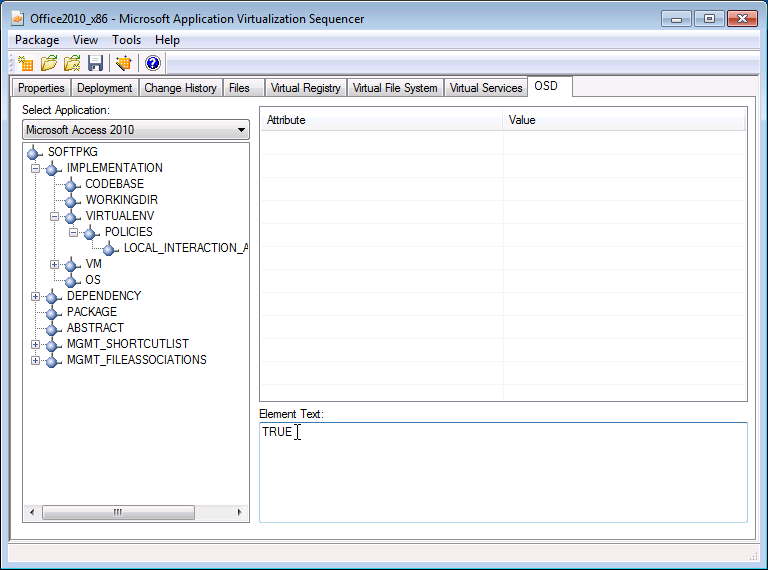
- WICHTIG: Wiederholen Sie den Vorgang für jede Anwendung, die in der Dropdownliste unter Select Application aufgeführt ist. Fahren Sie dann mit dem nächsten Schritt fort.
Klicken Sie auf die Registerkarte Properties.
Kopieren Sie die Paket-GUID, und fügen Sie sie in ein Dokument in Editor. Diese GUID benötigen Sie noch zu einem späteren Zeitpunkt.
Speichern der Sequenz
- Klicken Sie auf File | Save.
- Wechseln Sie zum Desktop, und erstellen Sie einen Ordner namens Office2010_x86.
- Öffnen Sie den Ordner Office2010_x86.
- Stellen Sie sicher, dass der Dateiname Office2010_x86.sprj lautet, und klicken Sie dann auf Save.
- Nach dem Speichern des Pakets öffnen Sie den neuen Ordner Office2010_x86 auf dem Desktop, und überprüfen Sie die erstellten Dateien. Ihr Paket sollte in etwa wie das Paket im nachfolgenden Bildschirmfoto aussehen.
Sie sollten nun über Folgendes verfügen:
- Ordner Icons (selbsterklärend)
- OSD-Datei für jede Anwendung, zu der Verknüpfungen bereitgestellt werden (sowie Verknüpfungen für die Featureproxys)
- MSI-Datei (nützlich zum Testen von Paketen auf eigenständigen Clients)
- SFT-Datei - dies ist das Anwendungspaket selbst (ca. 1,5 GB)
- SPRJ-Datei (die Sequenzprojektdatei des Pakets)
- Datei manifest.xml (für die Bereitstellung von SCCM)
Weitere Informationen finden Sie in Teil 4. Darin werden die Clients auf dem Empfang des Office 2010-Pakets vorbereitet.
Es handelt sich hierbei um einen übersetzten Blogbeitrag. Sie finden den Originalartikel unter Sequencing Office 2010 for App-V, Part 3 – The Actual Sequencing Part.