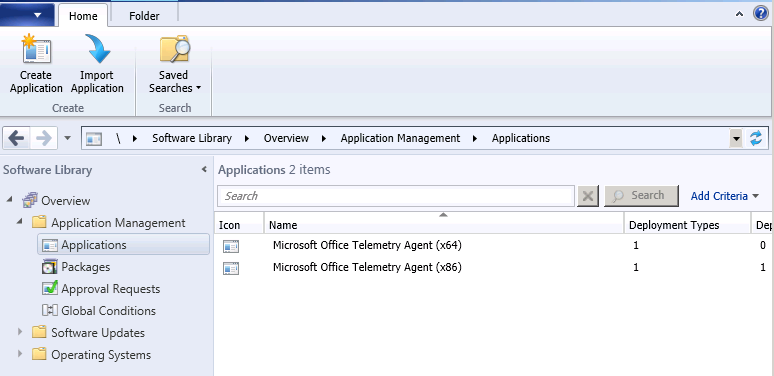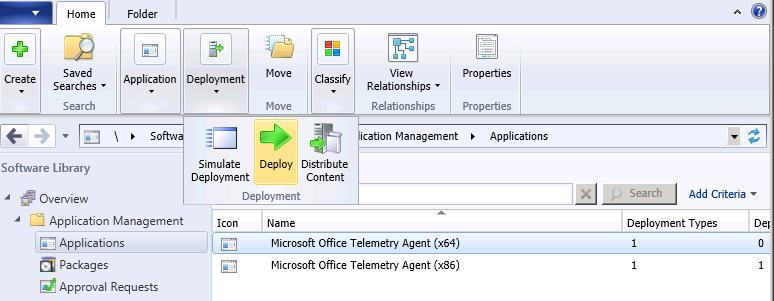使用 System Center Configuration Manager 部署遙測代理程式
英文原文已於 2012 年 11 月 30 日星期五發佈
本篇部落格文章的作者為 Office 解決方案管理團隊的程式技術經理 Shinobu Furuma。
在上一篇部落格文章中,我們介紹了如何在工作群組或已加入網域的電腦上快速安裝 Office 遙測儀表板。本文將說明如何使用 System Center Configuration Manager,在大型環境中部署遙測代理程式。
如果貴公司使用 Configuration Manager 來管理用戶端個人電腦、 軟體資產等,建議您亦使用 Configuration Manager 在現有的 Office 用戶端電腦 (Office 2003、2007 或 2010) 上部署遙測代理程式。若熟悉 Configuration Manager 中的應用程式部署,則部署遙測代理程式是非常容易的,因為可使用應用程式部署的標準程序,無需一般使用者操作或登入指令碼。還可使用 Configuration Manager 主控台來管理、監控及解除安裝用戶端電腦上的代理程式。
本文涵蓋下列使用 Configuration Manager 來部署遙測代理程式的步驟︰
1. 使用 Configuration Manager 為遙測代理程式建立應用程式
2. 使用 Configuration Manager 部署應用程式
3. 設定遙測代理程式
請注意,僅有執行 Office 2003、Office 2007 或 Office 2010 的用戶端電腦需要執行步驟 1 和 2。無須在 Office Professional Plus 2013 和 Office 365 ProPlus 上部署遙測代理程式,因為這些 Office 2013 的版本已內建此代理程式。不過仍需使用步驟 3 描述的方法,設定內建的代理程式。
1. 使用 Configuration Manager 為遙測代理程式建立應用程式
下列影片探討如何在 System Center Configuration Manager 2012 中以單一部署類型建立應用程式。
TechNet 影片 - 建立應用程式
以下為使用 Configuration Manager 建立遙測代理程式的詳細資訊。
為遙測代理程式 MSI 建立新的應用程式
1. 將遙測代理程式 MSI 檔案儲存至 Configuration Manager 主控台可存取的共用資料夾。要執行此一作業,請執行下列步驟︰
a) 建立新的共用資料夾。
因為遙測代理程式 MSI 可用於各種作業系統架構 (x86 和 x64),所以必須為每個 MSI 建立不同的共用資料夾,例如 \\ServerName\Telemetry\x86 和 \\ServerName\Telemetry\x64。
b) 啟動遙測儀表板,並在左側導覽窗格中選取 [開始使用]。
c) 展開 [3. 部署遙測代理程式] 區段。
d) 選取 [儲存 x86 遙測代理程式] 和 [儲存 x64 遙測代理程式]。
e) 將 MSI 檔案儲存至在步驟 1 中建立的資料夾。
2. 啟動 Configuration Manager 主控台並在導覽窗格中選取 [軟體程式庫]。
3. 在軟體程式庫工作區中,展開 [應用程式管理],然後選取 [應用程式]。
4. 在功能區中選取 [建立應用程式],並以 x86 (或 x64) 遙測代理程式 MSI 建立新的應用程式。
如需步驟詳細資訊,請參閱如何在 Configuration Manager 中建立應用程式。
5. 如果您的場所中 x86 Windows 和 x64 Windows 兩者都執行,且都要收集清查/遙測,則應針對各個符合作業系統架構 ( 非 Office 架構) 的 MSI 來建立應用程式。下列螢幕擷取畫面中顯示這兩個應用程式。
2. 使用 Configuration Manager 部署應用程式
在建立應用程式做為遙測代理程式 MSI 之後,就可以使用 Configuration Manager 主控台將其部署至用戶端電腦。
1. 在 Configuration Manager 主控台中,再次選取 [軟體程式庫]。
2. 在軟體程式庫工作區中,展開 [應用程式管理],然後選取 [應用程式]。
3. 在應用程式清單中,選取您為遙測代理程式 MSI 建立的應用程式,然後選取 [首頁] 索引標籤中的 [部署],如下列螢幕擷取畫面中所示。
4. 在「部署軟體精靈」中,您可以指定裝置集合,而此裝置集合包含了要部署遙測代理程式的用戶端電腦。
如果您的場所中 x86 個人電腦和 x64 用戶端電腦都執行,則應針對各個 CPU 類型 (作業系統架構 * ) 建立裝置集合,然後在精靈中指定有效的裝置集合。您可以透過在裝置集合中使用查詢規則,而使用特定規則來部署代理程式 (例如,僅將代理程式部署至執行 Windows XP 的用戶端電腦)。
如需詳細資訊,請參閱如何在 Configuration Manager 中建立集合。
* 如果用戶端作業系統為 x64,即使安裝 32 位元版本的 Office,仍應建立 x64 遙測代理程式。
5. 在精靈中還可設定部署排程、警示設定等。
6. 最後,選取 [確定] 以部署遙測代理程式。
3. 設定遙測代理程式
在將遙測代理程式部署至用戶端電腦之後,必須透過設定正確的登錄值,設定各個用戶端上的代理程式。若具備 Active Directory,建議您使用群組原則來啟用及設定遙測代理程式。
不過,若仍想使用 Configuration Manager 來設定/管理遙測代理程式,則可使用 Configuration Manager 中的相容性設定。下列兩部影片探討如何使用 Configuration Manager 建立設定項目,用於檢查/設定用戶端電腦中的登錄。
TechNet 影片 - 建立設定項目用於設定管理
TechNet 影片 - 以設定管理啟用補救措施
在設定項目中,應指定下列登錄機碼和登錄值。
登錄區︰HKEY_LOCAL_MACHINE
機碼︰Software\Policies\Microsoft\Office\15.0\OSM
"CommonFileShare"="\\\\<SERVERNAME>\\<SHARENAME>"
"Enablelogging"=dword:00000001
"EnableUpload"=dword:00000001
如果這些機碼置於 HKEY_LOCAL_MACHINE 下,則遙測代理程式就會正常運作。然而,Configuration Manager 無法使用相容性設定來變更置於 HKEY_CURRENT_USER 下的登錄值。因此,您無法使用相容性設定來設定標記 (又稱為標籤),因為標記必須置於 HKEY_CURRENT_USER 下。下表指出哪些遙測代理程式登錄值可使用相容性設定加以管理。
值名稱 |
群組原則 |
相容性設定 |
enablelogging |
X |
X |
enableupload |
X |
X |
commonfileshare |
X |
X |
tag1 - tag4 |
X |
|
enablefileobfuscation |
X |
|
AgentInitWait |
X |
|
AgentRandomDelay |
X |
如需各個登錄值的詳細資訊,請參閱使用登錄啟用及設定遙測代理程式。
如需部署遙測儀表板元件的詳細資訊,請參閱部署遙測儀表板。
這是翻譯後的部落格文章。英文原文請參閱 Deploy Telemetry Agent by using System Center Configuration Manager