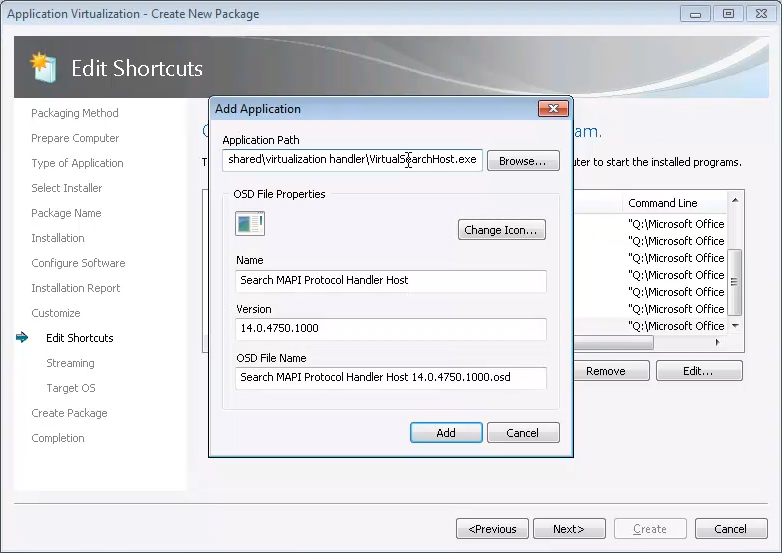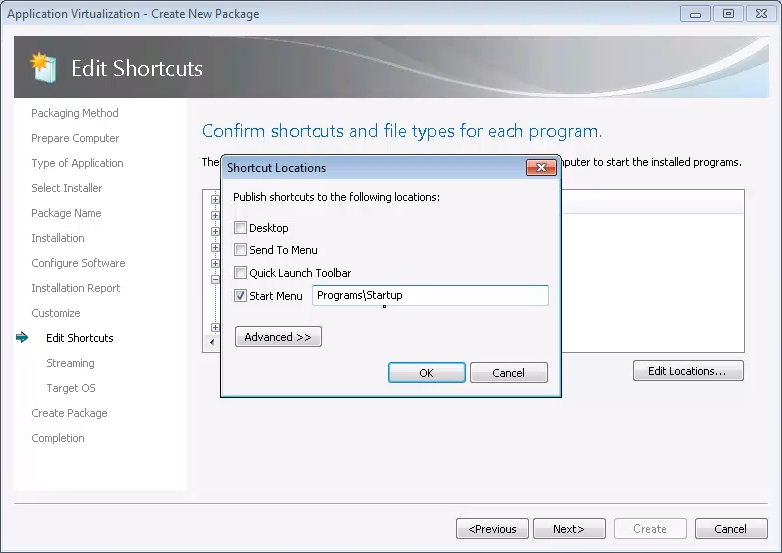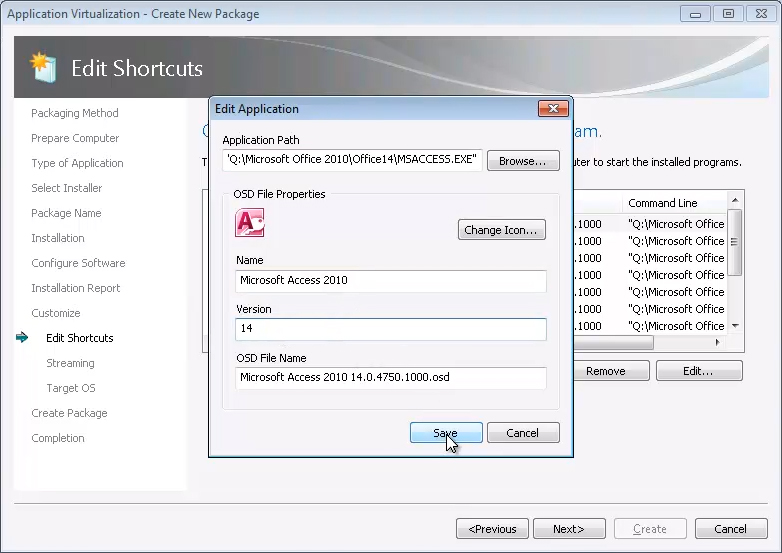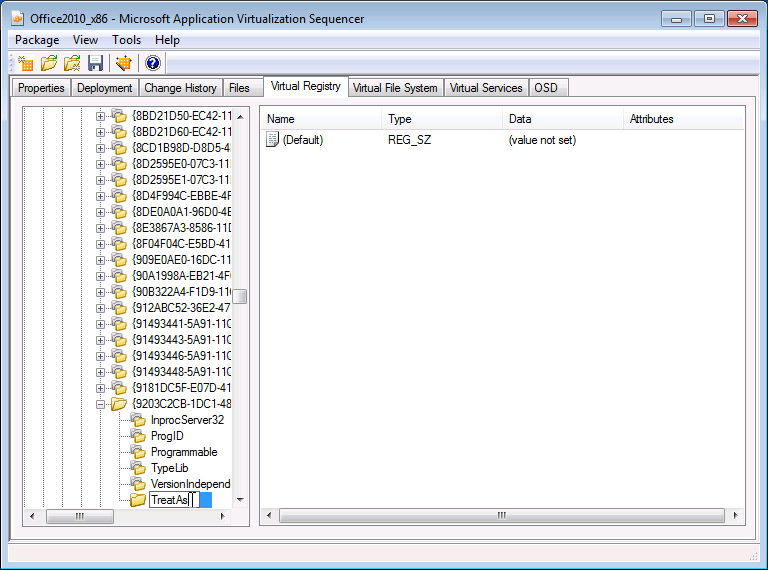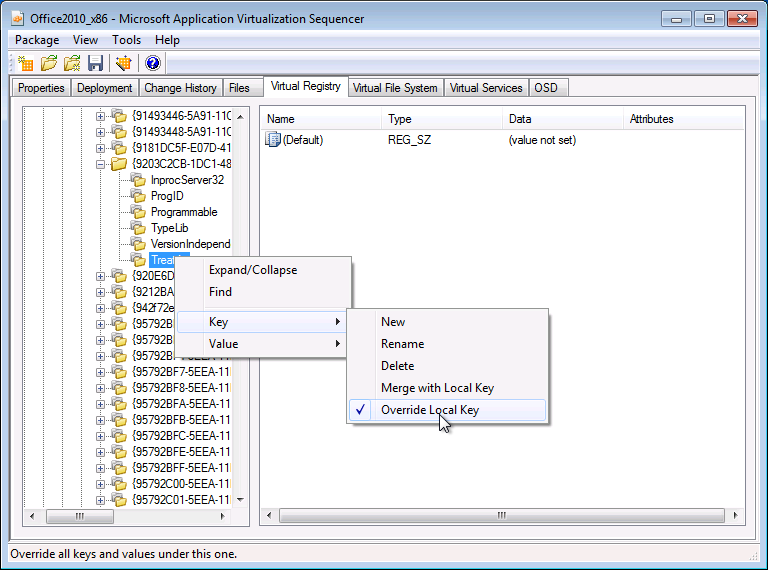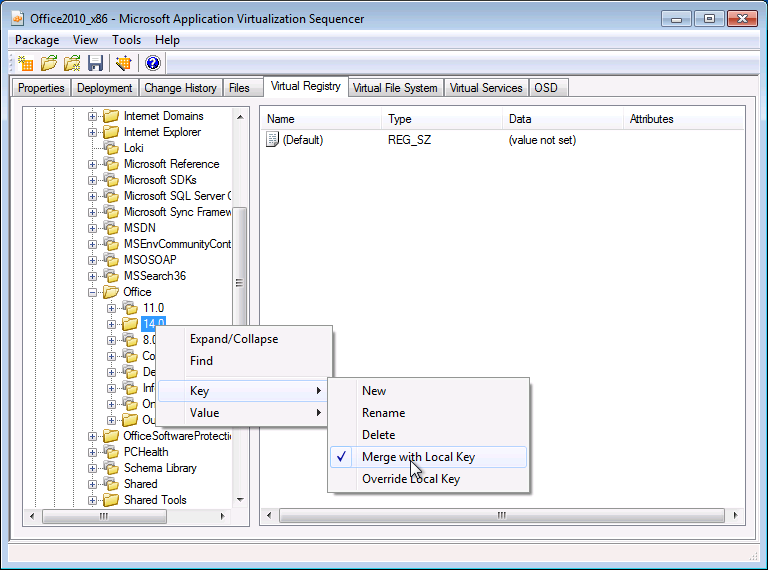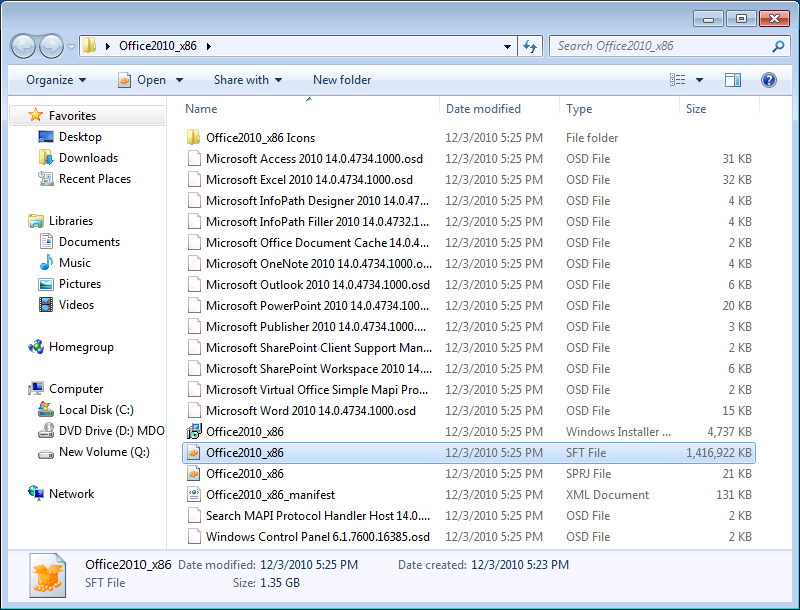排序 Office 2010 for App-V,第 3 部分:實際排序部分
英文原文已於 2011 年 6 月 17 日星期五發佈
延續排序 Office 2010 for App-V,第 1 部分與第 2 部分,來自 43Tc (可能為英文網頁) 的 Matt 與 Jason 分享他們使用 Office 2010 與 App-V 的真實世界經驗,並提供排序 Office for App-V 的指引。在第 3 部分,我們將探討排序 Office 2010。
安裝階段
按一下 [開始 | 所有程式 | Microsoft Application Virtualization | Microsoft Application Virtualization Sequencer]
按一下 [建立新的虛擬應用程式套件]
選取 [建立封裝],然後按 [下一步]
在 [準備電腦] 畫面,按 [下一步]
在 [應用程式類型] 畫面,選取 [標準應用程式],然後按 [下一步]
在 [選取安裝程式] 畫面,從您的安裝位置選取 Setup.exe 檔案,然後按 [下一步]
在 [套件名稱] 畫面,輸入 Office2010_x86 做為套件名稱,然後按 [下一步]
注意: 為了方便未來參考,您可以利用 Office 自訂,以維護 Office 自訂工具等工具,不過,在這個範例中,我們將明確地自訂安裝。
按一下 [核取方塊] 以接受授權條款,並按一下 [繼續]
從 [選擇您要的安裝] 頁面選取 [自訂]
在 [安裝選項] 索引標籤上,按一下 [Microsoft Office],然後選取 [全部從我的電腦執行]
注意: 項目無法設定為 [第一次使用時安裝],使用者將無法在虛擬化應用程式後,新增任何這類的標示項目。
按一下 [檔案位置] 索引標籤,然後選取 [瀏覽]
在 [瀏覽資料夾] 對話方塊中,選取 Q:\Office2010_x86
按一下 [確定],以確認目的資料夾,然後按一下 [立即安裝]
安裝將花費時間安裝,因為它正在排序器站台執行正常的安裝工作
當安裝完成時,按一下 [關閉] 以結束安裝精靈
回到 [排序器],核取 [我已完成安裝] 旁邊的方塊,然後按 [下一步]
在 [設定軟體] 畫面,選取 Microsoft Word 2010,然後按一下 [執行選取者]
在 [歡迎使用 Microsoft Office 2010] 畫面上,選取 [不進行變更],然後選取 [確定]
注意: 它是為虛擬應用程式停用任何自動更新的最佳作法。當虛擬化應用程式時,將會以集中方式管理更新,並在排序器上執行。這將可避免將應用程式更新放在「使用者套件磁碟區」檔案中,且不必要地讓使用者設定檔變大。
關閉 Microsoft Word
另外也啟動和關閉 Excel、Access 和 PowerPoint。
注意: 請勿因為在我們不想擷取的第一回合/第一次點擊所發生的使用者特定自訂,啟動 Outlook 或 One Note 或是存取 SharePoint 網站
在您啟動和關閉應用程式後,按 [下一步]
在 [安裝報表] 畫面,按 [下一步]
在 [自訂] 畫面,選取 [自訂]。進一步設定虛擬應用程式套件,然後按 [下一步]
在 [編輯捷徑] 畫面上,刪除您不想要對使用者顯示的任何自動產生之應用程式項目,方法是以滑鼠右鍵按一下左窗格中的這些應用程式,然後選取 [移除]。順便一提,按住 Ctrl 鍵可進行多重選取。還不要按 [下一步]!
為功能 Proxy 新增應用程式
在本節中,我們將為 Office 2010 Deployment Kit for App-V 所提供的「功能 Proxy」建立個別的虛擬應用程式項目。我們仍然還在上一個步驟的 [編輯捷徑] (Edit Shortcuts) 畫面中。
為以下每個新的應用程式輸入,按一下 [新增] (Add) 按鈕一次,然後新增以下應用程式資訊。
重要: 輸入區分大小寫。為了讓每個輸入都更為容易,如果您可以,我們建議複製/貼上 [應用程式路徑] (Application Path) 行。在輸入 [應用程式路徑] (Application Path) 行後,其他欄位將會自動傳播。分別新增以下每個項目。如需範例,請參閱以下螢幕擷取畫面。
說明:使用 Windows 桌面搜尋 (WDS) 立即搜尋 (虛擬搜尋主機)
應用程式路徑:%commonprogramfiles%\microsoft shared\virtualization handler\VirtualSearchHost.exe。
名稱:搜尋 MAPI 通訊協定處理常式主機
說明:虛擬 SharePoint Proxy
應用程式路徑:%commonprogramfiles%\microsoft shared\virtualization handler\VirtualOWSSuppManager.exe
名稱:Microsoft SharePoint 用戶端支援經理
說明:簡單的 MAPI
應用程式路徑:%commonprogramfiles%\microsoft shared\virtualization handler\MapiServer.exe。
名稱:Microsoft Virtual Office 簡單的 Mapi Proxy 伺服器
說明:虛擬郵件控制台 Applet
應用程式路徑:%windir%\system32\Control.exe %SFT_MNT%\Office2010_x86\Office14\mlcfg32.cpl
名稱:Windows 控制台
說明:Office 文件快取
應用程式路徑:Q:\Office2010_x86\Office14\MSOSync.exe
名稱:Microsoft Office 文件快取
在應用程式樹狀結構中擴充 Office 文件快取元素
選取 [捷徑] (Shortcuts),然後按一下 [編輯位置] (Edit Locations) 按鈕 (如需範例,請參閱以下螢幕擷取畫面)
將捷徑位置編輯成「開始功能表\程式集\啟動」(Start Menu\Programs\Startup)
在 [應用程式] (Applications) 樹狀結構中展開 Microsoft SharePoint 用戶端支援管理員元素
選取 [捷徑] (Shortcuts),然後按一下 [編輯位置] (Edit Locations) 按鈕
將捷徑位置編輯成「開始功能表\程式集\啟動」(Start Menu\Programs\Startup)
按一下在左窗格頂端的 [應用程式] (Applications) 節點。
在右窗格中,針對每個應用程式按一下 [編輯] (Edit) 按鈕,然後將每個應用程式的版本變更為 14 (如需範例,請參閱以下螢幕擷取畫面)
在您為每個列出的應用程式變更版本後,按 [下一步] (Next)。
建立功能區塊和設定
Office 2010 將是非常大型的套件 (在 2 GB 的區域中)。因此,接下來的步驟將會引導您將套件分割成「功能區塊」。「功能區塊」會將最常使用且需要啟動應用程式的套件特定位元與較不常使用的位元分開。結果是在第一次啟動時,而不是使用者取得整個套件時,他們將只會收到最常使用的位元 ( 在僅數百 Meg 的區域中)。其餘的位元仍然會在伺服器上,直到使用者使用它們。
重要: 因為其自動使用者特定自訂設定,請勿啟動 OneNote、Outlook 或 SharePoint。
在準備 [資料流] 畫面時,請選取 [Microsoft Word 2010],然後按一下 [啟動]。
在啟動後,關閉 Word 2010 以建立最小的「主要功能區塊」。
您應該為使用者最常使用的其他 Office 應用程式 (例如,Excel 與 PowerPoint) 重複這個步驟,讓這些應用程式也放置在「主要功能區塊」中。
記住: 請勿因為其自動使用者特定自訂設定啟動 OneNote、Outlook 或 SharePoint .
按 [下一步]。
在目標 OS 畫面,將已經選取 Windows 7 32 位元,如果您希望在其他平台使用此套件,您也可以選取它們。
按 [下一步]。
在 [建立封裝] 畫面,選取 [繼續] 以修改套件,而不必使用套件編輯器,然後按 [下一步]
在 [已完成的套件] 畫面,按一下 [關閉]
在 [排序器] 中,按一下 [部門] 索引標籤。
在伺服器 URL 之下,建立下列變更:
主機名稱:example.server.name (App-V 管理伺服器的名稱在此。如果您要使用 SCCM 進行部署:請保留其原始名稱,SCCM 會忽略此設定)
路徑:Office2010_x86 (只有使用 App-V 管理伺服器時。如果您要使用 SCCM 進行部署:請保留其原始名稱,SCCM 會忽略此設定)
在作業系統下,請注意已選取 Windows 7 32 位元。
產生 .MSI:已核取 (對於在獨立用戶端上測試封包很有用)
壓縮套件:已核取
注意: 若要進一步降低在資料流期間的網路流量,您可以選取壓縮套件。這有時會影響初次啟動效能數秒鐘,因為客戶必須解壓縮它收到的每個區塊。
虛擬登錄與開放模式軟體說明 (OSD) 檔案變更
按一下 [虛擬登錄] (Virtual Registry) 索引標籤。
按兩下 [登錄] (Registry) 以展開登錄,並繼續以下所列的路徑。以滑鼠右鍵按一下並選取 [機碼] (Key) 與 [新增] (New),以便在下列每個機碼之下建立新機碼 (以下提供範例螢幕擷取畫面):
- MACHINE\Software\Classes\CLSID\{9203C2CB-1DC1-482D-967E-597AFF270F0D}
- MACHINE\Software\Classes\CLSID\{BDEADEF5-C265-11D0-BCED-00A0C90AB50F}
以滑鼠右鍵按一下每個新機碼,然後選取 [機碼] (Key) 和 [重新命名] (Rename)。
輸入 TreatAs,然後選取父索引鍵。
以滑鼠右鍵按一下每個 TreatAs 機碼、選取 [機碼] (Key),選取 [覆寫本機機碼] (Override Local Key) 旁邊的核取記號 (下方提供範例螢幕擷取畫面)。
將下列虛擬登錄機碼屬性變更為 [與本機機碼合併] (Merge with Local Key),方法是以滑鼠右鍵按一下該機碼、選取 [機碼] (Key),選取 [與本機機碼合併] (Merge with Local Key) (下方提供範例螢幕擷取畫面)。
- MACHINE\Software\Microsoft\Office\14.0
按一下 [OSD] 索引標籤。
在 [選取應用程式] (Select Application) 下方的下拉式清單中,為每個應用程式重複下列步驟 (下方提供範例螢幕擷取畫面)。
- 展開 SOFTPKG 之下的 IMPLMENTATION。
- 展開 VIRTUALENV
- 展開 POLICIES 並選取 LOCAL_INTERACTION_ALLOWED。
- 在 [元素文字:] ( Element Text:) 欄位中:將文字 FALSE 取代成文字 TRUE
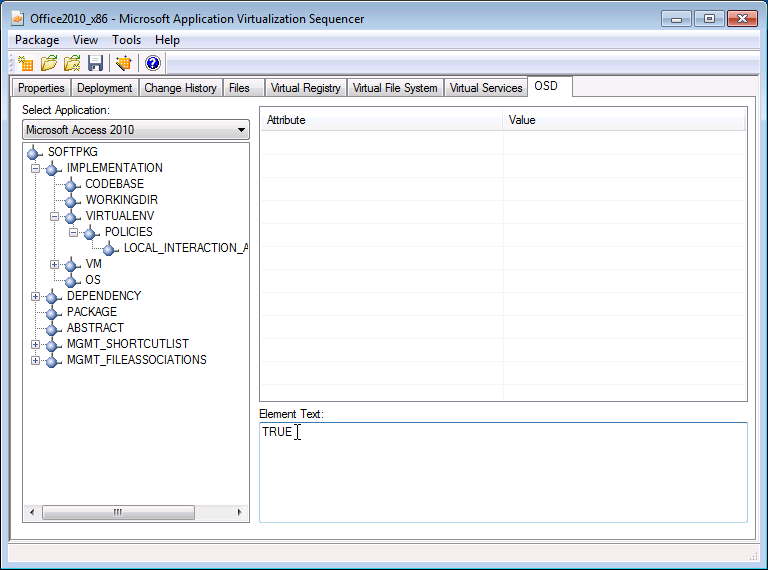
- 重要: 針對在 [選取應用程式] (Select Application) 之下的下拉式清單中所列的每個應用程式重複。完成時,請繼續下一個步驟。
按一下 [屬性] (Properties) 索引標籤
複製「套件 GUID」並將它貼入記事本文件中。您將需要稍後使用此 GUID。
儲存順序
- 按一下 [檔案 | 儲存] (File | Save)。
- 瀏覽至 [桌面] (Desktop) 並建立名為 Office2010_x86 的資料夾。
- 開啟 [Office2010_x86] 資料夾。
- 確認檔案名稱是 Office2010_x86.sprj,然後按一下 [儲存] (Save)。
- 儲存套件後,然後在桌面上開啟新的 Office2010_x86 資料夾,然後檢查已建立的檔案。您的套件檔案應該看起來非常類似在下方螢幕擷取畫面中所執行的動作。
您現在應該具有:
- 圖示資料夾 (自我說明)
- 您將提供捷徑的每個應用程式之 .OSD 檔案 (以及功能 Proxy 所提供的捷徑)
- .MSI 檔案 (對於在獨立用戶端上測試非常有用)
- 是應用程式套件本身的 .SFT 檔案 (請注意在規模上有一點小於 1.5GB)
- .SPRJ 檔案 (套件的排序器專案檔案)
- manifest.xml 檔案 (用於 SCCM 部署)
敬請期待第 4 部分,在此篇文章中,我們為用戶端收到 Office 2010 套件做準備。
這是翻譯後的部落格文章。英文原文請參閱 Sequencing Office 2010 for App-V, Part 3 – The Actual Sequencing Part