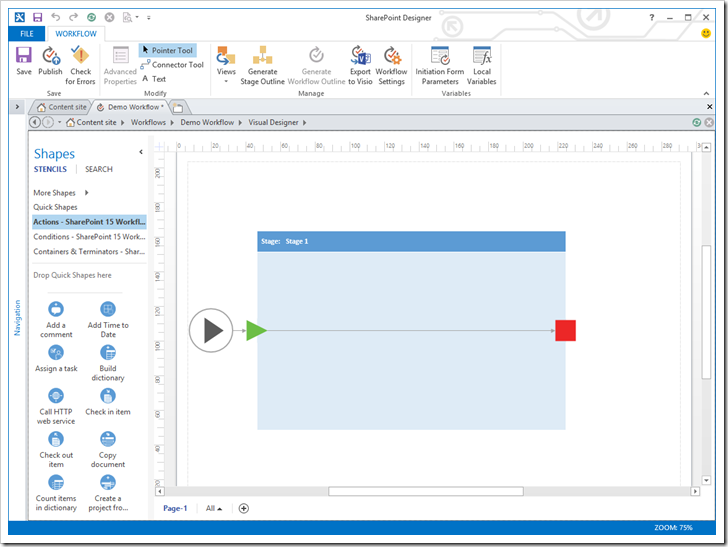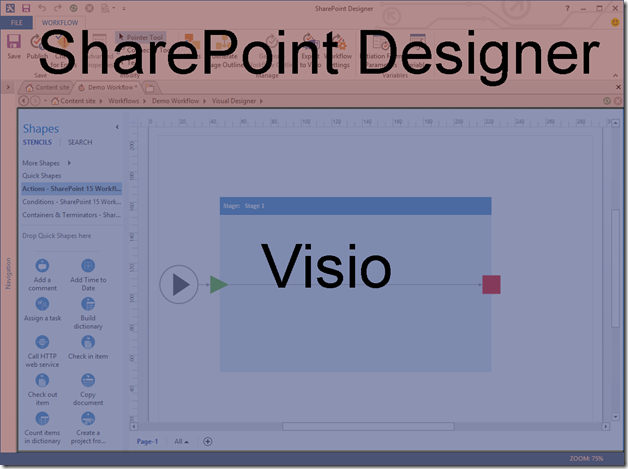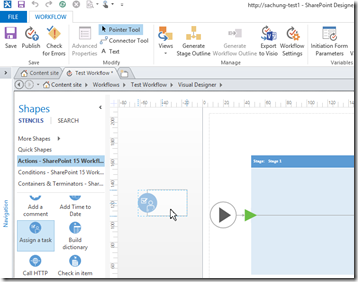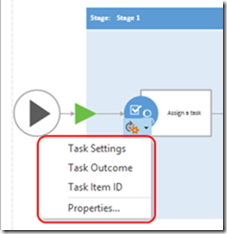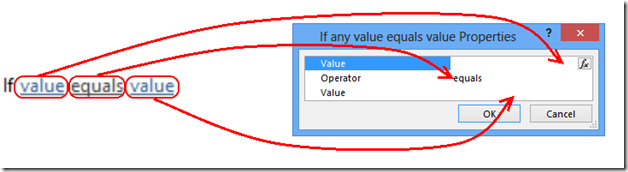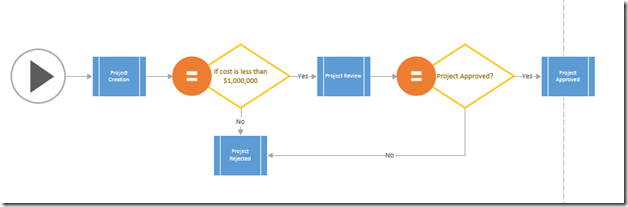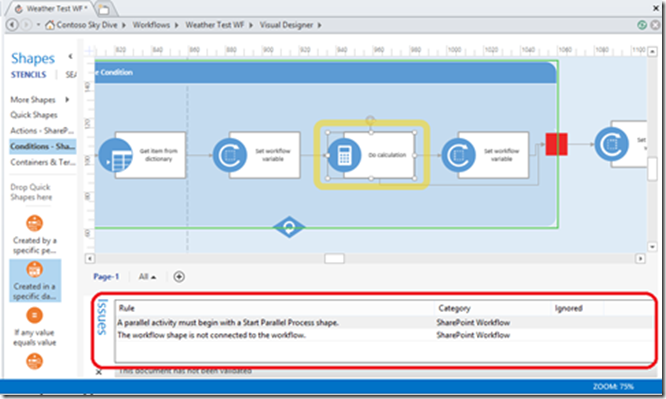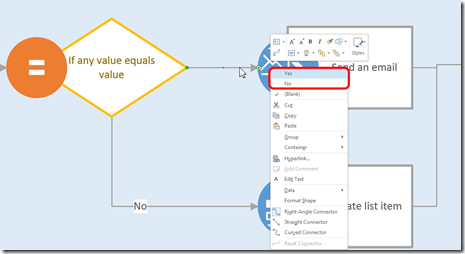新的視覺化設計工具簡介
英文原文已於 2012 年 10 月 22 日星期一發佈
簡介:
大家好,我的名字是 Sam Chung,是 SharePoint Designer 的程式經理。很榮幸向大家介紹我們對於 SharePoint Designer 2013 所做的最大投資之一:視覺化設計工具。
開始之前,強烈建議您先看看我們所設定的 MSDN 文章。您可以在此處找到相關文章:
https://msdn.microsoft.com/zh-tw/library/sharepoint/jj163272(v=office.15).aspx (可能為英文網頁)
https://msdn.microsoft.com/zh-tw/library/sharepoint/jj164055(v=office.15).aspx (可能為英文網頁)
https://msdn.microsoft.com/zh-tw/library/sharepoint/jj163971(v=office.15).aspx (可能為英文網頁)
視覺化設計工具是內建於 SharePoint Designer 2013 的全新工作流程設計介面。對於熟悉 SPD 2010 的人來說,您們都知道可以先在 Visio 中建立 SP 2010 工作流程、將它匯出,然後將這些圖表匯入 SPD 2010。儘管這是可行的,但還是有數個限制:
- 無法將 Visio 內的不同動作參數化。
- 一律必須切換至文字型設計工具,才能設定動作參數。
- 從 SPD 匯出時,無法得知您的圖表可能已經變更
- 無法在 Visio 內顯示/使用自訂動作
這所有的限制現在都已消失,而且我們新增了一些新功能,讓此功能可真正大放異彩。
如何運作?
現在讓我們來看看視覺化設計工具的外觀。以下為實際設計工具的螢幕擷取畫面:
如您所見,視覺化設計工具看起來像是一塊直接顯示在 SharePoint Designer 內的 Visio 畫布。事實正是如此。當 SharePoint Designer 2013 和 Visio 2013 Professional 並存安裝於相同電腦時,我們將啟用新的視覺化設計工具。
看一下螢幕,您會看見兩個不同的應用程式:
儘管有兩個獨立執行的應用程式,我們還是將這兩個應用程式整合在一起,讓您甚至不會注意到有兩個獨立的應用程式。所有動作看起來都像是發生在 SPD 內。
如何啟用視覺化設計工具?
以下為使用視覺化設計工具的先決條件
- 在相同電腦上安裝 SharePoint Designer 2013 與 Visio Professional
- 視覺化設計工具無法在任何舊版的 SPD 中運作
- 只有 Visio Pro 能夠啟用視覺化設計工具
- 將 SharePoint Designer 2013 向上連線至已設定工作流程管理員的 SharePoint 2013 網站
- 視覺化設計工具無法在 2010 網站上運作
- 這是因為您無法在 SharePoint 2010 網站上建立 SharePoint 2013 工作流程
- 您可以在下列網址中找到更多如何設定工作流程管理員的資訊:https://msdn.microsoft.com/zh-tw/library/sharepoint/jj163276(v=office.15) (可能為英文網頁)
- 建立新的 SharePoint 2013 工作流程
- 視覺化設計工具只能在建立/編輯 SharePoint 2013 工作流程時運作
- 您無法使用此功能來建立/編輯 SharePoint 2010 工作流程
一旦確定您滿足所有先決條件之後,應該就能按一下可在功能區中找到的 [檢視] 按鈕,
隨時切換至視覺化設計工具:
因此,主要隨身祕訣有哪些?
1) 能夠使用按住並拖曳方式來建立工作流程,就像在 Visio 中一樣
- 您的所有動作都可以在左樣板窗格中找到
- 樣板窗格只會自動顯示適合您所建立之工作流程類型的動作清單。
- 自訂動作也會顯示於樣板中
- 窗格會以字母順序預先排序
2) 能夠使用 [動作標籤] 來設定不同動作的屬性
-
- 動作標籤會為您顯示動作的「頂層」屬性。如果您在文字型設計工具中查看相同動作,將注意到部分屬性會顯示為句子中的連結:
-
- 這些相同的連結都會顯示為動作標籤中的選項。
- 選取這其中任一個選項將會顯示該選項的適當對話方塊或「頂層屬性方格」(緊接著會有更多資訊)
3)「頂層屬性方格」讓您能夠設定僅會在文字型設計工具的句子層級上顯示的屬性。
-
- 類似動作標籤的概念
4) 您可以產生 [階段層級圖表],僅檢視階段層級的工作流程。這在了解工作流程的流程或報告時相當有用。
-
- 附註:階段層級圖表和原始圖表是兩個不同的圖表。它們之間不會進行同步。
- 我將純粹針對階段層級檢視及其功能撰寫另一篇部落格文章
5) 工作流程中的錯誤會顯示於 [問題] 窗格中:
-
- 請注意錯誤在錯誤窗格中的列示方式
- 圖案層級的錯誤和工作流程屬性中的錯誤都會顯示於此處
- 當您按一下錯誤訊息時,即會自動將相關聯的圖案反白顯示
- 每當您嘗試發佈工作流程時、按一下 [檢查錯誤] 功能區按鈕,以及嘗試從視覺化設計工具切換至文字型設計工具時,即會進行錯誤檢查
- 若您只儲存工作流程,就不會進行任何錯誤檢查
6) 您需要在條件分支上按一下滑鼠右鍵來設定它們
-
- 請記住,所有來自 [條件] 圖案的分支都必須藉由在每個分支上按一下滑鼠右鍵並選取 [是] 或 [否] 來進行設定
視覺化設計工具內還有許多我尚未用過的不同功能。我將在未來的文章中涵蓋這些功能。現在如果您有任何問題,歡迎提出您的問題。
謝謝您。
Sam
這是翻譯後的部落格文章。英文原文請參閱 Introducing the new Visual Designer