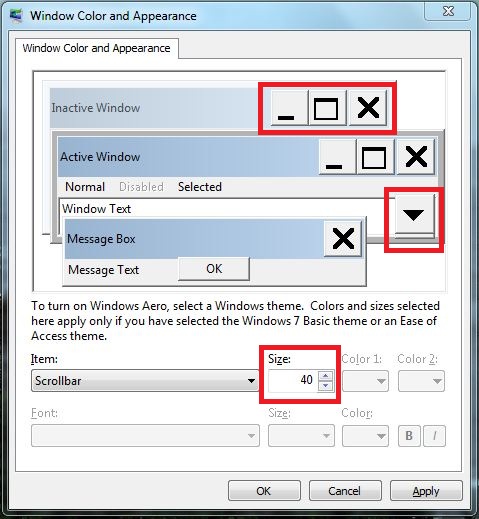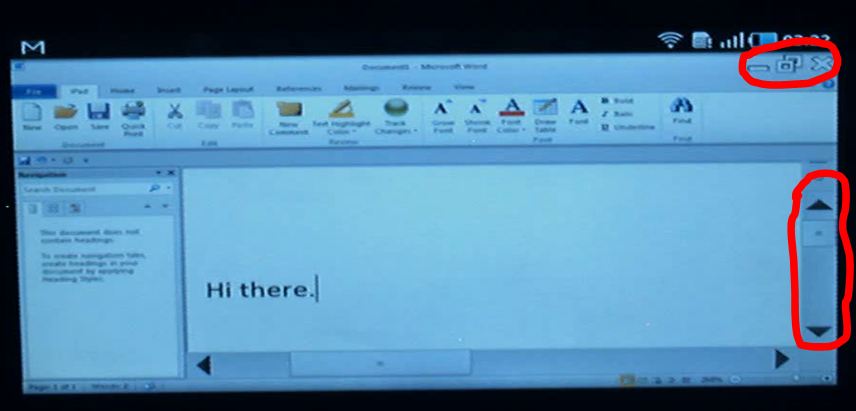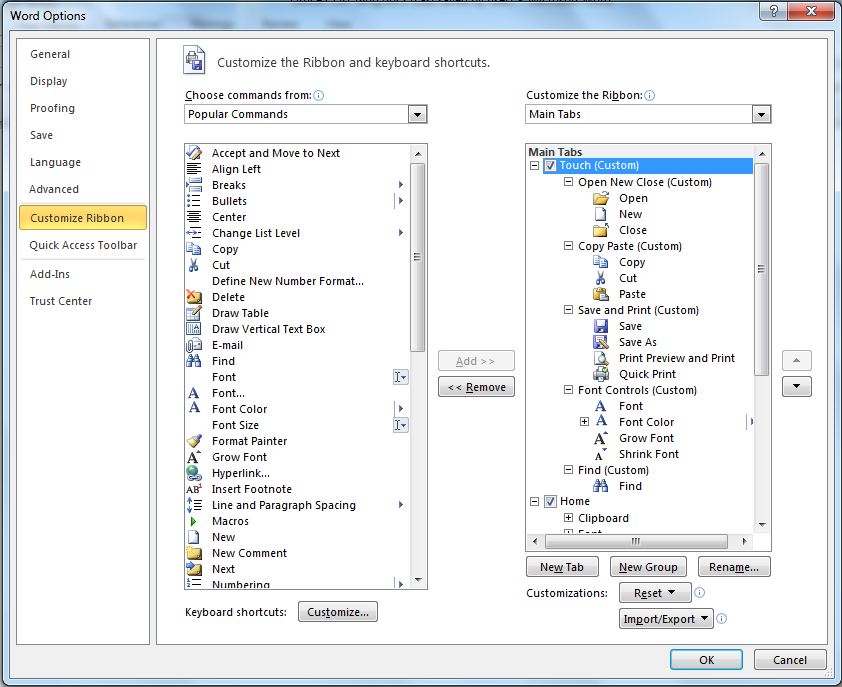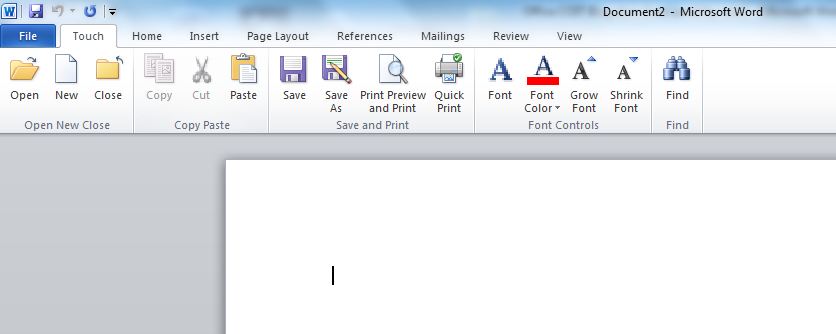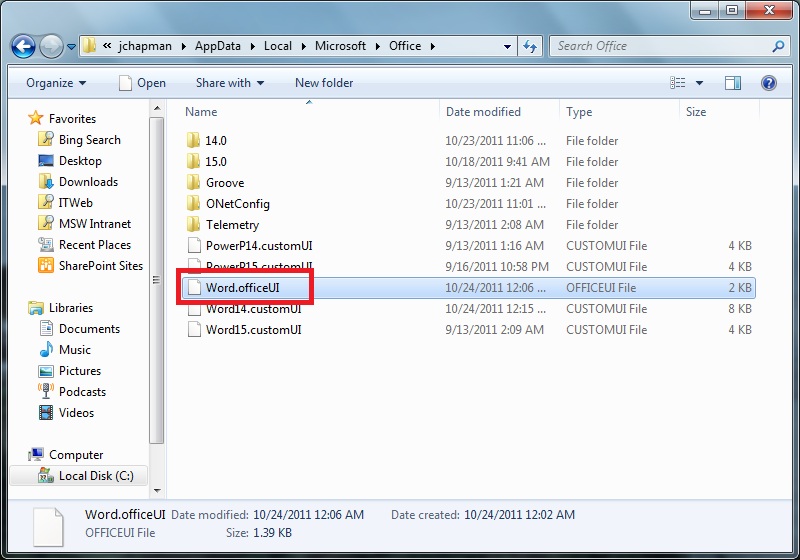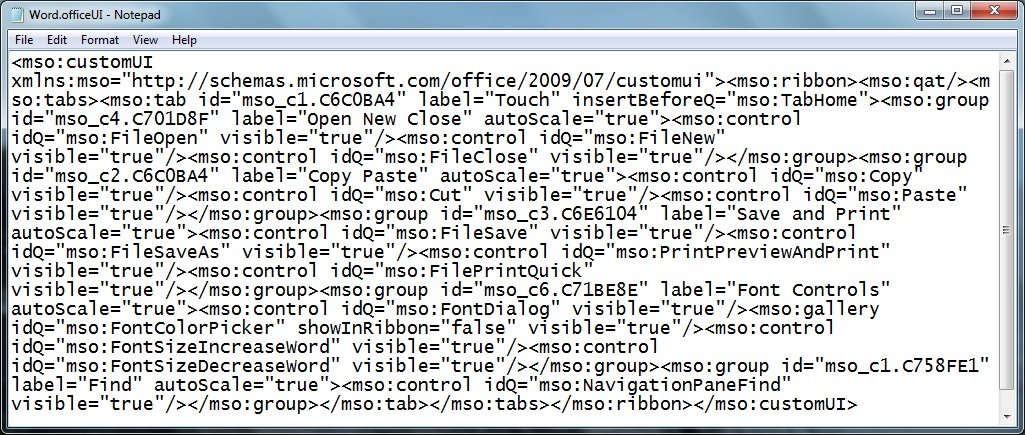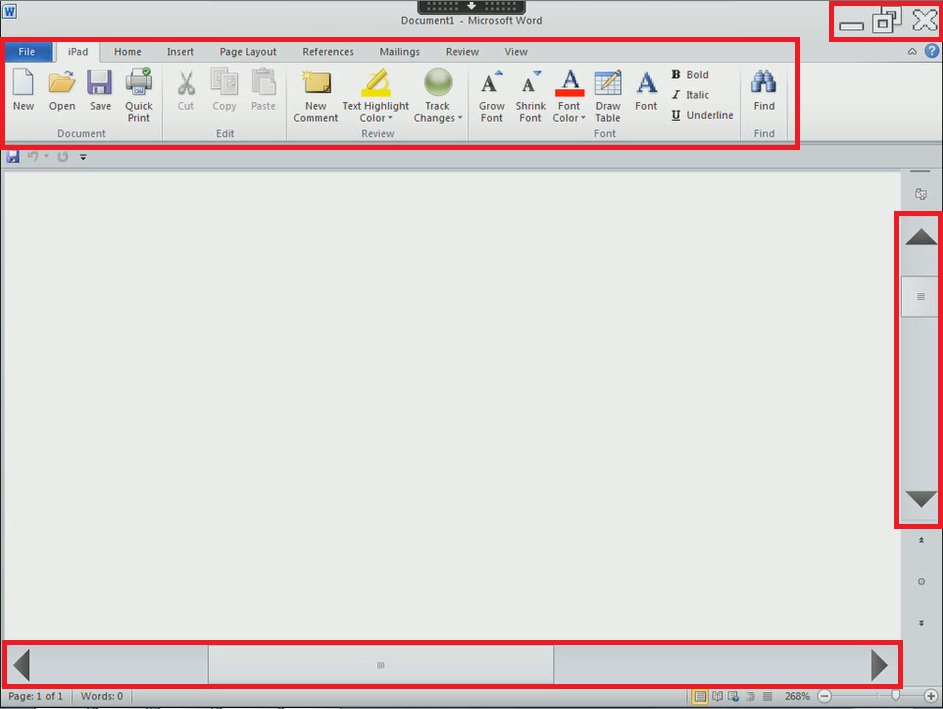Windows、iPad 和 Android - 在平板电脑中管理和使用 Office 资产(第 5 部分)– 访问远程 Windows 环境
原文发布于 2011 年 10 月 24 日(星期一)
欢迎阅读介绍在平板计算设备中管理 Office 资产的系列文章中的第五部分。在第一部分中,我介绍了将 Office 用于富客户端、远程富客户端的主要方式,Office for Mac,Web App 和电话上的 Office。在第二部分中,我讨论了通过 Exchange ActiveSync 在平板电脑上使用电子邮件,将通过其他平台获取的控件与组策略相比较,并介绍了配置 Office 的选项。在第三部分中,我介绍了作为 SharePoint 2010 或 Office 365 服务的一部分的 Office Web 应用程序。在第四部分中,我介绍了使用 IIS 和 UAG 根据设备区分资源访问的方法。我将在此博客中讨论的下一主要主题是如何调整用户界面,以便远程访问在 Windows 上运行的 Office 环境。
使用触摸设备远程访问托管 Windows 桌面和应用程序的用户界面自定义
在此博客系列的第一部分中,我引用了“后 PC 时代”一词,并针对还想完成实际工作和需要指针设备和键盘的人们,对这种说法表示了怀疑。多年以来,针对 Windows 开发的应用程序常常假设存在键盘和指针设备,当我开始谈论可对 Office 和 Shell 配置进行优化以实现触摸体验时,我们需要记住这一点。我可以说,我非常了解通过触摸导航使用 Office 的挑战,因为我每天乘车往返于雷德蒙德时约花费两个小时的时间来执行此操作。
尽管这并不是 iPad、Android 或 Windows 平板电脑,但它代表通过使用为键盘和鼠标设计的应用程序来导航系统的相同挑战。我将转发一些我在配置主要用于触摸设备的 Office 和 Windows 时的一些发现。
调整触摸设备的设置
在此示例中,远程桌面或服务器将成为我们的“触摸友好”配置的目标。远程桌面服务 (RDS) 可用于访问安装的 Windows Server RDS 角色的完整桌面或远程应用程序窗口。在任何一种情况下,我们都可执行许多操作来改善体验。
窗口颜色和外观
如果在 Windows 计算机上导航到“控制面板\外观和个性化\个性化\窗口颜色和外观”并单击“高级外观设置...”,您会看到下面的屏幕:
如果单击“关闭”或“最小化”按钮,它会切换对称为“标题按钮”的项的控制。我会将大小设置为约 40,但它具体取决于您在远程桌面或 RDS 服务器上运行的分辨率,以及使用设备的屏幕大小和分辨率,所以您可能需要进行一些实验,以获取合适的大小。同样,如果您单击滚动栏区域,它会选择“滚动栏”项,您就可以将它设置为与标题按钮相匹配的大小。如果考虑到标准按钮在 7 英寸三星 Galaxy Tab 上有多小,这些细微的调整就显得非常有用:
通过这些更改,可滚动和关闭应用程序,即使它们可能看起来有些不正常(如果您还不习惯看到这些修改的控件)。对于这些控件,有一个好处是,如果您使用这些配置访问远程桌面或服务器会话,则使用 Citrix XenApp 等的 iPad 或 Android 设备会遵守这些配置。如果您从 Windows 设备访问此窗口,它会将标题按钮和滚动栏调整为适合连接设备的大小。
自定义 Office 中的功能区
在上面的图片中,您可以看到自定义的默认 Office 选项卡,称为“iPad”,在本系列的上一篇博客中,我显示了一个包含“触摸”(Touch) 选项卡的 Word 功能区。这不是针对触摸设备优化的某种秘密版本的 Office 2010,而是正常的用于自定义默认 Office 功能区的受支持命令。如果在 Word 2010 中导航到“文件\选项\自定义功能区”,则会看到如下所示的屏幕:
这里,我已生成了包含较大控件的自定义功能区选项卡。这些将更好地供触摸设备使用,而且在这种情况下,Word 将打开,并且“触摸”(Touch) 选项卡是默认选项卡。结果将与下图类似:
注意每个按钮有多大才能够触摸使用,并且仅公开一些核心功能。我们创建自定义功能区文件后,它会在我的用户帐户的 AppData 文件夹中保存一个 OFFICEUI 文件:
OFFICEUI 文件包含基础 XML,并且与在其中创建它的用户帐户不同,如下所示:
您可将此文件用作默认用户配置文件的一部分,甚至将这些文件复制到 Office 安装媒体中,并使用此博客系列的第二部分中提及的 Office 自定义工具 (OCT) 或 config.xml 将此文件复制到您的 RDS 服务器或标准远程桌面内部版本的相应位置中。
最终体验
所有这些更改就绪且 iPad、Android 或 Windows 设备可访问远程桌面之后,用户体验就应该优于默认配置。应用程序窗口中仍有许多区域,在其中指针设备将比使用手指触摸更方便。下面是 iPad 中的最终外观,其中自定义项以红色突出显示:
尽管它并不会对小屏幕触摸体验优化每个控件和字体,但多数常规任务都是可行的。这些用户界面的细微调整将帮助用户减少挫败感,并帮助允许在非 Windows 设备上使用 Win32 应用程序。许多组织都有成千上万个自定义业务线应用程序,为不同的平台重写关键应用程序可能并不可行。
本系列将再推出一部分
我确实希望以这第五部分结束此博客系列,但很快就意识到,应通过另一篇博客来介绍如何配置远程桌面环境。那么,第六部分将是最后一篇博客,我将在其中讨论在 iPad、Android 或 Windows 设备上获取远程会话的常见体系结构,并显示该过程中的一些其他安全配置。
感谢您阅读本文,
Jeremy Chapman
高级产品经理
Office IT 专业人员团队
更新: 现在本系列的所有博客已完成,下面是指向所有六篇已完成博客的链接:
- Windows、iPad 和 Android - 在平板电脑中管理和使用 Office 资产(第 1 部分)– 交付和使用 Office 的简介和方法
- Windows、iPad 和 Android - 在平板电脑中管理和使用 Office 资产(第 2 部分)– Exchange ActiveSync 注意事项和自定义 Office 客户端安装
- Windows、iPad 和 Android - 在平板电脑中管理和使用 Office 资产(第 3 部分)– 非 Windows 设备上的 Office Web Apps
- Windows、iPad 和 Android - 在平板电脑中管理和使用 Office 资产(第 4 部分)– 基于设备的访问管理
- Windows、iPad 和 Android - 在平板电脑中管理和使用 Office 资产(第 5 部分)– 准备远程桌面环境的用户界面配置
- Windows、iPad 和 Android - 在平板电脑中管理和使用 Office 资产(第 6 部分)– 为远程访问 Windows 环境构建解决方案
这是一篇本地化的博客文章。请访问 Windows, iPad and Android - Managing and Using Your Office Assets in a Tablet World (Part 5) – Accessing Remote Windows Environments 以查看原文