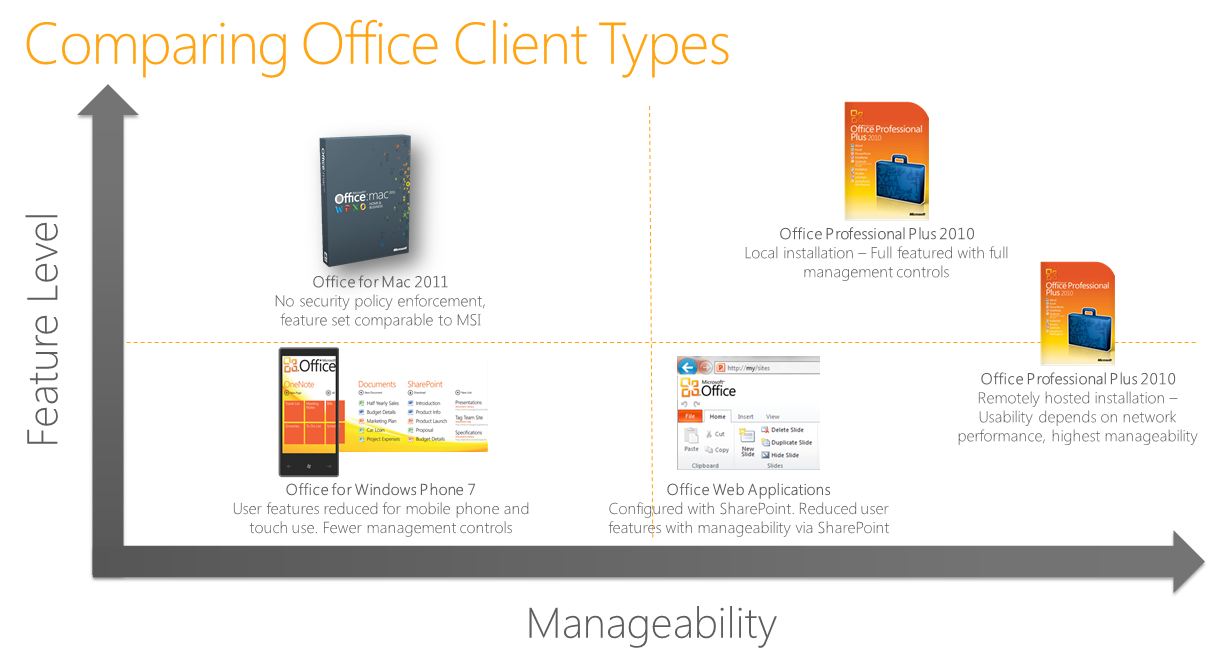Windows、iPad 和 Android - 在平板电脑中管理和使用 Office 资产(第 1 部分)
原文发布于 2011 年 10 月 12 日(星期三)
大家好,欢迎阅读我加入 Office IT 专业人员团队以来的第一篇博客。我过去常常为 Windows 团队撰写关于映像(该链接可能指向英文页面)、部署自动化(该链接可能指向英文页面)、物理到虚拟 OS 迁移(该链接可能指向英文页面)和应用程序兼容性(该链接可能指向英文页面)等有趣主题的博客。如果您想知道我现在在 Office 团队所做的事… 我们正在为下个版本准备大量非常棒的部署工作,我非常希望能够提供帮助 – 未来几个月将有更多有关此方面的内容发布。
许多人不停在用“后 PC 世界”这个词,好像键盘和鼠标的末日即将到来。我喜欢不带键盘的设备,认识我的人还知道我有大量带键盘和不带键盘的 Ultra-Mobile 计算机 (UMPC)。现在,我正在使用具有完整大小的外部键盘和鼠标的插接式 HP 8540W 在撰写这篇博客,因为在我的任何不带键盘的 Windows 或非 Windows 平板上做这件事会让人很容易疲劳,同样,使用我的微型 Umid mBook 或 Fujitsu U820 键盘是件痛苦的事。并非所有外形尺寸在完成工作方面都同样出色,鉴于这一点,我认为我们还处在“PC 世界”中。谈到 Office 和生产力应用程序以及某个人处于内容创建模式还是内容使用模式时,所有这一切都尤其重要。这便使我有了第一个想法:用户是否希望从所有这些计算设备中获得相同的体验?
待会儿再回答这个问题。这是旨在探索人们如何使用多个设备类型来访问、查看和编辑工作文档和文件的系列博客中的第一部分。我真的想拨云见日,并展示一些管理具有各种操作系统和浏览器的多种设备类型的真正方法。我将其分为以下主题。
- Office 软件交付类型 – PC、Mac、电话和浏览器
- 在不同的设备类型上管理电子邮件访问权限
- 为触摸设备自定义 Office 最终用户体验
- 根据设备区别文件访问权限
- 远程桌面和应用程序选项、优势和挑战
这些主题中的许多主题不仅仅与 Office 和使用 Office 的应用程序套件有关,而是与管理多个设备和根据设备信任提供差异化访问权限有关。Yoni Kirsh 和我去年五月在亚特兰大(该链接可能指向英文页面)的 TechEd 介绍过此主题。我们谈到了上面的许多主题,并在 Windows、iPad、Android 设备和服务器端进行了许多演示。虽然我在 Windows 团队的同事已在 IT 消费化方面构建了大量极好的内容,以解释人们为什么需要这些设备以及与管理这些设备相关的压力,但我认为我需要亲自动手,使用大量设备实际构建我自己的可正常运行的 Exchange 和 SharePoint 环境,以了解构建多设备世界的真正含义和决策点。我有一些做这类事情的经验;早在 2006 年,当我们将“基础结构优化”用作销售和市场营销活动时,我曾决定撰写 500 多页的文章来说明 IT 专业人员如何实现我们的核心基础结构优化建议,因此一篇平板主题何足挂齿?
Office 软件交付类型 – PC、Mac、电话和浏览器
与任何调查和报告一样,我们需要一些探索。如果我现在将镜头再次对准 Office,您将看到,在大量平台上查看和编辑 Office 文件的方法相当多。
- Windows 32 位和 64 位上的 Office 完整应用程序
- Mac OS 上的 Office 完整应用程序
- Windows 的 Office 查看器应用程序
- Office 移动电话应用程序
- Office Web 应用程序
- Windows 和非 Windows 设备上用于查看 OpenXML 文件(docx、xlsx、pptx 等)的 OpenXML 应用程序
- 在 Windows Server 上远程承载的安装了远程桌面服务角色的 Office
- 在物理或虚拟 Windows 客户端操作系统上承载的 Office(远程或本地)
当思考所有这些选项时,作为 IT 人员,我发现有两个方面非常重要,“它们能否为用户提供足够的功能,我是否能够管理它?”当我说管理时,我不能只是将管理降级到 Office 应用程序本身。在这里,管理是指:
- “我是否可验证用户是不是他说的那个人?”
- “我是否可根据用户的权限授予对文档或应用程序功能的访问权限?”
- “我是否可控制客户端体验以拒绝不需要的用户配置更改、不需要的代码或外接程序?”
这是一些重大问题,但仍只是冰山一角。当然,我需要权衡应用程序可以执行哪些操作。如果我的用户还在运行带 Office 2003 的 Windows XP,他们会期待 Office 可为他们实现的内容,那么,将它替换为一组 Office Web Apps 或 Office for Mac 2011 真的能够实现其所有的预期,并且为我提供足够的管理控制吗?我已将功能和可管理性的主要情形表示为下面的四分图。
在管理方面,我能在 Mac 或电话上设置和强制实施(强制实施是关键词)的内容很少。Office for Mac 2011 提供了一些安装时可配置性,但缺少任何策略强制措施。这意味着每个项目都设为首选项,这些设置没有与 Active Directory 组策略类似的强制实施。您可从 Microsoft 上看到与此类似的建议(该链接可能指向英文页面):
最佳实践 |
考虑事项 |
向用户教授和培训有关可用于保护他们的文档的安全设置的知识。 |
没有允许您强制执行所指定的安全首选项的管理设置。即使您设置和部署了安全首选项,用户以后也可更改这些首选项。因此,如果您将安全设置部署为组织的策略的一部分,则必须告知用户更改默认设置存在的风险。 |
我经常在会议上发表演讲,我喜欢引用这样的语言,因为这一定会引发听众的有趣反应:“是的,我将告知人们(例如我的妈妈)不要更改我的默认设置 – 这样肯定有用。”如果您和我一样,家里的每台计算机上通常至少要运行一次 ERD Commander。您的用户是否更出色?
这里,最终的结果是功能性和功能级别与用于 Windows 的 Office Professional Plus 2010 应用程序很接近,但并不完全相同。可管理性在很大程度上受服务器端访问控制和安装时首选项的限制。我书中的这些限制将 Office for Mac 2011 放在与 Office for Windows Phone 7 大致相同的管理级别。尽管该电话在本质上并不真正具有安装时或安装后首选项设置,但强制实施 Exchange Active Sync 的设置会填充安装时首选项的空隙,服务器端文档控制大致类似。Windows Phone 7.5 (Mango) 和 Office for Mac 2011 都遵守信息权限管理。但与 Windows 或 Mac 的完整客户端相比,Office for Windows Phone 7 应用程序的一组功能确实更少。事实上,这些功能与在逐个应用程序上设置的 Office Web Application 功能大致相当,都具有使用受限制的编辑或文档创建功能进行高保真度查看的特点。这些限制通常指示大多数 Web 应用程序(无论是否为 Microsoft)与其本地安装的对应产品。可通过 SharePoint 2010 环境、Windows Live 或 Office 365 门户访问 Office Web 应用程序(如果您尚未使用它们)。
最后但也是相当重要的一点是,我在 远程 Windows Server 或客户端操作系统上安装了 Office,并通过远程 Windows 或 Android 设备、iPad、瘦 PC 或类似设备访问它。理论上讲,应与在本地和物理计算机上运行完整客户端以及当前整合级别相当,我们已经接近目标。我限制功能级别的理由主要是缺少脱机使用或缺少通过低速连接使用。根据使用的体系结构以及您是否允许用户配置文件设置继续存在,自定义项可能只位于 hkey_local_machine (HKLM) 注册表或默认用户配置文件级别,从而排除每用户自定义项的可能性。由于我们可能对在数据中心承载的远程计算机或虚拟客户端的屏幕进行截图,并且会话通常始终处于活动状态并连接到系统管理工具以提供服务,因此,通常有管理优势。即使远程托管可提供优势,您仍需注意端点访问这些会话的方式以及可存储和访问数据的位置等。我们将在此系列以后的博客中讨论数据访问和保存位置权限。
现在,您应该了解到 Office 应用程序的交付类型。在这里,我有意未涉及重新打包或应用程序虚拟化,因为我们大致可以将它们归入完整客户端;有一些非等位(该链接可能指向英文页面)与一些设置和管理优势相对应,但在该此博客系列中,我将该交付类型与 Office Professional Plus 2010 的本地安装位置相结合。在下一篇博客中,我们将介绍 Exchange Active Sync 对平板设备上的电子邮件和日历的控制,以及如何配置和自定义 Office 以供触摸使用。
感谢您阅读这篇文章,更多内容将包含在第 2 部分中。
Jeremy Chapman
高级产品经理
Office IT 专业人员团队
这是一篇本地化的博客文章。请访问 Windows, iPad and Android - Managing and Using Your Office Assets in a Tablet World (Part 1) 以查看原文