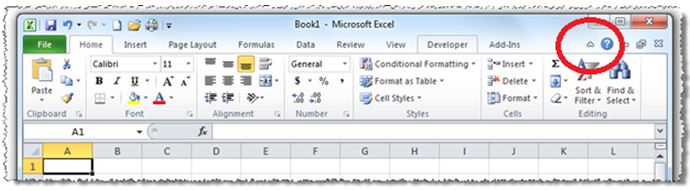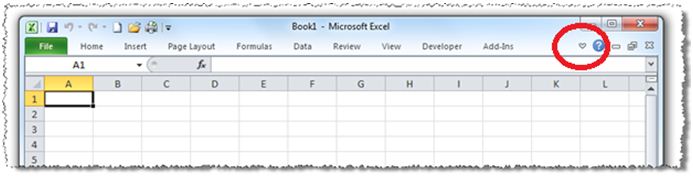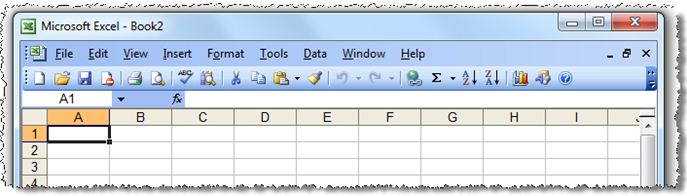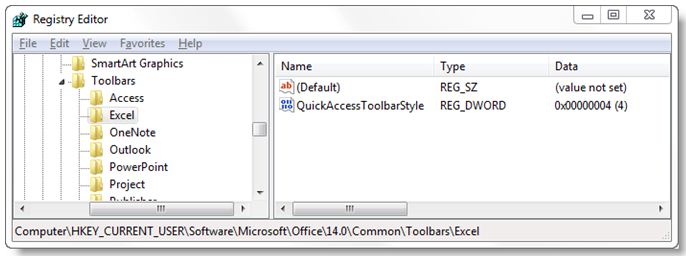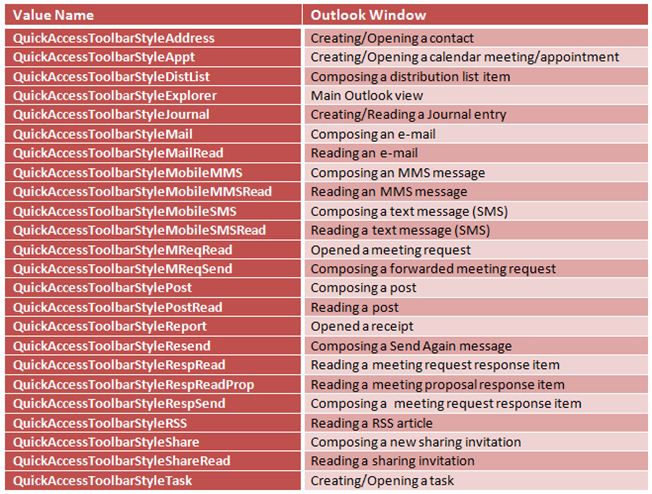隐藏 Office 2010 中的功能区
原文发布于 2011 年 9 月 13 日(星期二)
由我们的兼容性专家 Curtis Sawin 提供
对于将其 Office 2000、Office XP 或 Office 2003 环境迁移到 Office 2010 的 IT 组织来说,帮助用户习惯功能区是一项挑战。尽管大量客户反馈都显示长期来说功能区可以带来更好的体验(即可提高工作效率),但用户的“哦,天啊,它怎么这样!”反应可能成为首次使用 Office 2010 时的短期障碍。
帮助用户轻松完成此过渡的一个策略是隐藏或折叠功能区。请看下面的屏幕截图。下面是默认状态下的 Excel 2010 图像。
下面是功能区折叠后的 Excel 2010 图像。
最后是 Excel 2003 图像。
非常有趣,不是吗?折叠功能区会使 Excel 2010 选项卡看起来和 Excel 2003 菜单类似。尽管不完全一样,但变化不大,这可能有助于您的用户轻松过渡到 Fluent 用户界面。
注意 Excel 2010 图像右上角的红色圆圈。这个切换箭头可用于手动展开或折叠功能区,用户可使用它来根据其喜好自定义界面。此外,还可使用 Ctrl+F1 来展开/折叠功能区。
自定义 Office 2010 安装程序以折叠功能区
为用户部署 Office 2010 时,可创建一个自定义安装,以便当用户首次打开 Office 应用程序时,功能区默认处于折叠状态。为此,您可将特定注册表项添加到安装程序包中。
对于多数 Office 应用程序,有一个注册表值控制功能区的外观。Outlook 是个例外,我们将在下文中再讨论。
下面是这个注册表值:
HKCU\Software\Microsoft\Office\14.0\Common\Toolbars\<AppName>\QuickAccessToolbarStyle
在上面的值中,<AppName> 是以下任一值:
• Access
• Excel
• OneNote
• PowerPoint
• Project
• Publisher
• Visio
• Word
下表定义“QuickAccessToolbarStyle”注册表值的可用值。
REG_DWORD 值为 4(如下所示)将折叠功能区,它与按 Ctrl+F1 或选择切换箭头的效果相同。
Outlook 的特殊性
Outlook 提供了更多自定义项。有 24 个不同的注册表项控制功能区和快速访问工具栏。这是因为,Outlook 中不同类型的项目和模块太多,以至于产品团队必须创建多个功能区。虽然这种实施通常对最终用户是透明的,但随之而来的复杂性是显而易见的。因此,如果您需要折叠 Outlook 的功能区,则需要确定要折叠的特定 Outlook 窗口。
下表概述控制功能区的可见性的不同注册表值。所有这些值都位于 HKCU\Software\Microsoft\Office\14.0\Common\Toolbars\Outlook 下
使用 Office 自定义工具 (OCT) 添加注册表项
Office 自定义工具 (OCT) 可用于添加这些注册表项,就像添加任何其他注册表项一样。通过 OCT 添加注册表项的过程非常简单。请查看 TechNet 文章 Office 2010 中的 Office 自定义工具(该链接可能指向英文页面)以获取详细信息。
摘要
部署具有折叠的功能区的 Office 2010 可帮助您的用户过渡到使用功能区而不是传统菜单。确保您的用户适应这些变化将有助于您加快部署速度,同时降低成本(通过避免技术支持呼叫)。通过使用 OCT 向您的安装中添加一些注册表项,可轻松实现这一目的。
想了解有关功能区设计方式的更多信息?
请查看 Windows 8 博客文章 Windows 资源管理器中的改进(该链接可能指向英文页面),其中提供了包含功能区界面的 Windows 资源管理器的屏幕截图。
这是一篇本地化的博客文章。请访问 Hiding the Ribbon in Office 2010 以查看原文