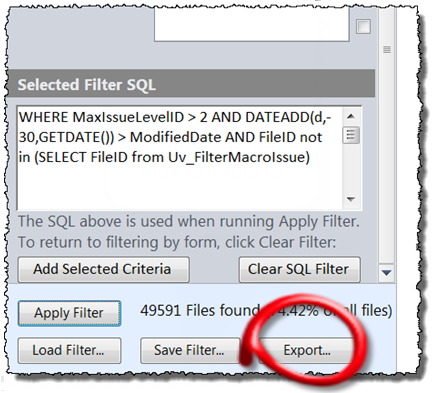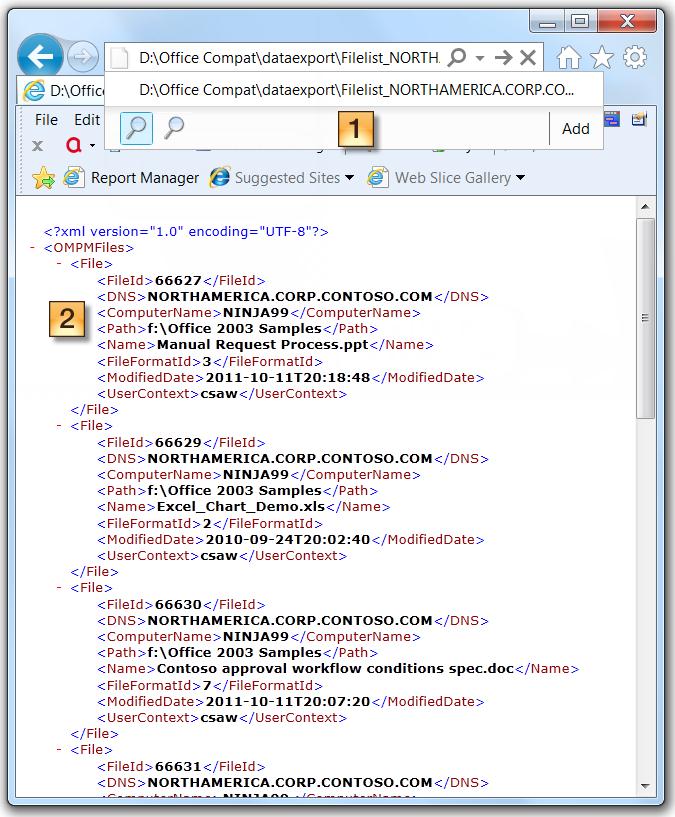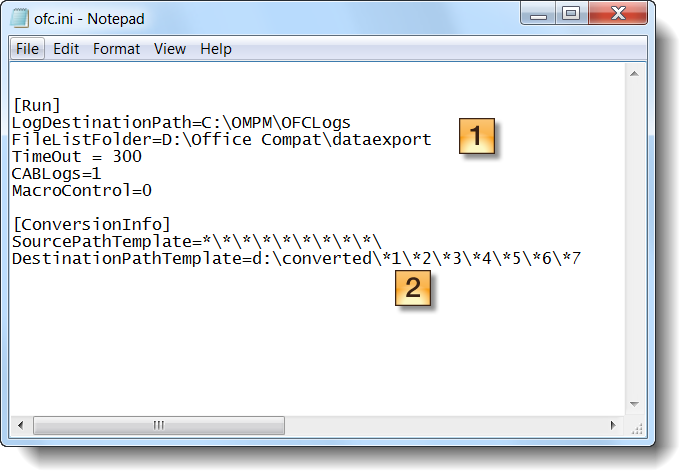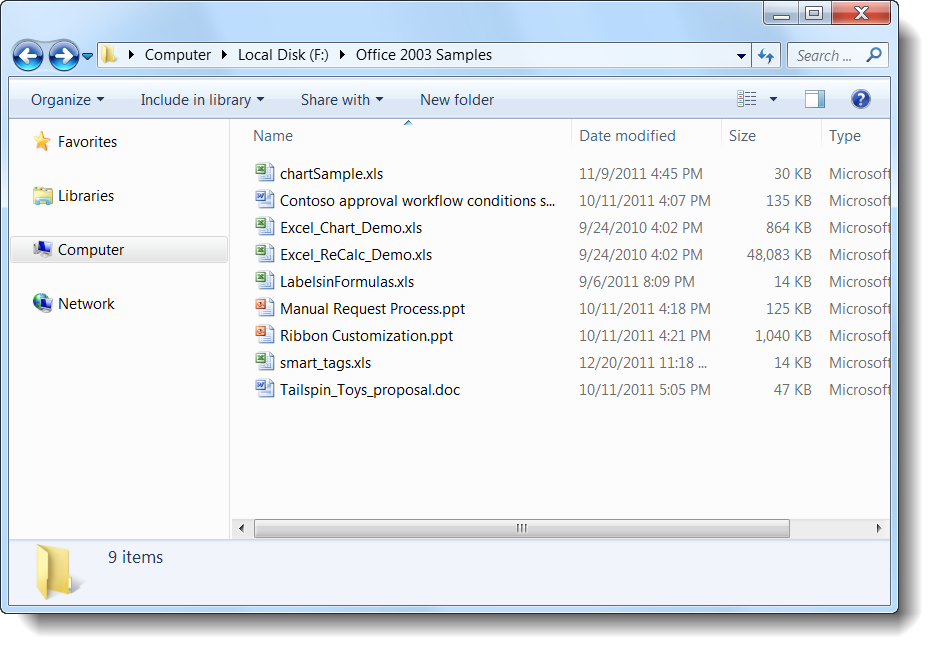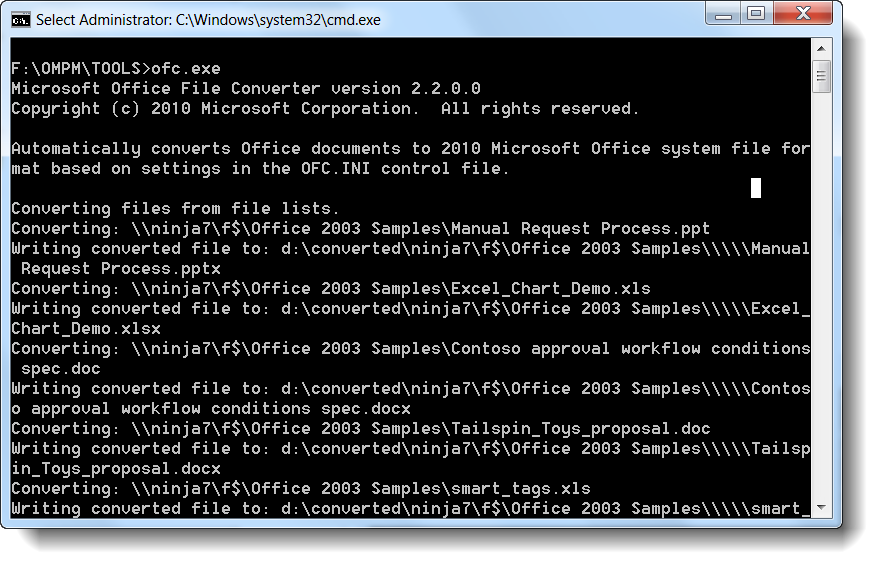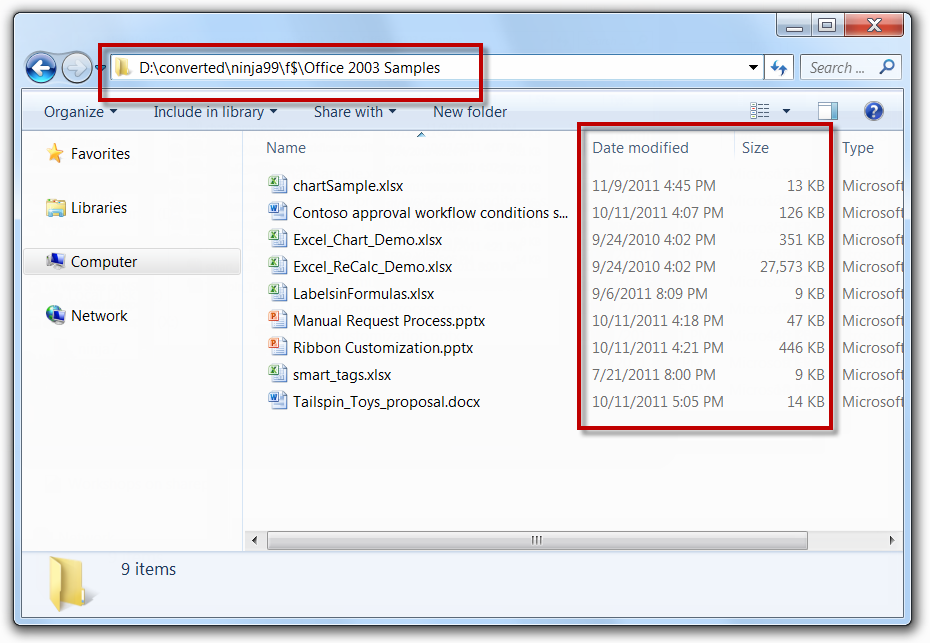льзование OMPM (часть 2). Проведение массового преобразования
ИспоИсходная статья опубликована в четверг, 12 января 2012 г.
Автор статьи — наш эксперт по совместимости Кертис Савин (Curtis Sawin).
Обзор
В первой части этой серии статей, мы обсуждали использование OMPM для определения "кандидатов на преобразование", то есть документов, для которых нет практически никакого риска возникновения проблем с совместимостью при преобразовании их из двоичного вида (например, XLS, DOC и PPT) в формат Open XML (например, XLSX, DOCX, PPTX).
Давайте рассмотрим сам процесс преобразования документов. Для него используется средство Office File Converter Tool (OFC.EXE) и экспортированный из средства отчетов OMPM список (OMPM.accdr).
Преобразование кандидатов
Напомним, что средство отчетов OMPM позволяет создать фильтр для файлов с низким уровнем риска, чтобы определить файлы, которые:
- не изменялись в течение n дней (например, n = 30)
- имеют проблемы преобразования только "зеленого уровня", определенные OMPM
- не имеют никаких проблем преобразования, определенных OMPM
- не имеют проблем с макросами, определенных OMPM
Чтобы задать нужные критерии, можно использовать следующее предложение WHERE:
WHERE MaxIssueLevelID > 2 AND DATEADD(d,-30,GETDATE()) > ModifiedDate AND FileID not in (SELECT FileID from Uv_FilterMacroIssue)
Чтобы преобразовать файлы, соответствующие этим критериям, можно воспользоваться средством отчетов OMPM для экспорта отфильтрованного списка. Нажав кнопку Применить фильтр (Apply Filter) для добавления критериев, нажмите кнопку Экспорт… (Export...), чтобы экспортировать список файлов.
В результате получается один или несколько XML-файлов, которые содержат полный путь ко всем файлам в результирующем наборе. Папка, в которую экспортированы файлы, задается средством преобразования файлов OFC.exe
Затем откройте файл OFC.ini (находится в папке "TOOLS", созданной после загрузки и извлечения набора средств OMPM) и в параметре FileListFolder укажите папку, в которой находятся экспортированные файлы. Например, если файлы были экспортированы в папку D:\DataExport, параметр FileListFolder будет выглядеть так:
FileListFolder=D:\DataExport
При использовании параметра FileListFolder средство OFC.exe преобразует все файлы, экспортированные средством отчетов. Если в файле OFC.ini указать параметр FileListFolder вместо [FoldersToConvert] , можно задать преобразование только файлов, специально отмеченных как кандидаты на преобразование с низким уровнем риска. Напротив, параметр [FoldersToConvert] просто указывает OFC.exe одну или несколько папок, в которых нужно преобразовать все файлы. В некоторых случаях это может быть удобно, но если необходимо провести выборочное преобразование, сохранив возможность автоматизации, то параметр FileListFolder обеспечивает больший контроль над процессом.
Для упрощения переноса преобразованных файлов в исходное расположение в файле ofc.ini имеется параметр [ConversionInfo] , который позволяет указать структуру целевой папки. Например, воспроизвести структуру папки, можно указав следующие значения:
[ConversionInfo]
SourcePathTemplate=*\*\*\*\*\*\*\*\*\
DestinationPathTemplate=X:\*1\*2\*3\*4\*5\*6\*7\*8\*9
В результате преобразованные файлы будут размещены в папке со структурой, аналогичной исходной на диске "X:\". Средство OFC.exe также добавляет имя компьютера в целевой путь.Если есть возможность воспроизвести структуру папки, то можно реализовать повторяющийся процесс для перемещения новых файлов и удаления старых. Более того, можно написать скрипт, который будет автоматизировать этот процесс.
Заметим, что OFC может преобразовывать файлы, расположенные в папке не более десятого уровня вложения. Например, DestinationPathTemplate=I:\Converted\*1\*2\*3\*4\*5\*6\*7\*8\*9\ работает нормально, однако использование DestinationPathTemplate=I:\Converted\*1\*2\*3\*4\*5\*6\*7\*8\*9\*10\ приведет к ошибке.
Обойти это ограничение можно, сопоставив букву диска со структурой папки (то есть связать диск "x:\" с \\myserver\myshare\folder1\folder2\folder3\folder4) и заменив структуру папки на букву диска в экспортированных XML-файлах.
Воздействие этого ограничения должно быть минимальным, однако с ним неудобно бороться, поэтому мы хотели убедиться, что вы о нем знаете.
Ниже приведен ряд снимков экрана с примерами различных компонентов.
Это экспортированный XML-файл из средства отчетов OMPM:
Примечание.
- Посмотрите на путь к XML-файлу (D:\Office Compat\DataExport). Сюда с помощью средства отчетов OMPM были экспортированы отфильтрованные файлы.
- Посмотрите на значения ComputerName и Path. Они будут использоваться в структуре целевой папки.
Это файл OFC.INI (все комментарии удалены):
Примечание.
- Посмотрите на значение FileListFolder (D:\Office Compat\DataExport). Сюда с помощью средства отчетов OMPM были экспортированы отфильтрованные файлы.
- Посмотрите на значение DestinationPathTemplate. Оно означает, что преобразованные файлы будут размещены в папке внутри папки D:\Converted.
Дополнительные сведения об элементах файла OFC.ini можно найти на портале TechNet в статье Преобразование двоичных файлов Office с помощью конвертера файлов Office (OFC) и средства извлечения версий (VET).
Вот исходное расположение устаревших файлов:
Дальше нужно запустить OFC.exe из командной строки. Если файл ofc.ini находится в той же папке, указывать параметры командной строки не требуется. Это снимок экрана, на котором показано выполнение OFC.exe:
Это снимок экрана с результирующей папкой:
Посмотрите на структуру папки D:\Converted\Ninja99\f$\Converted. Целевой путь включает имя компьютера и букву диска (или UNC-имя). Это упрощает перемещение файлов обратно в исходное расположение.
Обратите внимание на столбцы Дата изменения и Размер . Процесс преобразования сохраняет исходные временные метки последнего изменения, доступа и создания (что удобно при использовании решений архивации или хранения, которые отслеживают такие временные метки), а размеры значительно меньше, чем у предыдущих версий.
Поэтому имейте в виду, что при использовании средства OFC.exe для преобразования документов потребуется самостоятельно удалить старые файлы и заменить их преобразованными. Таким образом, при оценке рентабельности проекта массового преобразования необходимо также учитывать затраты времени на такую процедуру очистки.
Сводка
Проведение массового преобразования является задачей по оптимизации среды , которая позволяет в более полной мере реализовать вложения в Office 2010 за счет снижения требований к объему хранилища, что в свою очередь ведет к экономии средств. Массовое преобразование следует рассматривать как необязательную задачу и выполнять не при подготовке к развертыванию Office 2010, а после него и только для файлов с низким уровнем риска.
Это локализованная запись блога. Исходная статья находится по адресу: Using OMPM Part 2 – Performing Bulk Conversion