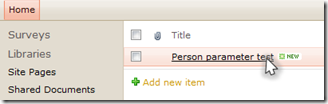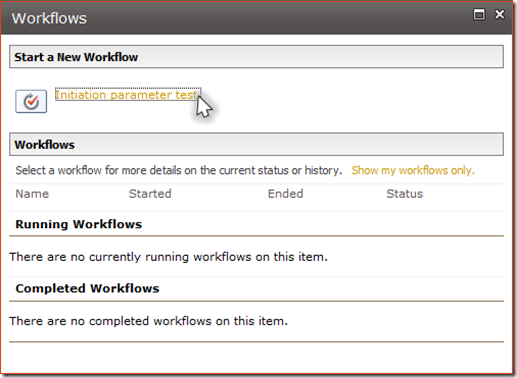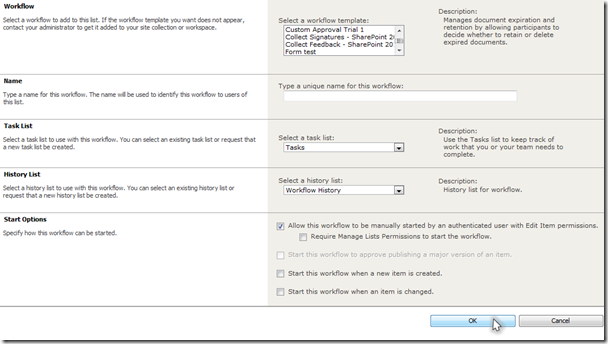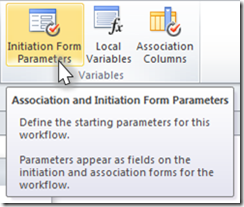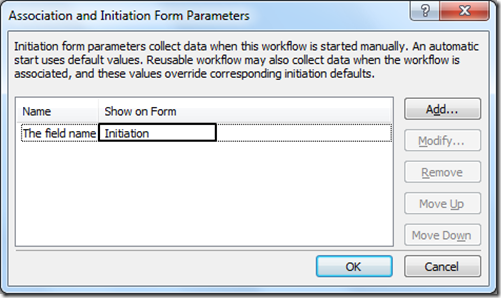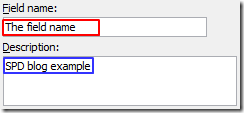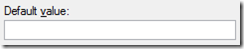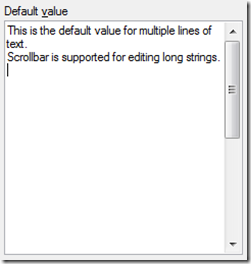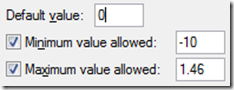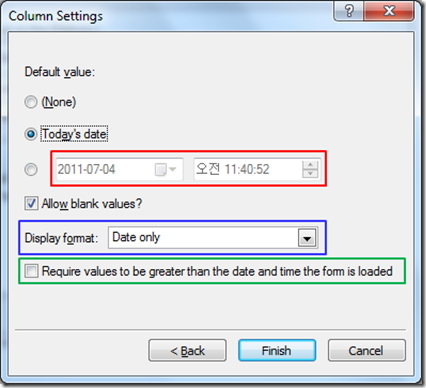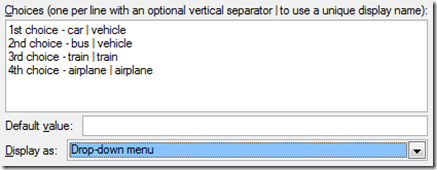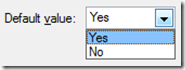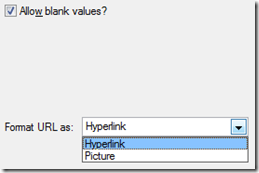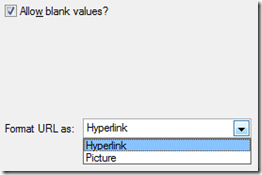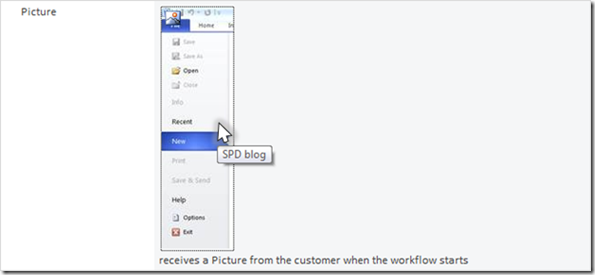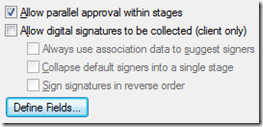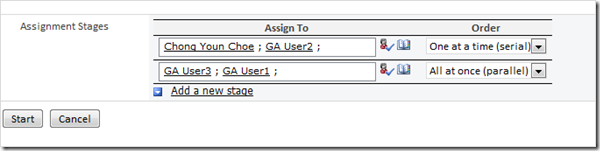Общие сведения о параметрах запуска рабочих процессов. Часть 1
Дата публикации исходной статьи: пятница, 8 июля 2011 г.
 Привет всем, я Чонг Юн (Джон) Чоу (Chong Youn (John) Choe), руководитель проекта в группе SharePoint Designer. SharePoint Designer — это удобный инструмент, предназначенный для пользователей, не являющихся разработчиками. Я напишу ряд сообщений о фундаментальных возможностях, которые помогут обрести уверенность в работе с SharePoint Designer. А самое главное — опишу в них именно те функции, которых достаточно для создания мощных рабочих процессов!
Привет всем, я Чонг Юн (Джон) Чоу (Chong Youn (John) Choe), руководитель проекта в группе SharePoint Designer. SharePoint Designer — это удобный инструмент, предназначенный для пользователей, не являющихся разработчиками. Я напишу ряд сообщений о фундаментальных возможностях, которые помогут обрести уверенность в работе с SharePoint Designer. А самое главное — опишу в них именно те функции, которых достаточно для создания мощных рабочих процессов!
Я собираюсь начать с параметров запуска. На эту тему будет написана пара сообщений, данное сообщение будет содержать объяснение основной концепции и общие сведения о сборе данных, введенных пользователями.
Итак, перейдем к сути вопроса.
Зачем это нужно?
При проектировании рабочего процесса некоторые данные определить невозможно. Примером данных, которые нельзя определить при создании рабочего процесса, являются сумма в отчете о расходах или даты в заявлении на отпуск. Поэтому, чтобы при необходимости получить такие данные, следует спроектировать параметры запуска.
Когда рабочий процесс получает данные, введенные пользователем? (Что такое запуск и связь?)
Рассмотрим вариант бумажного делопроизводства. Сумма или дата может быть написана, когда работник заполняет бланк авансового отчета или бланк заявления на отпуск. Это пример данных, вводимых в момент запуска рабочего процесса.
Рассмотрим базовый формат бланка, используемый в компании, и его варианты, используемые в различных частях компании. В нашем примере компании бланки, отправляемые Генеральному директору, должны быть одностраничными, а отдел маркетинга должен рассматривать все запросы на утверждение в течение 3 дней. В SharePoint это сравнимо с заданием различных значений, когда рабочий процесс применяется к списку. Таким образом, элементы могут использовать общие значения внутри списка, но не за его пределами, даже если рабочий процесс может быть связан с любым списком на сайте.
Все рабочие процессы, создаваемые с помощью SharePoint Designer, при запуске процесса выводят перед пользователями формы запуска для задания параметров, вот почему такие параметры называются "параметрами запуска". Повторно используемые рабочие процессы при связи со списком выводят одну дополнительную стартовую форму и параметр, называемый "параметром связи". Эти параметры могут быть показаны во время связывания и во время запуска, во время запуска эти параметры показывают значения, устанавливаемые во время связывания, даже если они являются редактируемыми.
Пока предположим, что рабочие процессы для списков и рабочие процессы для сайтов используют только параметры запуска, а повторно используемые рабочие процессы используют параметры запуска, параметры связи и параметры, используемые как во время запуска, так и во время связывания.
Чтобы легче понять, что такое запуск и связывание, рассмотрим несколько простых примеров.
При щелчке элемента в списке
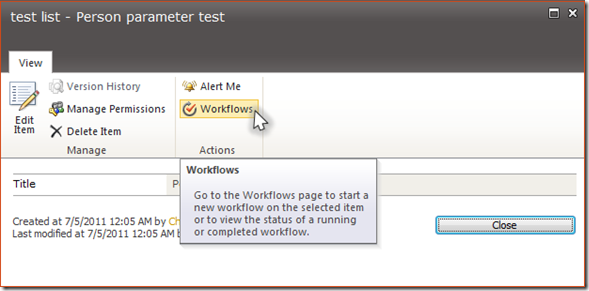
появляется представление "Изменить элемент" (Edit item), в котором можно выбрать кнопку "Рабочие процессы" (Workflows)
Затем появляется другой слой с изменяемыми данными рабочего процесса для выбранного элемента. При запуске рабочего процесса появляющаяся форма является формой запуска. Это пример рабочего процесса списка или связанного повторно используемого рабочего процесса, но формы рабочего процесса сайта или глобальных повторно используемых рабочих процессов также являются формами запуска.
Напротив, формы связывания появляются перед пользователями только при создании связи для повторно используемого рабочего процесса.
Выберите в списке "Добавить рабочий процесс" (Add a Workflow), как показано выше,
Здесь показана страница связывания рабочего процесса. Выберите шаблон рабочего процесса, присвойте каждому полю соответствующее значение и нажмите кнопку "ОК". Появится форма сопоставления.
Обратите внимание, что формы запуска и формы связывания трудно различить по внешнему виду!
"Введение в проектирование и настройку рабочих процессов" описывает типы рабочих процессов и их использование.
Задание параметров для получения данных, вводимых пользователем
В качестве первого шага для задания параметров ввода найдите кнопку "Параметры формы запуска" (Initiation Form Parameters) в разделе "Переменные" (Variables) ленты. Ее нажатие выводит диалоговое окно "Параметры форм связи и запуска" (Association and Initiation Form Parameters).
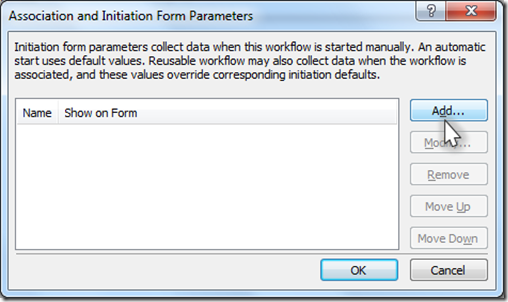
Нажмите кнопку "Добавить" (Add), чтобы вставить новый параметр в диалоговом окне "Добавление поля" (Add Field). Другие кнопки будут рассмотрены ниже.
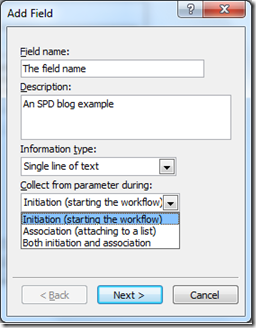
Как можно видеть, к заполнению предлагается 4 поля: "Имя поля" (Field name), "Описание" (Description), "Тип сведений" (Information type) и "Собрать из параметра при" (Collect from parameter during).
Имя и описание поля будут показаны пользователям в виде строк и не имеют функционального значения, в них можно вставить любой текст. Я рекомендую заполнять эти поля описательными выражениями.
Тип сведений — это предопределенный набор типов данных, являющихся частью данных запуска и связи. Возможны следующие значения:
· Однострочный текст
· Многострочный текст
· Число (1; 1,0; 100)
· Дата и время
· Выбор (из меню)
· Да/нет (флажок)
· Пользователь или группа
· Гиперссылка или рисунок
· Стадии назначения
Последнее по месту, но не по значению поле запрашивает, когда должны быть заданы его данные. Возможным значением является "Запуск (запуск рабочего процесса)" (Initiation (starting the workflow)), "Связь (присоединение к списку)" (Association (attaching to a list)) или оба варианта. Это поле должно отсутствовать в диалоговом окне, открываемом из рабочего процесса списка, рабочего процесса сайта или повторно используемого рабочего процесса, так как данные этого поля могут быть заданы только при запуске.
На следующей странице можно задать начальное значение или оставить его пустым, а затем завершить этот раздел.
Что произойдет, если добавить один параметр запуска, как показано выше?
Появилось новое поле. Для поля "Показать в форме" (Show on Form) возможны три значения: "Запуск" (Initiation), "Связь" (Association) и "Оба" (Both). Эти варианты относятся к тому, что выбрано в поле "Собрать из параметра при" (Collect from parameter during). Другой параметр можно добавить с помощью кнопки "Добавить" (Add). Выделение поля делает доступными кнопки "Изменить" (Modify) и "Удалить" (Remove). Кнопка "Изменить" откроет диалоговое окно "Изменение поля", в точности совпадающее с окном "Добавление поля", но со значениями, установленными при первоначальном добавлении. Кнопка "Удалить" удалит выделенное поле. Если диалоговое окно содержит два и более полей, при выделенном поле становятся доступны кнопки перемещения, позволяющие изменить порядок полей. Изменение порядка в этом окне приведет к таким же изменениям в автоматически создаваемых и изменяемых формах запуска.
Статья "Формы связи и запуска рабочих процессов (SharePoint Foundation)"содержит технические сведения об этих формах.

Это форма по умолчанию, созданная SharePoint Designer, которая может быть отображена и изменена с помощью InfoPath. Ее также можно рассматривать как предварительный просмотр того, что пользователи увидят при запуске экземпляра рабочего процесса.
Как можно видеть, имя поля и описание в явном виде отображаются в форме по умолчанию. Кнопки "Пуск" (Start) и "Отмена" (Cancel) используются соответственно для подтверждения и отмены запуска данного экземпляра рабочего процесса.
Сведения о каждом типе поля
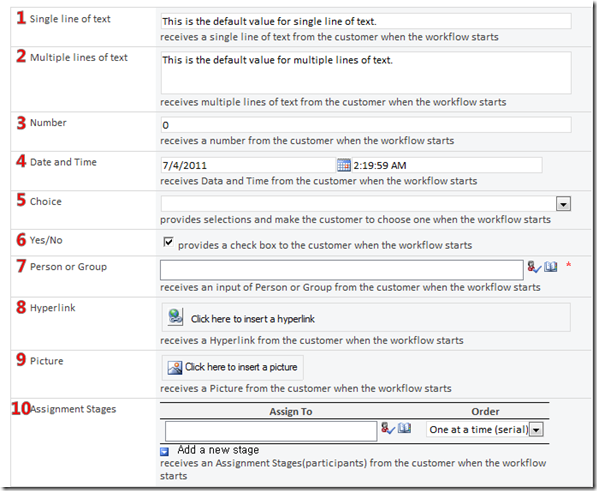
На этой странице перечислены все возможные экземпляры типов параметров запуска. В настоящее время в качестве параметров запуска поддерживается 10 типов, хотя в SharePoint Designer доступны и другие типы переменных.
У каждого типа есть значение по умолчанию, описание и другие ограничения, такие как допустимый диапазон ввода. Более того, автоматизированную начальную форму можно настроить с помощью InfoPath, где можно изменить текст, рисунок и макет.
1) Однострочный текст
"Однострочный текст" — это поле, в котором можно ввести одну строку текста. Значение по умолчанию, отображаемое в одной строке, можно задать в приведенном выше диалоговом окне. Хотя ограничение на количество знаков в этом поле достаточно велико, если строка не помещается в поле, я рекомендую использовать вместо него поле "Многострочный текст".
2) Многострочный текст
Это поле для ввода длинных строк. Поля "Однострочный текст" и "Многострочный текст" визуально различны, но рассматриваются как один и тот же тип строковой переменной SharePoint Designer.
3) Число
В поле "Число" можно ввести число типа "double" (с двойной точностью). Это означает, что в это поле можно вводить не только целые и положительные числа, но также дробные и отрицательные значения. Можно задать значение по умолчанию или оставить поле пустым. Можно также задать для этого поля минимальное и максимальное значения, чтобы запретить пользователям вводить слишком маленькие или слишком большие числа.
4) Дата и время
Чтобы помочь задать соответствующие значения, тип "Дата и время" предлагает несколько вариантов. Во-первых, можно выбрать значение как "Только дата" и "Дата и время" . Если выбран вариант "Только дата", в форме можно будет видеть и изменять только значения даты, а для варианта "Дата и время" будут доступны ввод и изменения даты и времени.
Самый нижний флажок не дает пользователю вводить значения даты и времени, предшествующие моменту открытия формы. Это удобно во многих реальных сценариях и позволяет избежать ошибок. Например, когда нужно задать утвержденные даты окончания этапов или даты отпусков, значение даты и времени обычно бывает датой и временем в будущем.
Конечно же, для даты и времени можно также задать начальные значения, помогающие пользователям вводить данные. В качестве возможных начальных значений доступны сегодняшняя дата и текущее время.
5) Выбор
Тип "Выбор" позволяет использовать раскрывающиеся меню. Каждый пункт меню должен быть введен как строка текста, при этом можно задать значение по умолчанию или оставить его пустым.

Для удобства работы в текстовом конструкторе предусмотрена возможность разделить текст, отображенный в форме, и строковое значение, используемое во время разработки в текстовом конструкторе SharePoint Designer. Если в строку вставить вертикальную черту, левая строка станет значением в текстовом конструкторе, а другая часть строки будет показываться во время запуска и связывания.
6) Да/нет
При запуске процесса этот тип предоставляет флажок для пользователей. Единственной возможностью является задание значения по умолчанию.
7) Пользователь или группа
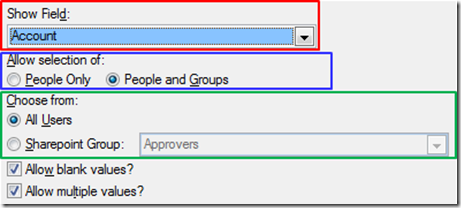
Параметр "Показать поле" (Show Field) пока можно игнорировать, так как при каждом выборе пользователя или группы этот пользователь или эта группа будут показаны с помощью соответствующего отображаемого имени. Запрещение пустых значений может заставить пользователей выбрать хотя бы одного пользователя или одну группу, чтобы заполнить данную форму и продолжить работу.
Можно выбрать, разрешить ли выбирать группы. Также можно ограничить группы SharePoint, которые можно будет использовать для выбора пользователя или группы. Выбор "Все пользователи" (All Users) позволить выбирать из всех доступных источников.
Чтобы добиться вышеописанного ввода пользователя, следует выбрать "Пользователи и группы" и установить флажок "Разрешить несколько значений".
8) Гиперссылка
Можно определить, будет ли URL-адрес показываться как "Гиперссылка" (Hyperlink) или статический "Рисунок" (Picture).
Этот параметр вставит в конечную форму гиперссылку на основе кнопки или текста. После выбора этого варианта пользователям понадобится задать URL-адрес и его описание. Например, если ввести "https://microsoft.com" и "Майкрософт" соответственно, эта часть формы будет выглядеть следующим образом.
Эта ссылка уже задана как ссылка на https://www.microsoft.com/en-us/default.aspx. Тем не менее, пользователь может изменить ссылку, нажав кнопку в левой части.
9) Рисунок
Можно определить, будет ли URL-адрес показываться как "Гиперссылка" (Hyperlink) или статический "Рисунок" (Picture).
Для рисунка может быть задан URL-адрес и описание, точно также как для гиперссылки. При этом конечный рисунок будет вставлен в форму прямо сейчас, но его можно заменить, щелкнув его и введя другой URL-адрес. Описание появляется при наведении указателя мыши на рисунок. Выше показан соответствующий пример, в котором описанием является "SPD blog" (Блог SPD).
10) Стадии назначения
Тип "Стадии назначения" полезен только в задаче Office. Не используйте преимущество этого параметра без связи с задачей Office.
Тип "Стадии назначения" (Assignment Stages) обладает парой необычных аспектов. На него нельзя ссылаться из текстового конструктора, если он не унаследован от рабочего процесса утверждения, и он может разворачивать стадии динамически. Каждая стадия является объединением средства выбора людей и типа приказа о назначении, либо последовательно, либо параллельно.
Тип "Стадии назначения" — это очень сложный по своей концепции, но мощный компонент, который я не смогу полностью объяснить в одном сообщении. Но я планирую вскоре написать другое сообщение блога, посвященное только задаче Office, в котором я смогу развить эту концепцию.
Заключение
Параметры запуска используются для получения рабочими процессами данных, вводимых пользователями. Существует два типа параметров запуска: собственно параметры запуска и параметры связи. Можно задать десять типов параметров запуска в соответствии со сценарием, для которого используются рабочие процессы. У каждого типа параметров есть полезные возможности для управления конечными пользователями.
Если нужны дополнительные сведения о создании и использовании параметров запуска, хорошее объяснение можно найти в документе поддержки Office "Создание формы запуска рабочего процесса". Но обратите внимание, что этот документ предназначен для SharePoint Designer 2007 и, таким образом, устарел.
В части 2 я опишу, как использовать полученные параметры при проектировании рабочих процессов.
Благодарю всех, кто нашел время прочесть эту запись блога. Я надеюсь, она оказалась полезной.
Не стесняйтесь оставлять комментарии ниже.
С уважением,
Чонг Юн (Джон) Чоу (Chong Youn (John) Choe)
Это локализованная запись блога. Исходная статья доступна по адресу Understanding workflow starting parameters - Part 1