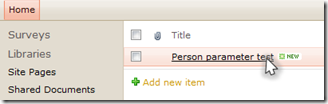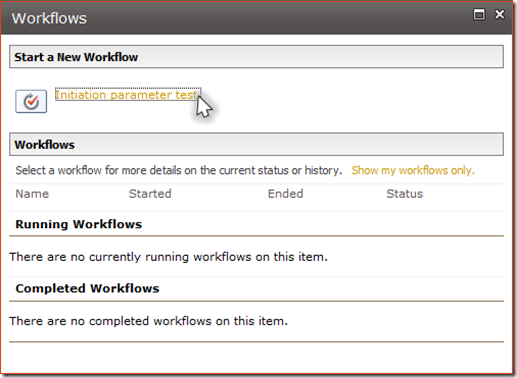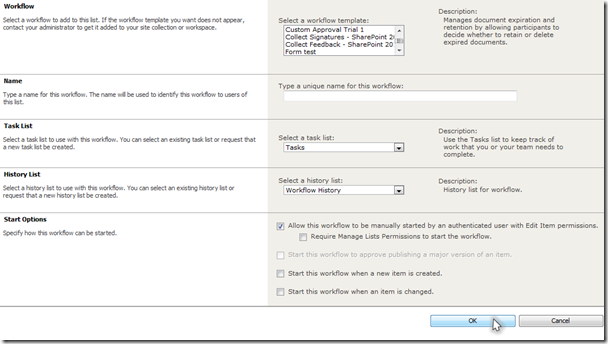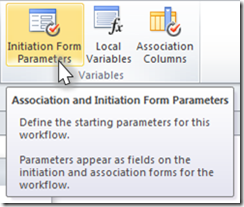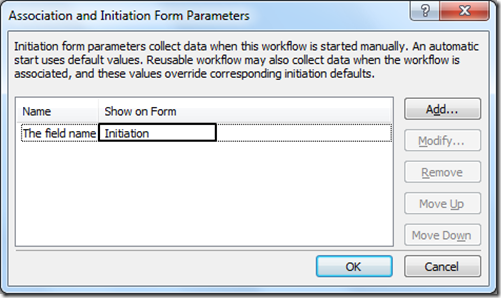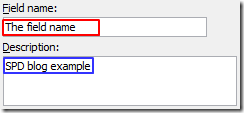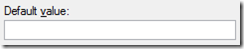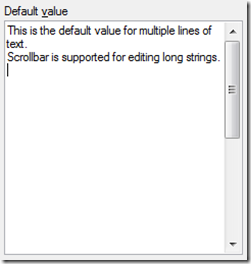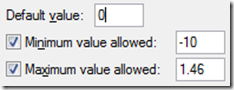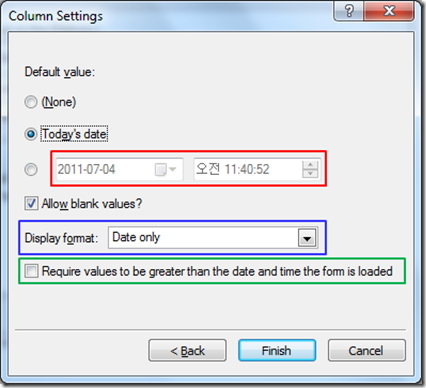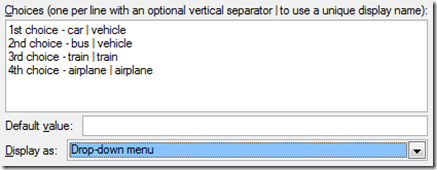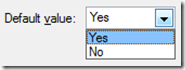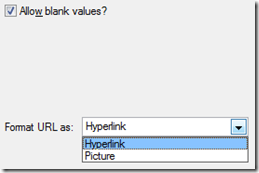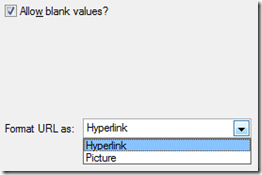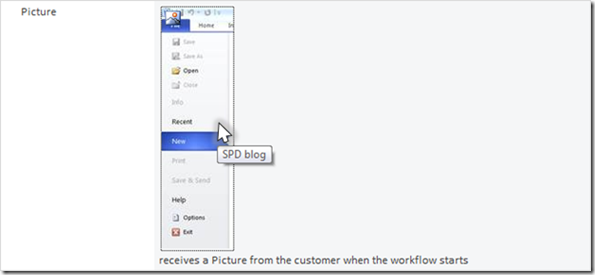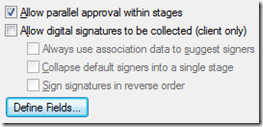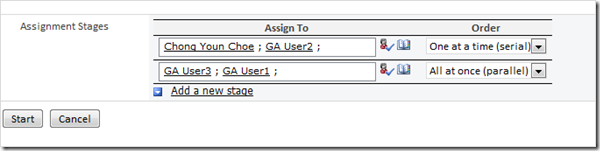了解工作流程啟動參數 - 第 1 個部分
英文原文已於 2011 年 7 月 08 日星期五發佈
 大家好,我是 SharePoint Designer 團隊的 PM,我的姓名是 Chong Youn (John) Choe。SharePoint Designer 是很方便的工具,其設計目的在於擁抱那些不是開發人員的人。我將會建立一系列關於基礎功能的文章,以協助您在使用 SharePoint Designer 方面變得更有自信。更好的是,這些功能可讓您建立強大的工作流程!
大家好,我是 SharePoint Designer 團隊的 PM,我的姓名是 Chong Youn (John) Choe。SharePoint Designer 是很方便的工具,其設計目的在於擁抱那些不是開發人員的人。我將會建立一系列關於基礎功能的文章,以協助您在使用 SharePoint Designer 方面變得更有自信。更好的是,這些功能可讓您建立強大的工作流程!
我即將以開始參數開始。將會針對此主題來撰寫幾篇文章,而且在本篇文章中將說明背後的概念並了解如何收集使用者輸入。在下一篇文章將示範如何擷取值和操作它們。
讓我們直接切入重點。
這些內容為何?
當您設計工作流程時,無法判斷某些類型的資料。例如,在費用報表中的金額或是請假要求中的目標日期是在建立工作流程時無法決定的資料範例。因此,我們應該設計開始參數以便在需要時接收這類資料。
工作流程何時接收使用者輸入?(什麼是初始化和關聯?)
假設以紙張為基礎的工作環境。當員工提交費用工作表或是假期要求工作表時,可以撰寫金額或是目標日期。這是工作流程開始時所填滿的資訊範例。
想想在公司所使用工作表的基本格式,而其變化格式用於公司的不同部分。在我們的範例公司中,提交給 CEO 的工作表必須是一頁,而且行銷部門已規定在 3 天內檢閱任何核准要求。在 SharePoint 中,這類似於將工作流程套用至清單時設定不同值。如此一來,項目可在清單中共用常見值,而不是在清單之外,即使工作流程可與網站中的任何清單關聯。
所有 SharePoint Designer 建立的工作流程都會在工作流程初始化時,對使用者顯示初始化表單以設定參數,這就是為什麼它的名稱為「初始化參數」。當可重複使用的工作流程與清單關聯時,這些工作流程會提供一個額外的開始表單與參數,這個參數稱為「關聯參數」。這些參數可在關聯時間與初始時間顯示,在初始化時間的這些參數顯示在關聯時間的值預設,即使它們是可編輯的。
清單工作流程與網站工作流程只有初始化參數,而可重複使用的工作流程具有初始化參數、關聯參數以及在兩個階段都包括的參數。
萬一您分不清初始化與關聯,以下是一些簡短的範例。
當您按一下清單中的項目時,
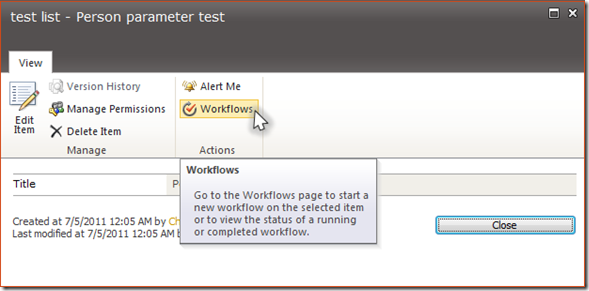
[編輯項目] (Edit Item) 檢視隨即出現,在此 [工作流程] (Workflows) 按鈕是可選取的
然後會出現另一層,其中含有選擇項目可控制的工作流程資訊。當您選擇要開始的工作流程時,下一個出現的表單是是初始化表單。這是清單工作流程或是關聯的可重複使用工作流程範例,不過,網站工作流程的表單或是全球可重複使用的工作流程也是初始化表單。
不過相反的,關聯表單只有在可重複使用的工作流程有受到關聯時,才會對使用者顯示。
從清單中選擇上方所顯示的 [新增工作流程] (Add a Workflow)。
在此,您可以查看工作流程關聯頁面。請選取工作流程範本,並提供每個欄位適當的值,然後按一下 [確定] (OK)。關聯表單就會出現。
請注意,初始化表單與關聯表單無法輕易地從其外觀分辨!
設計和自訂工作流程的簡介 (可能為英文網頁) 說明工作流程類型以及何時使用它們。
如何設定參數以接收使用者輸入
設定輸入參數的第一個步驟就是在功能區的 [變數] (Variables) 區段中尋找 [初始化表單參數] (Initiation Form Parameters) 按鈕。按它將會出現 [關聯與初始化表單參數] (Association and Initiation Form Parameters) 對話方塊。
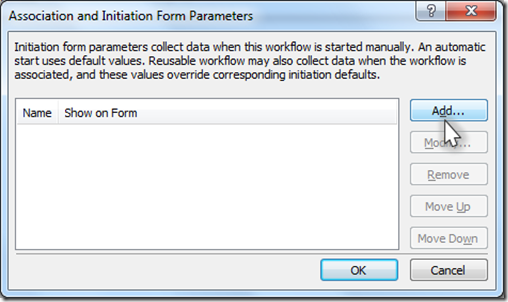
按一下 [新增] (Add) 按鈕在 [新增欄位] (Add Field) 對話方塊中插入新參數。下面將涵蓋其他按鈕。
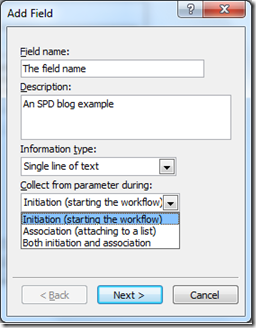
如您所見,有 4 個可填入的欄位:[欄位名稱] (Field name)、[描述] (Description)、[資訊類型] (Information type) 以及 [從參數收集期間] (Collect from parameter during)。
欄位名稱與描述將會對使用者顯示為字串,而且在功能上沒有任何影響,在此可以插入任何文字。我建議您在欄位中填入描述性語句。
資訊類型是一組預先定義的資料類型,屬於初始與關聯資料的一部分。在此的值可以是:
· 單一文字行
· 多個文字行
· 數字 (1, 1.0, 100)
· 日期與時間
· 選擇 (可選擇的功能表)
· 是/否 (核取方塊)
· 個人或群組
· 超連結或圖片
· 工作分派階段
還有一件重要的事還沒說,最後一個欄位會詢問何時應該設定其資料。在這裡的值可以是 [初始化 (開始工作流程)] (Initiation (starting the workflow))、[建立關聯 (附加到清單)] (Association (attaching to a list)) 或是兩者。從 [清單] (List)、[網站] (Site) 或是 [全域可重複使用的工作流程] (Globally Reusable workflow) 開啟的對話方塊沒有這個欄位,因為其資料只能在初始化期間設定。
您可以設定此欄位的初始值,或是在下一頁將其保留空白並完成此區段。
如果您按照上方所顯示新增一個初始化參數,會發生什麼事?
剛出現一個新欄位。[顯示在表單上] (Show on Form) 有 3 個值,這些值分別為 [初始化] (Initiation)、[關聯] (Association) 和 [兩者] (Both)。這些選項與 [從參數收集期間] (collect from parameter during) 欄位中選擇的項目相關。您可以透過 [新增] (Add) 按鈕新增其他參數。選取欄位將允許 [修改] (Modify) 與 [移除] (Remove) 按鈕。[修改] (Modify) 按鈕將會開啟 [修改欄位] (Modify Field) 對話方塊,它與 [新增欄位] (Add Field) 對話方塊完全相同,但是包含您一開始新增的預設值。[移除] (Remove) 按鈕將會清除所選取的欄位。當對話方塊中至少有兩個或更多的欄位,而且如果您選取欄位,[移動] (Move) 按鈕就會變成啟用狀態,而且可讓您調整欄位的順序。在此變更順序將會在自動建立且也可修改的開始表單中做相同的變更。
「工作流程關聯與初始化表單 (SharePoint Foundation)」(可能為英文網頁) 提供您與表單相關的技術資訊。

這是 SharePoint Designer 所建立的預設表單,這個表單可由 InfoPath 顯示與修改。您也可以將它視為在工作流程執行個體初始化期間使用者將看到的預覽。
如您所見, 「欄位名稱」 與 「描述」 會完全顯示在預設表單中。 [開始] (Start) 與 [取消] (Cancel) 按鈕用以分別確認和取消指定工作流程執行個體的初始化。
每個欄位類型的詳細資料
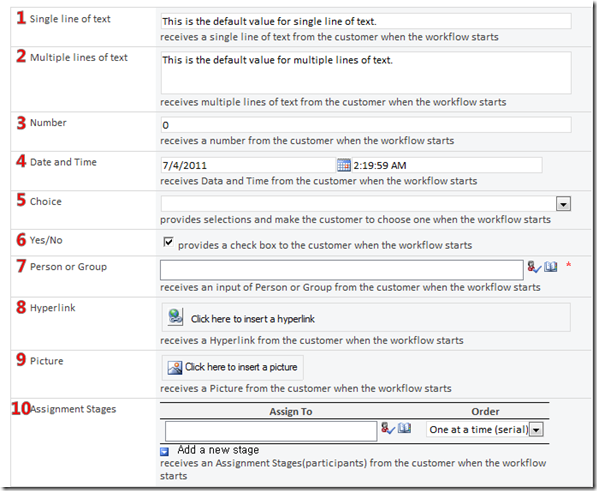
在此所列示全部都是一頁中可能的開始參數類型。目前支援 10 種類型的開始參數,雖然在 SharePoint Designer 中還有更多變化的類型。
每個類型都有預設值、描述和其他限制,例如有效的輸入範圍。再者,自動初始表單可使用 InfoPath 自訂,這樣您就可以修改文字、圖像和版面配置。
1) 單一行文字
[單行文字] (Single line of text) 是接收一行字串的欄位。預設值可以從上方對話方塊設定,而且會顯示成一行。雖然此欄位的字元限制非常長,如果一行無法容納該字串,我建議使用「多行文字」(Multiple lines of text) 欄位以取代此設定。
2) 多行文字
這是用以接收長字串。[單行文字] (Single line of text) 與 [多行文字] (Multiple lines of text) 在視覺上不同,但是被視為相同的 SharePoint Designer 字串變數類型。
3) 數字
[數字] (Number) 欄位無法接收「雙精度」類型的數字。這表示不僅可以接受整數與正數,而且也可以插入分數值與負數值。您可以設定預設值或是將其保留空白。您也可以為此欄位設定最小值或最大值,以防止使用者輸入太小或太大的數字。
4) 日期與時間
[日期與時間] (Date and Time) 類型有數個選項以協助您設定適當的值。首先,您可以 選擇 介於 [只有日期] (Date only) 與 [日期與時間] (Date and Time) 之間的值類型 。 如果在此選擇 [只有日期] (Date only),在表單上將只會顯示可修改的日期值,而日期與時間將可供 [日期與時間] (Date and Time) 使用 。
最底端的核取方塊選項會將使用者輸入值限制成不得早於開啟表單的時刻。 這有助於在許多真實案例中避免錯誤。例如,在設定核准期限或是假期日期時,通常日期與時間都必須是未來的日期或時間。
當然,也可以為日期與時間設定初始值以引導使用者。也會提供今天的日期與目前的時間讓您選擇。
5) 選擇
[選擇] (Choice) 類型可讓您使用下拉式功能表。每個選擇都必須寫成一行文字,而且可以設定預設值或是將其保留空白。

因為文字型設計工具的關係,它提供一個選項,以分開顯示在表單上的文字以及在 SharePoint Designer 文字型設計工具中設計階段期間使用的字串值。如果將直條插入一行中,左字串將會變成文字型設計工具中的值,而在初始化與關聯期間將會顯示另一邊的字串。
6) 是/否
這會在工作流程開始時提供核取方塊給使用者。唯一要設定的項目是預設值。
7) 個人或群組
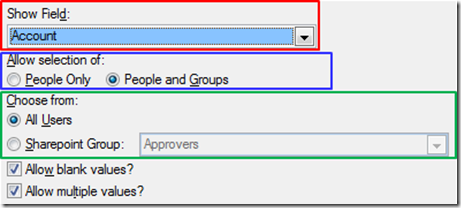
[顯示欄位] (Show Field) 選項 暫時可予以忽略,因為每次選取使用者或群組時,使用者或群組將永遠透過其顯示名稱顯示。不允許空白值可以強制使用者選取至少一個人員或群組,以完成指定的表單並繼續。
您可以決定 是否允許選取群組 。它也可以 限制哪些 SharePoint 群組可用以挑選人員或群組。選擇 [所有使用者] (All Users) 將允許使用者從所有可存取的來源挑選 。
應該選取 [人員與群組] (People and Groups) 而且必須核取 [允許多重值] (Allow multiple values),才能接收上方的使用者輸入。
8) 超連結
您可以決定要將 URL 顯示為 [超連結] (Hyperlink) 或是靜態 [圖片] (Picture)。
此選項會將按鈕和文字超連結插入目標表單。在按一下此選項後,使用者將需要指定 URL 及其說明。例如,如果您分別放置 “https://microsoft.com” 與 “Microsoft”,此部分的表單將會變成如下。
此連結已將連結設定為 https://www.microsoft.com/en-us/default.aspx (可能為英文網頁)。使用者仍然可以修改連結,方法是按一下 「左邊的按鈕」。
9) 圖片
您可以決定要將 URL 顯示為 [超連結] (Hyperlink) 或是靜態 [圖片] (Picture)。
就如同設定超連結一樣,圖片可以使用 URL 與描述來設定。這會將目標圖片立即插入表單,只要按一下目標圖片並撰寫另一個 URL,即可取代目標圖片。將游標放在圖片上時會顯示描述。上方圖片顯示此設定的範例,其中「SPD 部落格」(SPD blog) 文字是描述。
10) 指派階段
[指派階段] (Assignment Stages) 只有在 [Office 工作] (Office Task) 中才有用。若沒有 [Office 工作] (Office Task),請務必利用此參數。
[指派階段] (Assignment Stages) 在許多層面都不尋常。它無法從文字型設計工具參照。除非它是 [核准] (Approval) 工作流程固有的,而且它可用動態方式展開階段。每個階段是人員選擇與指定順序類型 (循序或平行) 的結合。
「指定階段」(Assignment Stages) 的概念是非常複雜但很動人的部分,我無法在這一篇文章中做完整的說明。但是我計劃盡快撰寫另一篇只關於 Office 工作的部落格文章,在這篇文章中我將可以更進一步談論這個概念。
摘要
開始參數用於將使用者輸入接收至工作流程。有兩種類型的開始參數,即初始參數及關聯參數。您可以根據您使用工作流程的案例,設定十種類型的閞始參數。每種類型的參數都有指引使用者的有用選項。
如果您希望知道更多建立和使用初始化參數的資訊,建立工作流程初始化表單 (可能為英文網頁) Office 支援文件提供非常好的說明。但是請注意文件是針對 SharePoint Designer 2007,因此已經過期。
在部分 2 中,我將說明如何使用在設計工作流程收到的參數。
感謝您們每個人花時間閱讀這篇部落格文章。我希望它對您有所幫助。
歡迎在下方留下意見。
敬上,
Chong Youn (John) Choe
這是翻譯後的部落格文章。英文原文請參閱 Understanding workflow starting parameters - Part 1