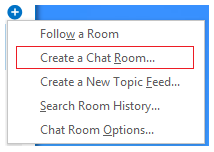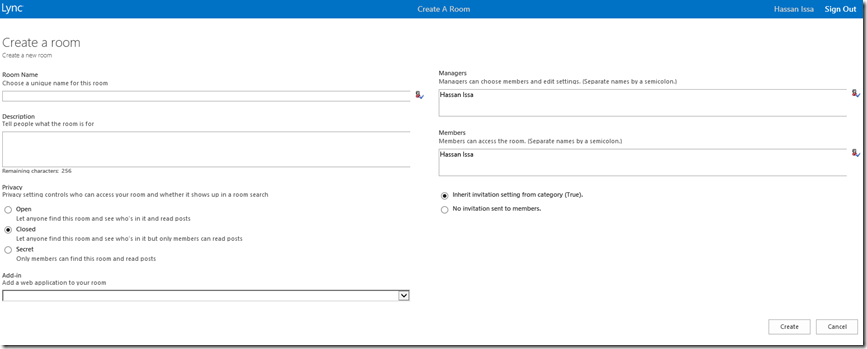常設チャット ルームの管理: チャット ルームを作成する
原文の記事の投稿日: 2012 年 12 月 12 日 (水曜日)
チャット ルームの機能がわかったところで、次はこのルームを作成してみましょう。チャット ルームを作成すると、大事な友人や知人と共同作業を行うことができます。チャット ルームの作成は、Lync ポリシーで許可されている場合に実行できます。通常、このポリシーは Lync 管理者が設定します。
ルームはすばやく簡単に作成可能
Lync メイン ウィンドウのチャット ルーム ビューで [ ルームの追加 ] ( + ) ボタンをクリックし、ドロップダウン メニューの [ チャット ルームの作成 ] をクリックします (これらのオプションが表示されない場合は、管理者によってルーム マネージャー権限が付与されていません)。
ブラウザーが起動し、[My Rooms page] (自分のルーム ページ) に移動します。[Create a new Room] (新しいルームの作成) をクリックすると、ルームの詳細の入力が求められるルーム作成ページが開きます。
- [ ルーム名 ] フィールドで、新しいチャット ルームに名前を付けます。[名前の確認] アイコンをクリックして、その名前が既に使用されていないことを確認します。
- [ 説明 ] フィールドで、チャット ルームの目的の説明を入力し、他のユーザーがこのルームの内容を把握できるようにします。
- ルームの [ プライバシー ] の設定を次の 3 つのオプションから選択します。
- [ オープン ]: だれでもこのルームを (検索で) 見つけることができ、開いて読み取ったり書き込んだり (投稿) できます。オープン ルームには、"メンバーシップ" そのものがありません。
- [ クローズ ]: メンバー以外でもこのルームを見つけてだれがメンバーかを確認することができますが、ルームを開いて読み取ったり投稿したりできるのはメンバーだけです (これが既定の設定です)。
- [ シークレット ]: メンバー以外は、このルームを見つけることもだれがメンバーかを確認することも、読み取ったり投稿したりすることもできません。
- [ アドイン ] (オプション): [アドイン] という見出しの下にある下矢印をクリックし、ルームに追加する 1 つ以上の Web アプリケーションを選択します。これらのアドインに対する権限を持っている場合にのみアドインにアクセスできます。
- [ マネージャー ] (オプション): [マネージャー] フィールドには、ルームを管理できるユーザーの名前を入力します。すべてのマネージャーが、ルーム メンバーを追加したりルーム設定を編集したりできます。ルーム作成者は自動的にマネージャーとして追加されます。いくつかの名前 (セミコロンで区切ります) を追加したら、[ 名前の確認 ] ボタンをクリックして、Lync がこれらのユーザーを識別できることを確認します。
- [ メンバー ]: このフィールドには、ルームにアクセスできるユーザーの名前を入力します (作成者は、作成したクローズ ルームまたはシークレット ルームのメンバーに自動的になります)。
- [ 通知 ]: ルームのメンバーになったことを連絡先に通知しない場合は、[No invitations sent to members] (メンバーに招待状を送信しない) ボタンをクリックします。通知する場合、招待状の送信設定は Lync カテゴリから継承され、これは true または false に設定できます。
- [ 作成 ] ボタンをクリックします。画面が [自分のルーム] ダイアログに戻り、新しいチャット ルームの準備が完了したことを示す確認メッセージが表示されます。次に Lync メイン ウィンドウのチャット ルーム ビューの [メンバーである] タブをクリックしたときに、作成したチャット ルームが表示されます。
これでチャット ルームの準備が完了し、フォローできるようになりました。トピック フィードや通知を追加してカスタマイズすると、すべてのやり取りを常に把握できるようになります。
これはローカライズされたブログ投稿です。原文の記事は、「Persistent Chat Room Management: Creating a Chat Room」をご覧ください。