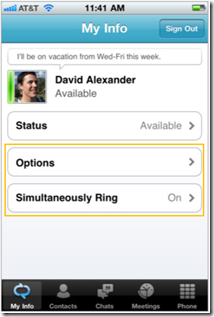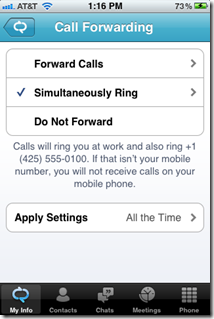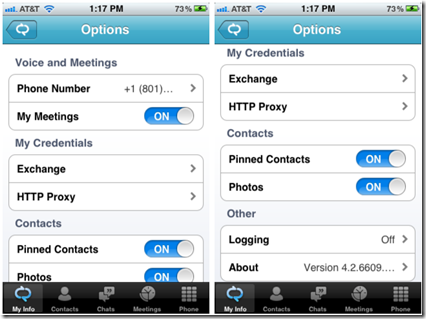すべての設定に関する説明
原文の記事の投稿日: 2012 年 10 月 6 日 (土曜日)
Lync モバイルで使用可能な設定やオプションによって、アプリケーションの動作とコミュニケーションの方法を管理できます。
設定へのアクセス手順
Lync のオプションや設定には、アプリケーションの中心となる最初のタブである [個人の情報] ビューからアクセスできます。設定にアクセスする領域の上部では、自分用のメモやステータスをこのビューから編集できます。[着信の転送] 設定にアクセスするには、[着信の転送] 領域をタップします。その他のすべての設定には、全体の [オプション] または [設定] 領域をタップしてアクセスできます。
着信の転送
着信の転送機能を使用して、通話ルーティングの方法を管理できます。1 つの Lync クライアントで着信の転送設定を変更すると、Lync にサインインする他のすべての場所で設定が変更されます。通話のルーティング方法は主に 2 つあります。
着信の転送
[着信の転送] オプションでは、勤務先の電話番号に着信したすべての通話が指定した番号、グループ、または人物に転送されます。つまり、着信をボイス メールに転送するように設定すると、勤務先の電話や携帯電話の着信音は鳴らず、すべての通話は直接ボイス メール ボックスに着信します。
同時呼び出し
もう 1 つのオプションは [同時呼び出し] です。この設定では、勤務先の電話番号に電話がかかってくると、勤務先の電話のほか、指定した他の番号、グループ、または人物の電話の着信音が鳴ります。
携帯電話で電話を受けるためには、着信の設定ルールを設定して、携帯電話番号を同時に呼び出す必要があります。勤務先の電話番号でのみ電話を受ける場合は、[転送不可] オプションを選択します。
設定の適用
[着信の転送] の [設定の適用] オプションでは、通話ルーティング ルールを適用するタイミングを選択できます。常に適用するか、[Outlook 作業時間] にのみ適用するかを選択できます。[Outlook 作業時間] は Outlook クライアント内で設定され、Lync では変更できません。
一般的な設定
電話番号
お使いの電話番号の設定は、Lync モバイルで仕事の電話をかけたり受けたりするために不可欠です。電話をかけるときは、この設定で指定した番号がサーバーによって発信され、通話の相手や会議に接続されます。入力する電話番号には、国コードと市外局番を含める必要があります。
個人用会議 – iOS のみ
この設定は、たいていの場合 "オン" にしておく必要があります。予定表に Exchange を使用していない場合や Lync モバイルで会議を表示しない場合は、この設定を "オフ" にして会議タブを完全に隠すことができます。
Exchange 資格情報
たいていの場合、Lync と Exchange の資格情報は同一です。Lync と Exchange の資格情報が異なる場合は、Exchange 資格情報をこの設定で個別に入力できます。この設定をタップして詳細なページが表示されたら、[Lync 資格情報の使用] スイッチを "オフ" にしてから Exchange 資格情報を入力します。Exchange サインイン関連のエラー メッセージが表示される場合は、この設定ですべての情報が正しいことを確認します。
HTTP プロキシ – iOS のみ
職場の IT 管理者が Wi-Fi ネットワーク用の認証済み HTTP プロキシを設定している場合は、Wi-Fi 資格情報を入力する必要があります。Wi-Fi に接続するためには、ネイティブ iOS Wi-Fi 設定にプロキシ情報を入力する必要もあります。
Windows Phone の場合、この情報はネイティブ Windows Phone Wi-Fi 設定ですべて入力できます。Lync ではその設定から資格情報にアクセスできます。アプリケーションで個別に入力する必要はありません。
固定連絡先
Lync デスクトップ クライアントからの連絡先を固定していない場合は、[固定連絡先] で連絡先リストの固定連絡先グループを非表示にして、スペースを節約できます。
写真
ダウンロードする写真のサイズが心配な場合や連絡先の写真を表示しない場合は、[写真] 設定を使用して、アプリケーション全体で写真が表示されないように設定できます。この設定は他のユーザーに表示される自分の写真を管理するものではありません。他のユーザーが自分の写真を表示できないようにする場合は、Lync デスクトップ クライアントで設定できます。
ログ
Lync モバイルの使用時に発生する可能性のある問題のトラブルシューティングを行う際、ログは有効なツールとなります。これらのログには個人情報が含まれる可能性があるため、この設定は既定でオフになっています。Lync で発生した問題のトラブルシューティングを依頼するために IT 管理者にログを送信する場合は、ログをオンにすることができます。問題が再現してログに記録された後で、[ログ] 設定ページの [ログ ファイルの送信] ボタンを使用して、IT 管理者に電子メールでログを送信できます。iOS および Android の場合は、[ログ ファイルの送信] ボタンをタップし、ログの送信先となる電子メール アドレスを入力するだけです。Windows Phone の場合は、画像ファイルとして保存されたログを電子メールに手動で添付する必要があります。[ログ ファイルの送信] ボタンをタップしてから、最も新しい画像ログ ファイルを探して、他の写真の場合と同じように電子メールに添付します。送信先となる電子メール アドレスを入力して送信すると、ログが送信されます。
バージョン情報
[バージョン情報] ページもトラブルシューティングに役立ちます。バージョン情報のほか、プライバシー、使用条件、ヘルプ オプションなどの情報がこのページに表示されます。ログを送信する際、電子メールにバージョン情報を記載する必要はありません。この情報はログと共に自動的に送信されます。
プッシュ通知
プッシュ通知は、アプリケーションのバックグラウンドでの動作時に着信 IM などの情報を通知するために使用されます。Windows Phone のプッシュ通知は Lync 内の設定を使用して、オンとオフを切り替えることができます。iOS の場合、プッシュ通知の動作はネイティブ iOS 設定で管理できます。
Angela Chin
プログラム マネージャー
Lync モバイル チーム
これはローカライズされたブログ投稿です。原文の記事は、「What are all these settings?」をご覧ください。