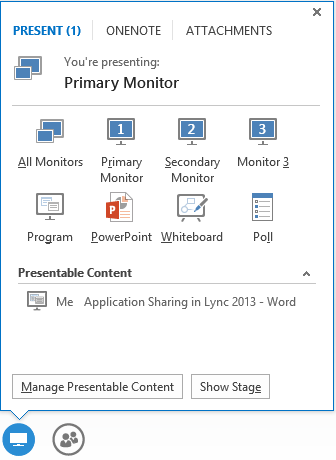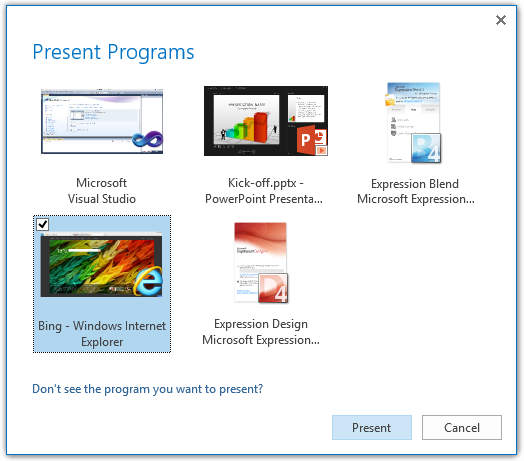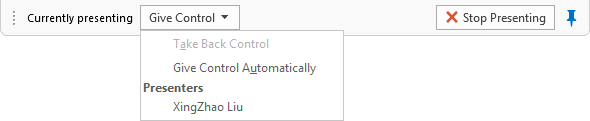使用 Lync 2013 展示您的畫面
英文原文已於 2012 年 11 月 3 日星期六發佈
在 Lync 2013 中 (本文其他內容亦同),都可以在螢幕圖示下找到程式、螢幕及桌面共用選項。您可以在此啟動新的工作階段或快速切換到最近所做的簡報內容;簡報內容會列在 [可簡報的內容] 下的同一個功能表中,十分方便。若想即時預覽檢視者會看到的內容,也可以使用 [顯示階段] 功能。
如果您使用的是 Lync 2010,應該已經非常熟悉大部分的功能,但我還是先為新手快速解說一下基本功能,再介紹全新推出的功能及其差異。
基本功能
Lync 2013 共有三個選項可以讓您的畫面內容展示在其他人面前。
[所有螢幕] 選項可讓您展示畫面上的所有內容。若有多台螢幕,會以並列方式呈現。
[螢幕 (主要、次要...)] 選項可讓您展示所選螢幕的所有內容。
[程式] 選項可讓您展示電腦上的應用程式。使用此模式時,檢視者看不到您桌面的其他內容。舉例來說,若您正在展示 Microsoft Word 文件時彈出 IM 訊息,檢視者不會看到 IM 訊息。在 Windows 7 中,Lync 2013 會移除重疊視窗,讓檢視者看到基礎視窗,且不會遭到遮蔽。但若是 Windows 8,您會發現重疊區域會以黑色矩形顯示,其中包含了重疊部分以及 Lync 拉出的視窗。舉例來說,程式最大化時,若未隱藏簡報工具列 (稍後會詳加說明此工具列),檢視者會在畫面上看到黑色方塊。
您可以從執行中程式清單 (如上所示) 中挑選一個或多個程式。會同時提供名稱和縮圖,方便辨識要尋找的應用程式。
Lync 2013 和 2010 相同,無法在此清單中看到已升級的應用程式。而 Lync 和 Windows 8 樣式應用程式等特定應用程式,也無法以此方式展示。透過 Lync 2013 共用 Windows 8 樣式應用程式的唯一方法就是展示您的桌面或螢幕。
在兩個 Lync 端點進行共用時,兩台電腦 (P2P) 之間資料流程不會對伺服器造成負擔。只有在會議設定 (2 名以上的出席者、立即開會或排定的會議) 下,伺服器才會扮演中間者的角色。
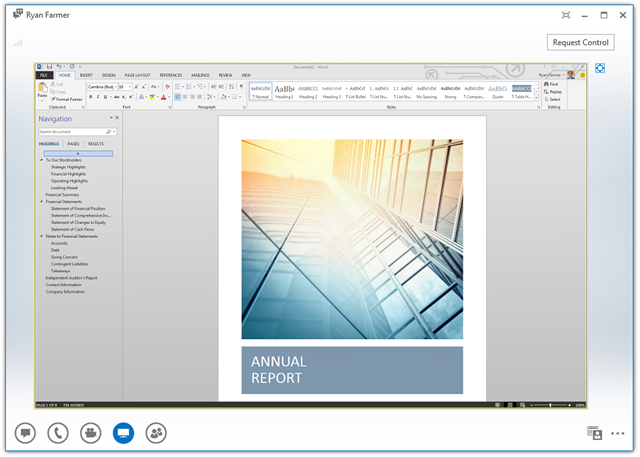
共有兩種檢視選項:
[實際大小] 顯示的內容與簡報者的畫面相同,不執行任何縮放。這表示如果展示的內容超過您的 Lync 視窗,會顯示捲軸。
[全螢幕] 選項可以縮放影像,無須捲動就能呈現所有展示的內容。
上方的螢幕擷取畫面顯示擷取整個交談視窗的內容,但您也可以在檢視內容時新增視訊、IM 以及會議名冊到畫面裡。內容會自動調整,符合可用的空間。
只要將展示的程式縮到最小即可暫停共用,回復後就能繼續使用。
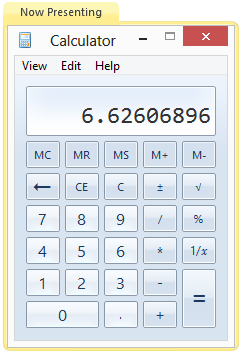 如果正在展示程式,會發現展示的視窗會以黃色圍繞反白,讓您輕鬆掌握正在共用的內容。若正在展示的程式建立新視窗,您就能透過此功能即時確認是否要向檢視者展示,十分好用。
如果正在展示程式,會發現展示的視窗會以黃色圍繞反白,讓您輕鬆掌握正在共用的內容。若正在展示的程式建立新視窗,您就能透過此功能即時確認是否要向檢視者展示,十分好用。
展示螢幕或桌面時,會看到畫面周邊反白顯示。我們也想確認在開始展示前您是否知曉將展示哪個螢幕 (若有多個螢幕),因此您可以將滑鼠移動移動到各選項 (主要螢幕、次要螢幕等),就能看到個別螢幕反白顯示的樣子。
Lync 2013 也會在要展示的螢幕上方 (或主要螢幕 (展示桌面或程式時)) 拉出一個工具列。簡報工具列不只是共用活動的指標,也可輕鬆存取控制項來停止簡報及控制檢視者,亦可做為表面通知的平台,例如收到的控制要求、未讀取 IM  及錯誤
及錯誤 。
。
如果使用的是 Windows 8,共用時可能無法隨時看到簡報工具列。以全螢幕 (相對於貼齊檢視) 開啟開始畫面或啟動 Windows 8 樣式應用程式時,會將開始功能表或應用程式拉到標準/傳統桌面上方 (含此工具列)。有疑問時最好能預先查看桌面。
授與及取得控制權
有時共同作業的對象可能也想使用您電腦上的程式。您可利用簡報工具列輕鬆將控制權授與會議中的特定對象,或是允許所有出席者取得控制權,無須明確核准。
會議出席者要求控制權時若您尚未選擇 [自動授與控制權],此要求會出現在工具列上等您核准。
授與控制權給某人後,因對方會控制您的滑鼠指標,因此您無法同時使用電腦。若要取回控制權,可將滑鼠移到 [授與控制權] 下拉式功能表,選擇 [取回控制權] 或按一下 Ctrl+Alt+空格鍵。若您習慣用鍵盤快速鍵,可按下 Ctrl+Shift+空格鍵專注在此工具列上,再按下快速鍵 Ctrl+Shift+S 停止共用。
值得一提的是,您在桌面共用工作階段時所授與控制權的對象無法與升級的提示互動。若要授與控制權給第 3方,且對方必須和需要管理權限的應用程式互動時,建議「以系統管理員身分」執行 Lync。
最新訊息
在此版本中,您會發現 Lync 處理 IRM 文件的方式已有部分變更。讓我們先談談我們所謂的 IRM 文件吧。
Office Online 將 IRM (資訊版權管理) 定義為「強制執行與個人或私人資訊傳輸有關的喜好設定」。對組織而言,這些也表示強制執行與管理機密或專屬資訊之掌握與散佈相關的企業政策能力。
在 Office 2013 應用程式中開啟含有此限制的文件時會出現黃色資訊列,說明可執行或不可執行的事項,例如無法列印、轉寄、全部回覆等。你可能也會注意到文件開啟時,無法擷取螢幕擷取畫面。
在 Windows 8 中,若透過共用桌面或程式的方式在會議中展示這類文件,會發現呈現黑色畫面。這些視窗的縮圖也會在目前的程式對話方塊中呈現黑色畫面,以落實 IRM 政策。如此一來就可避免不慎共用您專屬的機密內容。Windows 7 未正式支援此行為。
我們也做出部分變更,針對經常更新的內容改善觀看體驗。以下兩個螢幕擷取畫面是與檢視者共用 Microsoft Surface 宣告視訊時其所看到的樣子。左側是使用 Lync 2010 的螢幕擷取畫面;由於整個畫面未能即時轉譯,可以看到影像上下方顯示不同的視訊畫面。相較之下,右側則是使用 Lync 2013 時看到各畫面的方式。除非頻寬受限,否則觀看體驗會顯得更加流暢,不過共用者與檢視者必須都使用 Lync 2013 才能獲得最佳效果。
展示畫面內容是會議體驗中十分重要的一環,讓出席者觀看你所看到的內容,更能促進溝通效率。祝您有個愉快的 Lync 2013 體驗。如有任何意見反應或問題,請在下方評論處表達您的看法。
Bora Beran
程式經理,Lync 小組
這是翻譯後的部落格文章。英文原文請參閱 Presenting your Screen with Lync 2013