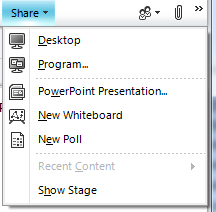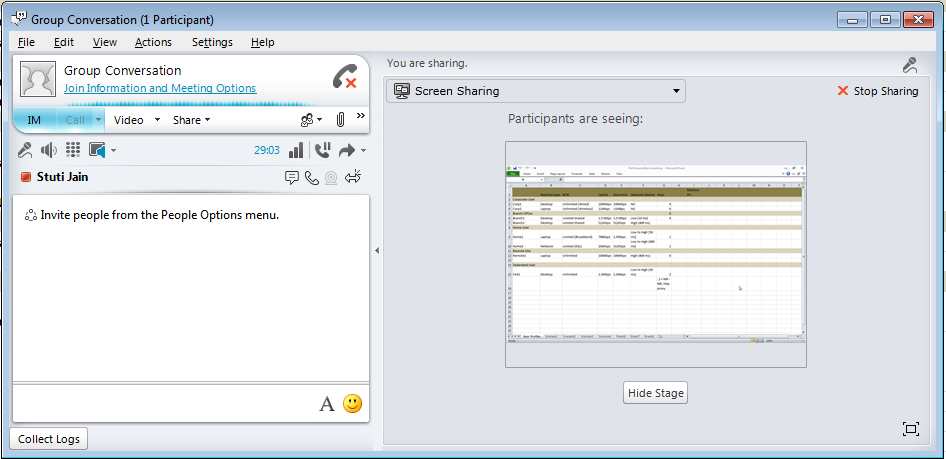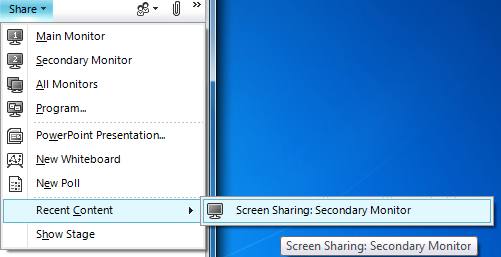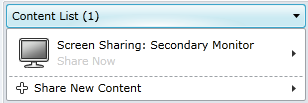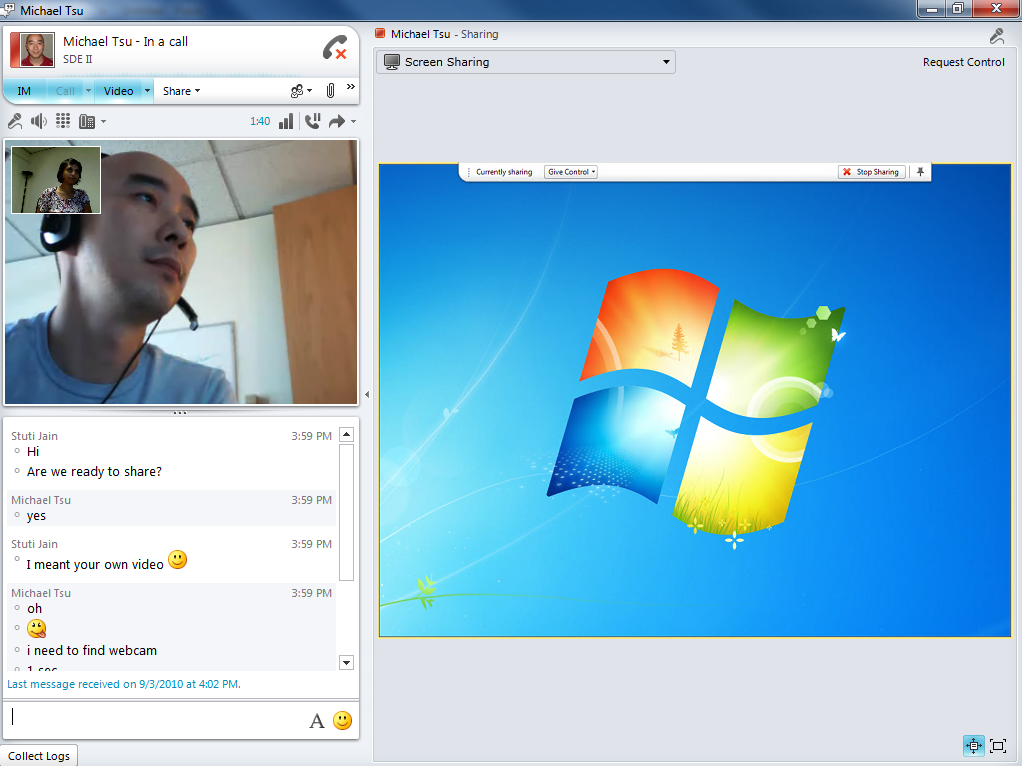Lync 應用程式共用
英文原文已於 2010 年 9 月 15 日星期三發佈
Office Communicator 2007 R2 已經將螢幕和桌面 (可能為英文網頁) 的共用功能融入日常的通話和立即訊息中。有了 Microsoft Lync 之後,這種共用功能更往前邁進了一大步,您現在還可以共用應用程式。請繼續閱讀,深入瞭解這個版本新推出的共用功能。
圖 1:交談視窗中的共用功能表
想共用什麼,就共用什麼
電腦上執行的所有應用程式都可以共用。已知的例外清單已公佈於此 – 您也可以從以下對話方塊取得。每一個程式都由一個即時縮圖代表 [而且我們所說的即時,就是指第一時間,沒有時間差 – 請試著在這個對話方塊中,為您的程式進行某些變更] 您可以挑選一或多個應用程式中與他人共用。
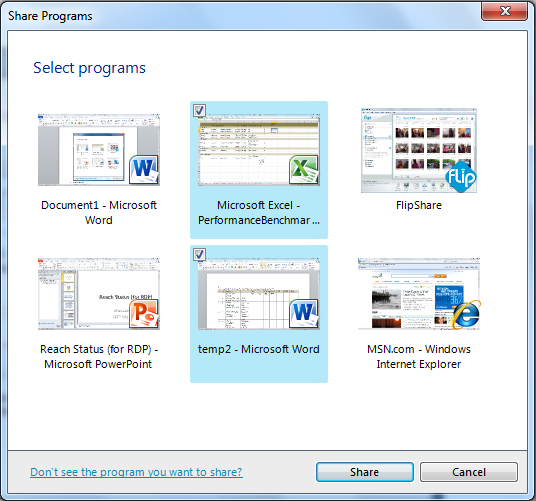
圖 2:應用程式與即時縮圖
當我共用的時候,其他人會看到什麼?
當然,我是在共用,不過到底其他人看到了什麼?使用者開始共用之後,通常會急著這樣問。共用的應用程式會在外圍顯示黃色,除了這一點之外,您可以利用新的「預覽」功能,預覽您所顯示的內容。只要按一下 [預覽] (Preview) 按鈕,就可以開始預覽。
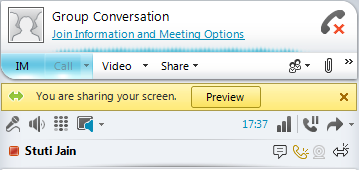
圖 3:當您開始共用的時候,會看到一個 [預覽] (Preview) 按鈕
圖 4:共享者端的預覽
遠端控制工作流程
以下是支援的工作流程控制;前兩項是上一個版本就已經有的功能,最後一項則是這個版本的新功能。
- 共享者可以將控制權授與特定的對象。
- 共享者可以允許會議中的每個人 (通常用於小型但需要高度合作的會議中)
- 檢視者可以向共享者要求控制權。
一旦共享者授與控制權之後,使用者便無法同時進行另一個應用程式,因為只能使用一個滑鼠和鍵盤。
秘訣: 共享者可以隨時按鍵盤快速鍵 Ctrl + Alt + Space,撤銷控制權
工具列
應用程式共用工具列主要是讓您授與控制權以及停止共用。如果您沒有主動查看交談視窗,工具列會在有未閱讀的立即訊息、重要警告訊息以及開始錄製的時候通知您。如果您與他人共用應用程式,檢視者將無法看到工具列;不過如果您共用整個螢幕或桌面,檢視者就可以看到工具列。
秘訣 1: 您可以取消固定工具列,不要在螢幕和檢視者前顯示工具列。大頭針就在最右邊。您也可以使用最左邊的移駐夾,四處拖曳這個工具列。
秘訣 2: 您可以按 Ctrl + Alt + J,讓焦點移至工具列。
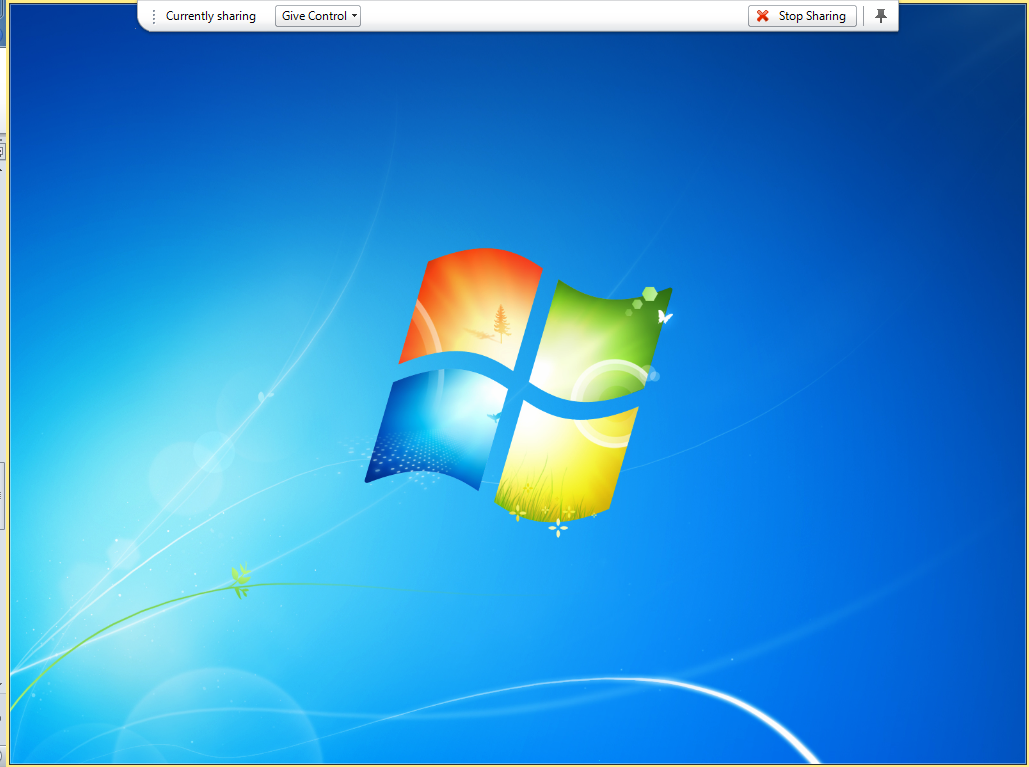
圖 5:開始共用之後的桌面
共用最近使用的內容
如果剛才共用過某些內容,現在想在同一個會議中再次共用,那麼只要到 [共用] (Share) 功能表底下的 [最近使用的內容] (Recent Content),找出最近使用過的內容即可,或者您也可以從階段找出內容清單。
圖 6:最近共用的內容
檢視者的體驗
圖 7:檢視者的視窗
秘訣 - 如果想放大檢視,請您按一下視窗中間的箭頭,這樣就可以隱藏視訊和交談窗格。您也可以切換成實際檢視而不是比例檢視。您也可以在全螢幕中顯示內容!和以前的版本一樣,您可以從階段的右下角切換畫面。
效能增強
和 W13 相較之下,我們將螢幕更新頻率的秒數至少減少一半,因此畫面更為順暢;而且比 Live Meeting 更為多樣化。我們在各種條件下進行測試。Microsoft 本身是一家大型跨國公司,因此會與美國、歐洲和亞洲各地的不同團隊合作。我們的這種合作模式效率極佳,為 Microsoft 省去很多不必要的出差;而且真正做到零時差的協同合作!請參閱下表建議的頻寬。
功能提示
遮蔽
遮蔽是指當某人共用應用程式的時候,另外一個視窗卻擋在應用程式的前面。我們有一些聰明的方法可以解決這個問題,而且當共用的視窗被遮蔽之後,不會中斷檢視者的共用檢視。對於這個問題,我們有一些特例可行 – 當前面的視窗碰巧是高優先權的應用程式時,檢視者會在共用的應用程式前面看到一個黑色的視窗。
當共享者被授與控制權之後,被遮蔽的視窗會以透明的圖層重疊顯示,這樣遠端控制者就會知道什麼地方按一下也不會有作用。
錄製
我們允許共享者端和檢視者端都可以錄製應用程式的共用!如果您觀看一段示範,希望之後能重複播放,請試試看我們的錄製功能!您會看到高品質不失真的整個共用內容!
Stuti Jain
程式技術經理
octeam 發佈於 2010 年 9 月 14 日星期二下午 4 點 20 分
這是翻譯後的部落格文章。英文原文請參閱 Application Sharing in Lync