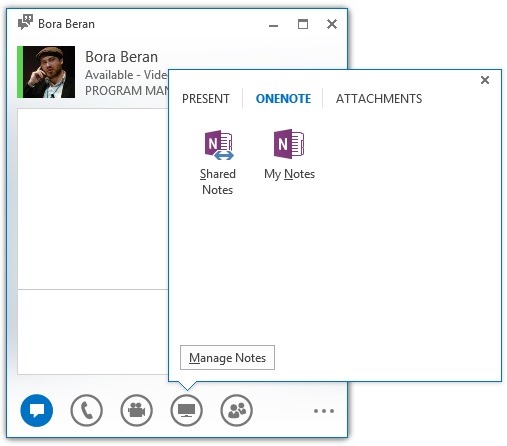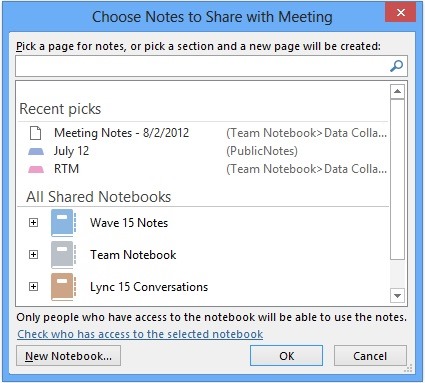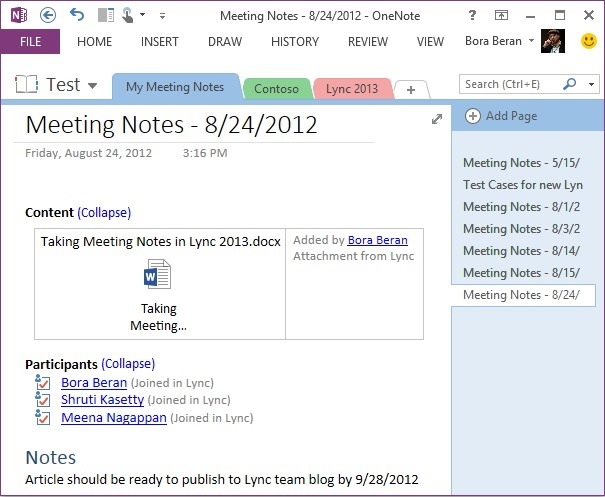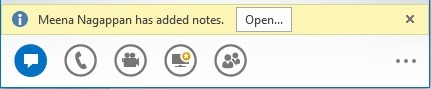在 Lync 2013 中做会议笔记
原文发布于 2012 年 9 月 20 日(星期四)
在工作时做笔记的其中一个最常见的方案是,在会议期间,无论是否关于跟踪与会者,都要记住所讨论的内容或列出后续项目。然而,会议通常都是匆匆忙忙的,因此我们希望能够尽可能轻松地开始做笔记以及与其他与会者进行协作。
在 Lync 对话中共享笔记
在 Lync 2013 中,您可以通过监视器图标下的 OneNote 选项卡访问笔记记录功能。您可以自行(“我的便笺”(My Notes))或通过协作(“共享便笺”(Shared Notes))做笔记。此处,您还可以看到会议中的共享笔记本列表并对它们进行管理。
一旦您决定想要如何做笔记,可以从可用的 OneNote 笔记本列表中进行选择。此列表包含在您的机器上进行缓存的笔记本,即那些您之前使用 OneNote 在自己的计算机上打开的笔记本。您可以使用现有的页面或创建一个新页面。选择某个部分而不是页面,可让您在该部分创建一个新页面。如果需要,也可以从此处创建新的 OneNote 笔记本。也可以使用搜索框在所显示的笔记本中搜索页面。
笔记本可以位于任何位置,但是对于“共享便笺”(Shared Notes),请确保与会者可以访问笔记本的位置(Skydrive、SharePoint、文件共享等)以及所需的权限。
如果您将要自行做笔记,则可以通知 Lync 为您在所选择的笔记本中自动创建一个新页面,以大大加快此过程。由于只需单击就可以使用了,因此这非常适合于临时笔记记录。
同样如此简单。这将为您提供一个含有以下内容的页面
- 与会者列表
- Lync 会议中的可下载内容
- 与在会议中共享的任何其他笔记本的链接
从而将自动更新与您的会议相关的内容。
当您共享笔记时,与会者将会看到可用来打开笔记的通知。此通知会超时,但是不必担心,他们可以始终通过监视器图标访问完整的共享笔记列表,只要会议中有新内容,该图标就也会显示黄色星号。
请注意,尽管 Lync 将打开您选择要共享的页面,但是与会者可以在 OneNote 中导航到笔记本的其他部分。
要利用完整功能,需要 Lync 2013 服务器和客户端以及 OneNote 2013。如果不满足此要求,您将看不到“共享便笺”(Shared Notes) 图标。但是,如果会议中有笔记并且您想要查看它们,Lync 2013 将会在 OneNote 2010(如果您有的话)中打开该笔记,而如果既未安装 OneNote 2010 也未安装 2013,只要笔记存储在支持 WAC 的服务器(例如 Skydrive、SharePoint)上,就会使用 OneNote Web App 打开。在 P2P 对话中,如果另一方没有此功能,您将看不到“共享便笺”(Shared Notes) 选项。在会议中,如果有人由于其客户端没有此功能而看不到您所共享的笔记,则 Lync 将会通知您。
我们相信,会议笔记是会议体验的一个重要组成部分,我们已经尽了很大的努力,使您能够轻松地通过 Lync 2013 做会议笔记。如果您就这些功能的任何更新和补充方面有任何反馈,请在下面的评论部分提供。
您可以在 OneNote 博客(该链接可能指向英文页面)上找到做会议笔记的更多方法。
Bora Beran
Lync 团队的项目经理
Po-Yan Tsang
Office 会议团队的项目经理
这是一篇本地化的博客文章。请访问Taking Meeting Notes in Lync 2013以查看原文。