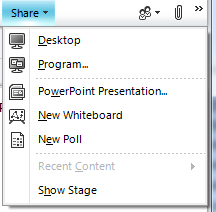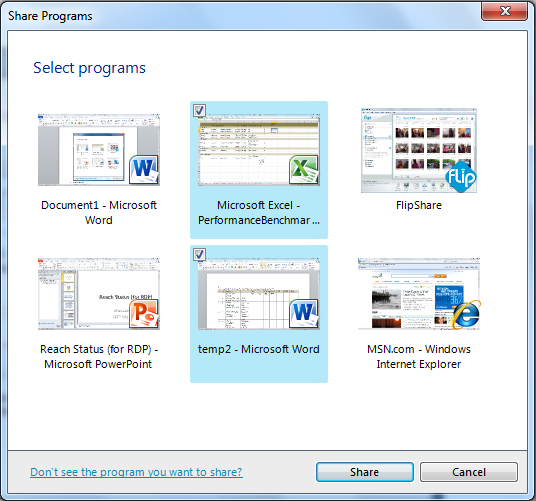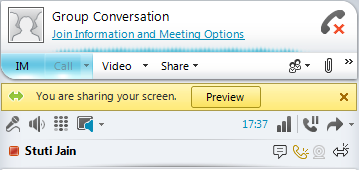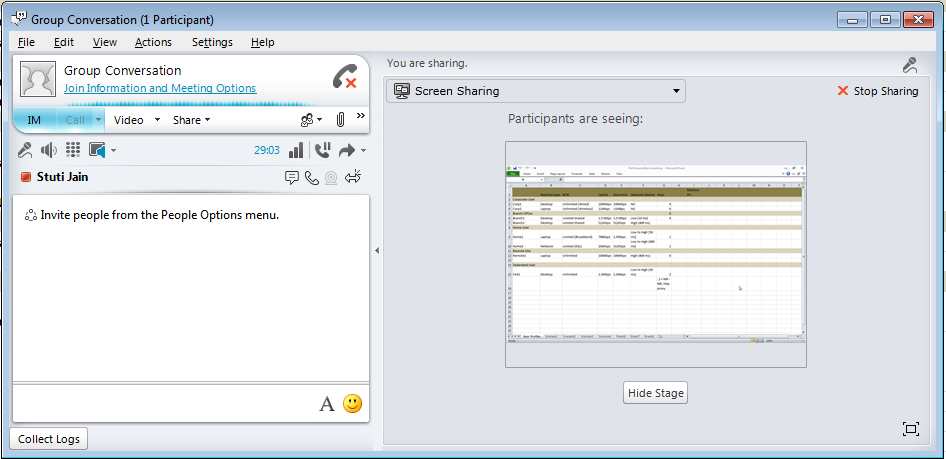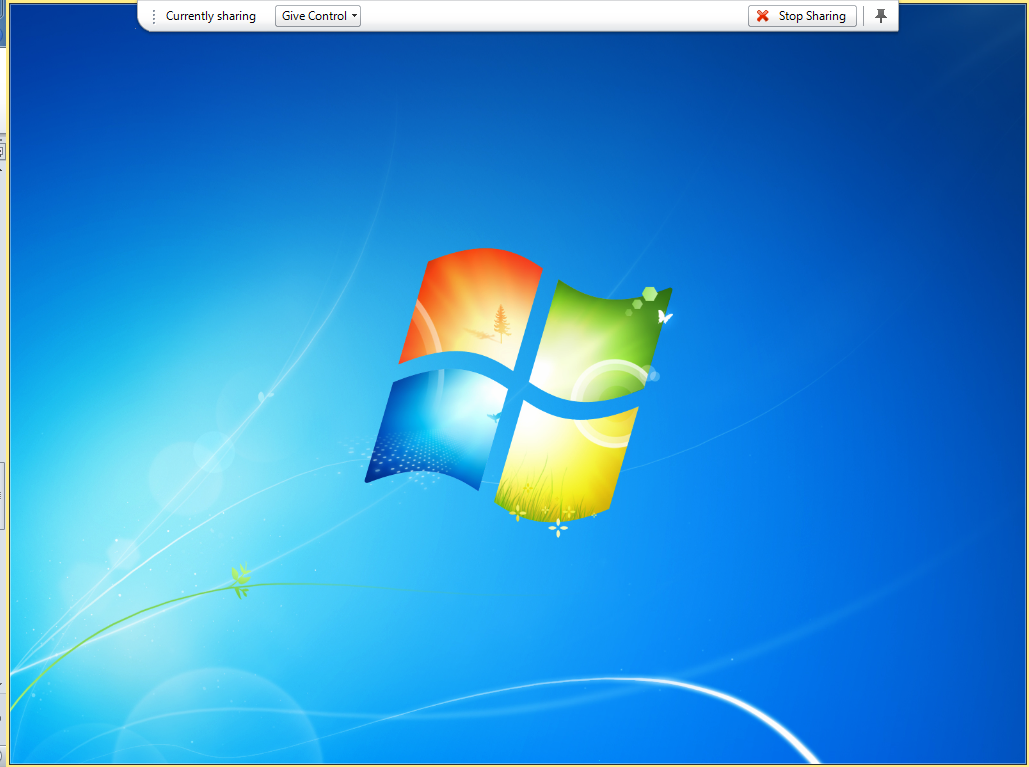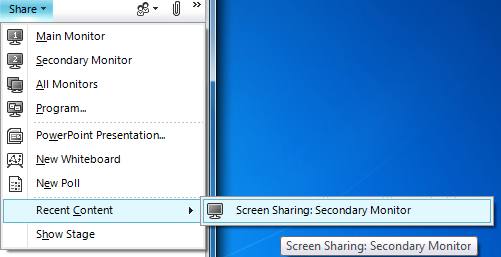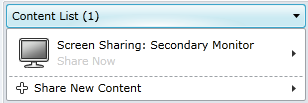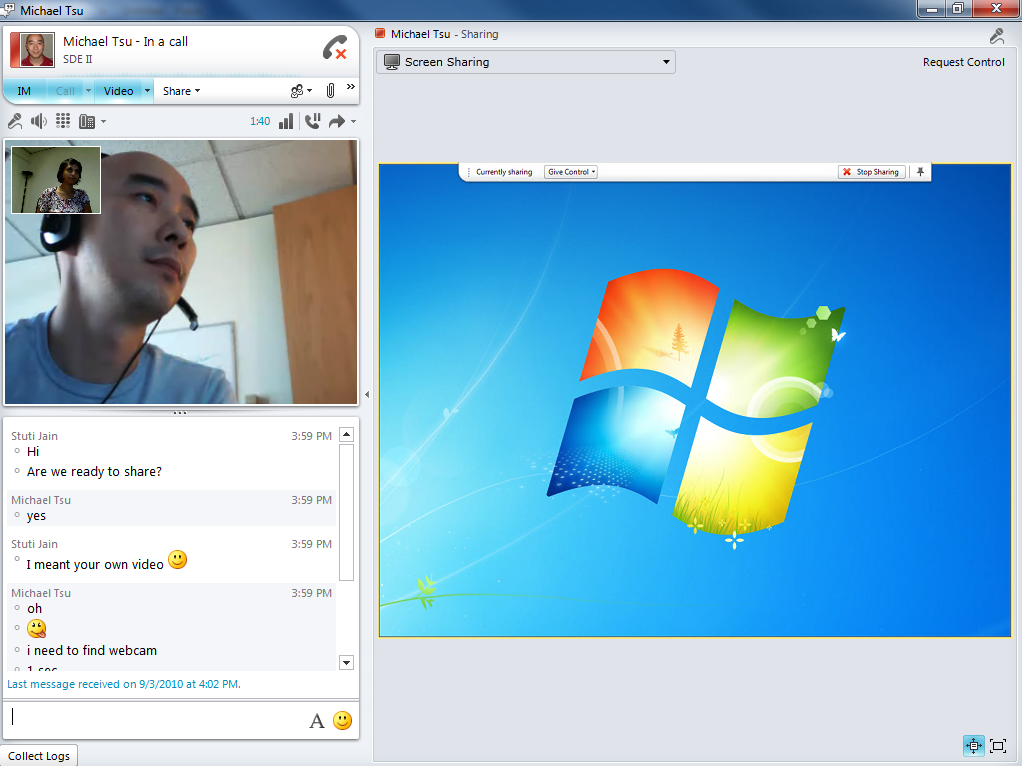Lync 中的应用程序共享
原文发布于 2010 年 9 月 15 日(星期三)
Office Communicator 2007 R2 已将共享显示器和桌面(该链接可能指向英文页面)带到他们的日常电话呼叫和即时消息中。通过 Microsoft Lync,您还可以共享应用程序,将这一体验又推进一步。请继续阅读,以进一步了解此版本中的共享功能的所有新增内容。
图 1:对话窗口中的“共享”(Share) 菜单
共享您需要的准确内容
您可以共享您的计算机上正在运行的所有程序。此处发布了已知例外项的列表 – 也可从下面的对话框中访问该列表。每个程序将由一个实时缩略图(我们说的实时是真正的实时 – 尝试使用此对话框在您的程序中进行一些更改)来表示。您可以选择共享一个或多个应用程序。
图 2:具有实时缩略图的应用程序
我共享时,他人会看到哪些内容?
我确实在共享;但他人会看到哪些内容?这是用户在开始共享后通常会询问的十分重要的问题。除了共享的应用程序周围的黄色边界,我们还使您能够使用新的“预览”(Preview) 功能预览您向他人显示的内容。您可以单击“预览”(Preview) 进行预览。
图 3:开始共享时,会向您显示预览按钮
图 4:共享者一方的预览
远程控制工作流
支持以下围绕控制权限的工作流;其中前两个已存在于上一版本中,第三个则是此版本中的新增功能。
- 共享者可向特定人员授予控制权限。
- 共享者可允许会议中的每个人(通常用于小型高度协作会话)
- 查看者可从共享者请求控制权限。
共享者授予控制权限后,用户便无法并行处理其他应用程序,因为只能使用一个鼠标和键盘。
提示: 共享者可随时通过键盘快捷方式 Ctrl + Alt + 空格键取消控制权限
工具栏
应用程序共享工具栏主要向您提供授予控制权限和停止共享的控制。该工具栏还会在有未读 IM、关键警告消息和记录开始时通知您,以防您并未积极地查看对话窗口。如果您正在共享应用程序,则查看者将看不到该工具栏;但如果您共享的是整个显示器或桌面,则查看者会看到该工具栏。
提示 1: 您可以解锁该工具栏,使其在自己的屏幕中隐藏,同时也向查看者隐藏。该锁位于最右侧。您还可以使用最左侧的控制手柄四处拖动该工具栏。
提示 2: 可以按 Ctrl + Alt + J 将焦点放在工具栏上。
图 5:开始共享后您的桌面
共享最近的内容
如果您刚刚共享过一些内容,并且想再次在同一会议中共享这些内容,则可通过在“共享”(Share) 菜单下查找最近的内容来轻松实现,方法是转到“共享”(Share) 菜单下的“最近的内容”(Recent Content) 或从讲台转到“内容列表”(Content List)。
图 6:最近共享的内容
查看者的体验
图 7:查看者的窗口
提示 - 若要放大视图,您只需隐藏视频和对话窗口窗格;方法是单击窗口中央的箭头。还可切换到实际视图,而不是比例视图。您还可以全屏查看该内容!和上一版本相同,这些都可从讲台的右下角进行访问
性能改进
我们改进了屏幕刷新的延迟,与 W13 相比,所需的秒数至少减少了一半;与 Live Meeting 相比,则减少了更多。我们已对各种情形进行了测试。Microsoft 本身是一个地理区域跨度很大的公司 – 我们一直与美国、欧洲和亚洲的不同团队一起工作。该解决方案对我们一直很有效 - 为 Microsoft 节省了许多不必要的行程;并且帮助实现实时协作!有关建议的带宽,请参见下面一节。
Geek corner
封闭
封闭是当有人共享应用程序时,另一窗口在该窗口之上。我们已对此构建了一些智能组件,当封闭共享窗口时,不会中断查看者的体验。对此,我们确实有一些特例 – 当上面的窗口正好是高特权应用程序时,查看者将看到在共享应用程序的上方有一个黑色的窗口。
当共享者授予控制权限时,封闭窗口显示为透明的覆盖层,以便远程控制者了解无法单击哪些区域。
记录
我们允许在共享者一方和查看者一方共享客户端记录应用程序!如果您在观看演示,并且想稍后重播,请尝试我们的记录功能!您将看到高保真的共享重播!
Stuti Jain
项目经理
发布时间:2010 年 9 月 14 日(星期二)下午 4:20,发布者:OC 团队
这是一篇本地化的博客文章。请访问 Application Sharing in Lync 以查看原文