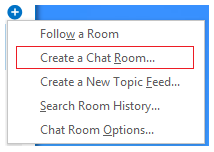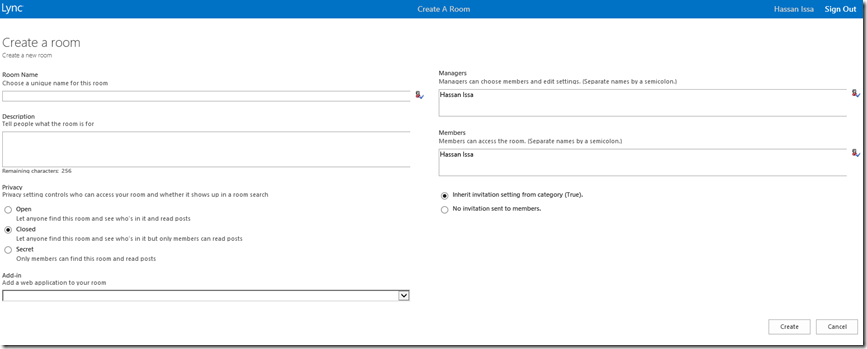Gerenciamento de salas de chat persistente: criando uma sala de chat
Artigo original publicado na quarta-feira, 12 de dezembro de 2012
Agora que você conhece as vantagens das salas de chat, está na hora de criar uma. Com isso, você poderá colaborar com pessoas importantes. Só será possível criar uma sala de chat de a política do Lync permitir. Normalmente, essa política é configurada pelo administrador do LYNC.
Criar uma sala é rápido e fácil:
Na janela principal do Lync, no modo de exibição de salas de chat, clique no botão de adição de sala, " + ". Em seguida, clique na opção de criação de sala de chat no menu suspenso (caso não veja essas opções, significa que seu administrador não concedeu autorização de gerenciador da sala).
Com isso, o navegador será iniciado, levando-o para a página de salas. Clique na opção de criação de uma nova sala. Você será levado para a página de criação de salas, onde deverá preencher os detalhes da sala:
- No campo de nome da sala, de um nome à nova sala de chat. Em seguida, clique no ícone de verificação de nomes para garantir que o nome não esteja em uso.
- No campo de descrição, explique a finalidade da sala de chat para que outras pessoas possam saber do que trata a sala
- Selecione uma configuração de privacidade para a sala. Há três opções:
- Aberta: todos poderão localizar a sala (por meio de pesquisa), abri-la e ler/escrever ("postar"). As salas abertas não têm "associação".
- Fechada: aqueles que não são membros poderão localizar a sala e ver quem são os membros, mas apenas os membros poderão abrir a sala, ler ou postar nela (essa é a configuração padrão).
- Secreta: aqueles que não são membros não poderão localizar a sala, saber quem é membro dela ou ler/postar nela.
- Suplemento (opcional): clique na seta para baixo, abaixo do cabeçalho de suplemento, e selecione um ou mais aplicativos Web para adicioná-los à sala. Você poderá acessar os suplementos somente se tiver autorização para utilizá-los
- Gerenciador (opcional): no campo de gerenciadores, digite os nomes de todas as pessoas que deseja transformar em gerenciadores da sala. Todos os gerenciadores são capazes de adicionar membros à sala e editar configurações. Os criadores da sala são adicionados automaticamente como gerenciadores. Após a adição dos nomes (separados por ponto-e-vírgula), clique no botão de verificação de nomes para garantir que o Lync possa identificar essas pessoas.
- Membros: nesse campo, digite os nomes de todas as pessoas às quais deseja conceder acesso à sala (você será adicionado automaticamente como membro de salas fechadas ou secretas que criar).
- Notificações: caso não deseje que os contatos recebam notificações quando virarem membros de sua sala, clique no botão para não enviar convites aos membros. Caso contrário, a configuração de envio de convite será herdada da categoria do Lync e poderá ser definida como verdadeira ou falsa.
- Clique no botão de criação. Isso o levará de volta a caixa de diálogo de salas, onde você verá uma confirmação de que a nova sala de chat está pronta. Quando você clicar novamente na guia Membro de, no modo de exibição de salas de chat da janela principal do Lync, verá a sala de chat listada.
Agora que sua sala de chat está pronta, siga-a. Personalize-a, adicionando feeds de tópicos e notificações, que permitem que você fique a par de todas as comunicações.
Esta é uma postagem de blog traduzida. Consulte o artigo original em Persistent Chat Room Management: Creating a Chat Room