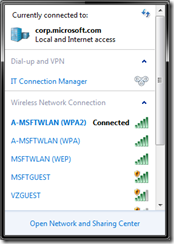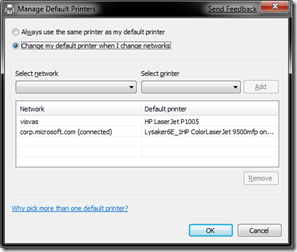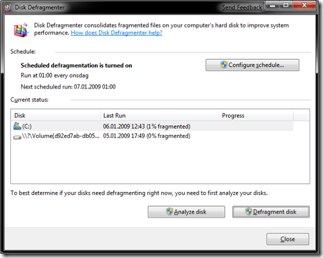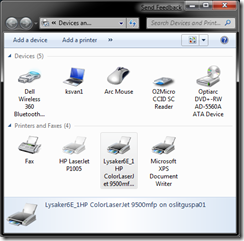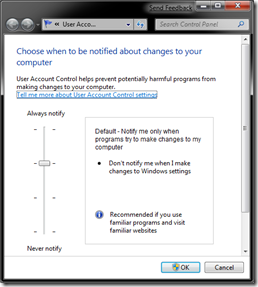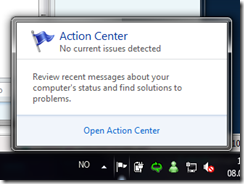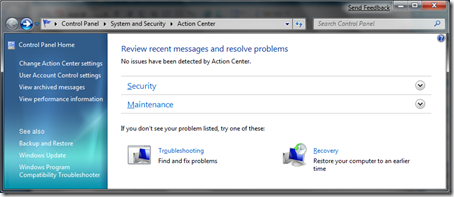Windows 7 beta gjennomgang (#2)
Forrige post tok for seg de viktigste endringene i grensesnittet, denne posten dreier seg mer om et lite utvalg nye nyttige funksjoner, selvom noen kanskje kunne vært lista under grensesnitt også.
Koble til nett
Hvis du klikker på nettverksikonet ved siden av klokka får du opp følgende meny, med rask tilgang til alt du trenger. Det er lagt mye fokus på direkte tilgang til funksjonene i Windows 7, for å få ned antall klikk for å utføre oppgaver.
I denne menyen kommer det opp hva du er koblet til akkurat nå, hvilke VPN tilkoblinger du kan benyttes og hvilke trådløse nettverks som er tilgjengelig.
I bunn finner du linken til Network and Sharing center og derfra kan du styre alt som har med nett å gjøre.
Fra network and sharing center kan du nå også sette opp Homegroups, for å gruppere pc'er hjemme og forenkle deling av filer og media. Dersom maskina di er meldt inn i et domene vil den ikke la deg opprette en ny homegroup lenger, men du kan bli med i allerede eksisterende.
Default printere
Mens vi allerede prater om nettverk: I Windows 7 kan du selv sette opp hvilke printer som skal være default, avhengig av hvilket nett du er tilkoblet. Når du kommer fra jobb og plugger maskina i hjemmenettet blir da printeren du har der automatisk satt som default.
Du gjør dette lett ved å velge nettverk fra drop-down menyen og deretter printer fra menyen ved siden av.
Defragmentering
Denner blitt ny og bedre, med nytt grensesnitt. Du kan lett sette opp egen schedule eller starte defrag på utvalgte disker selv. Egen knapp for å kun kjøre Analyse også nå. Selve defragmenterings prosessen kjøres nå i 10 steg og virker veldig god.
Powershell
Powershell v2 er med som standard i Windows 7. Se Powershell bloggen for mer info om dette. 574 ferdige cmdlets, mulighet til å skrive egne, støtte for remoting osv. Det følger også med et enkelt grafisk grensesnitt for å skrive powershell scripts (Powershell ISE)
Device center
Dette er et eget sted for å håndtere de ulike dingsene ditt miljø består av. Høyreklikk på de ulike dingsene for å få tilpassede menyer med ulike muligheter. På hver meny er også Troubleshoot tilgjengelig, en utvidet funksjon fra tidligere som kan være god til å finne drivere osv.
Ukjent enheter vil bli listet opp med som er kjent av info om dem. Kan nok være lettere for en del å bruke dette istedet for gode gamle Device Manager. Det jeg syns var mest praktisk her er Troubleshooter funksjonen, spesielt for å finne drivere kjapt. Device Manager vil da kun søke i Windows Update etter drivere, mens Troubleshooteren også vil se i løsningsbiblioteket vårt, kjent fra Vista, og dette inneholder ofte henvisninger til riktige websider for drivere som ikke er på Windows Update.
Selv syns jeg også de device avhengige høyreklikk menyene er behagelige å jobbe, direkte tilgang til Museinnstillinger, Printer oppsett etc. Ikke vanskelig tilgjengelig fra før dette, men for mer uerfarne brukere kan det nok være en praktisk måte å navigere på for å finne fram til det man ønsker å gjøre med ulike dingser.
User Account Control
Denne er der fortsatt ja, men implementert på en litt annen måte. Det er nå 4 ulike nivåer av UAC.
Som du ser er dette representert ved en slider i kontrollpanel applikasjonen for UAC innstillinger.
De to øverste nivåene er egentlig ganske like, hovedforskjellen består i om Secure Desktop benyttes for å vise UAC dialogen eller ikke. Disse nivåene heter "Always notify me". Dette er default nivå i beta 1, selv syns jeg at jeg får UAC prompten langt sjeldnere enn med Vista.
Neste nivå varsler deg kun om det er andre programmer enn windows selv som prøver å utføre endringer som krever administrator tilgang.
Siste og nederste nivå er å skru av UAC helt og holdent. Selvsagt ikke noe jeg anbefaler.
Koble til ekstern skjerm
Nå gir tastekombinasjonen Windowstasten+P deg kjapp tilgang til ulike måter å sette opp ekstern monitor eller prosjektor på. Du kan også gjøre det via Mobility center (windowstasten+X) som i Windows Vista.
Slik ser menyen for den nye hurtigtasten ut, bruk piltastene eller trykk hurtigtastene flere ganger for å bytte mellom oppsettene.
Windows Action Center
Action center erstatter Security center og delvis Solution centeret fra Windows Vista. Her samles alle meldinger du må/bør ta stilling til. F. eks manglende oppdatering av antivirus eller nye løsninger som er tilgjengelig på problemer som er avdekket på din maskin.
Veldig behagelig og langt mindre nagging fra dette systemet enn det var fra Security center tidligere. Det er også veldig lett å velge hva Action Center skal bry seg med.