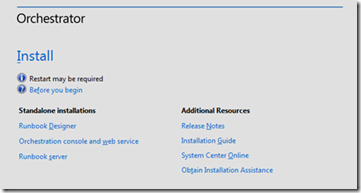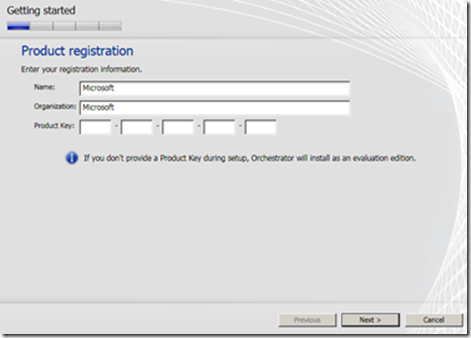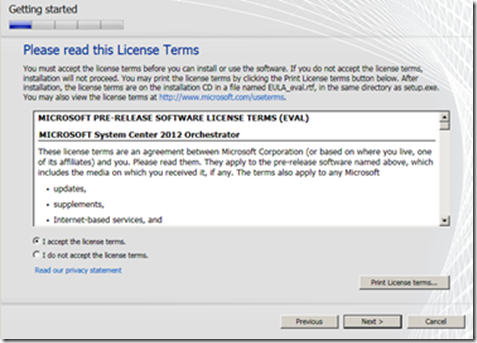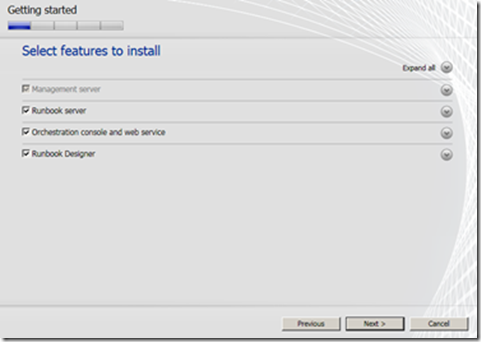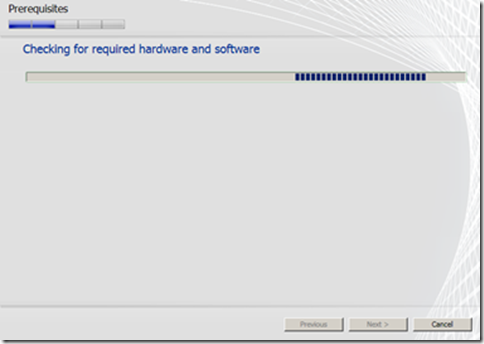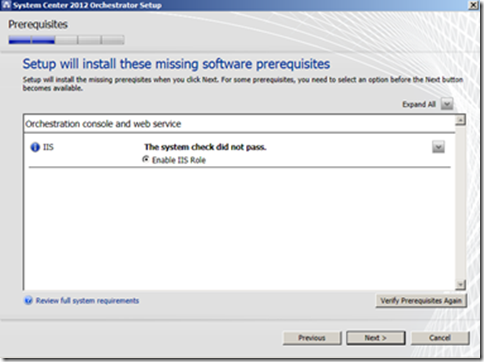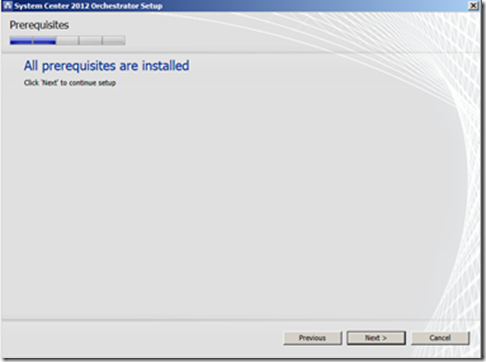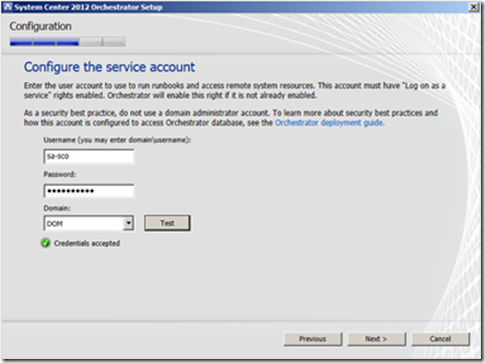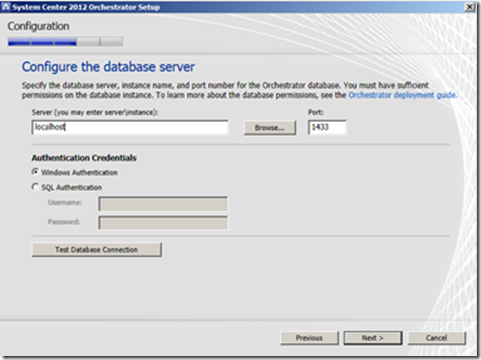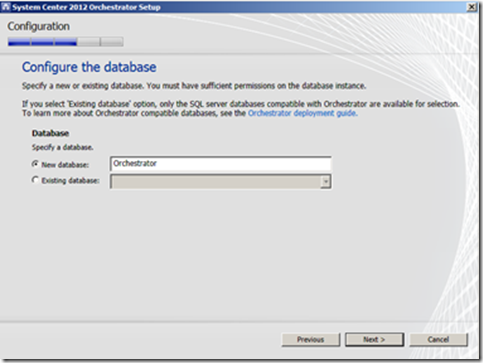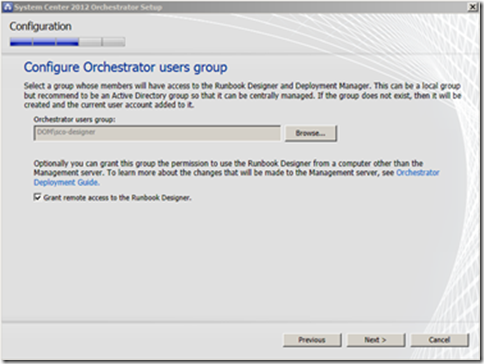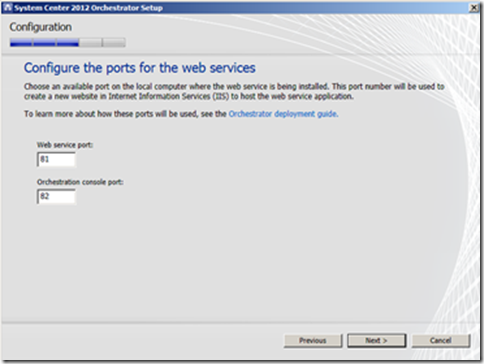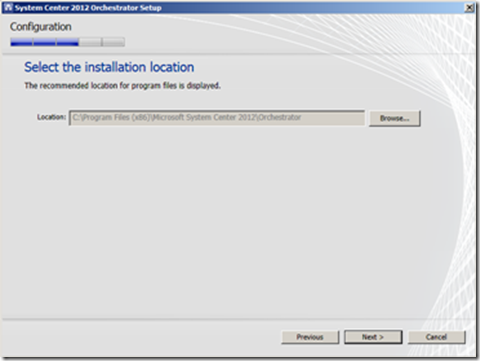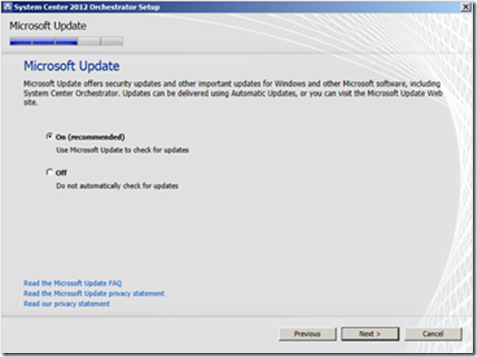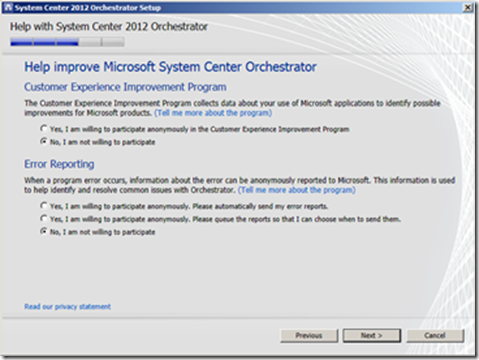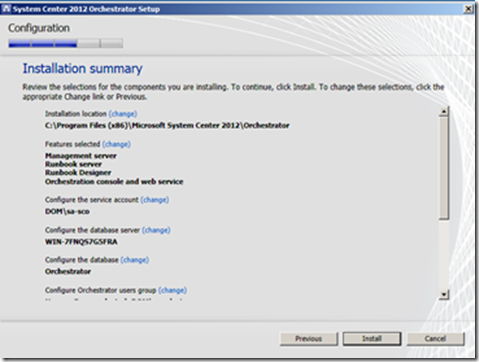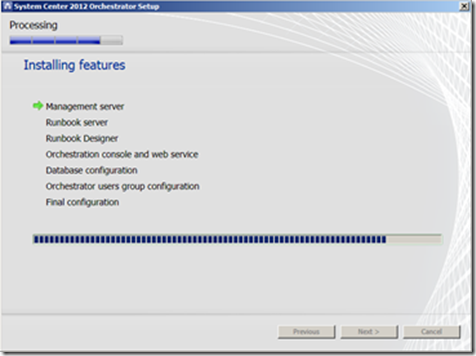Guide pas a à pas et détaillé de la mise en place de SCO : System Center Orchestrator (Installation)
Pour ceux qui ont déjà mis en place Opalis, le changement intervient dès l’installation de SCO. En effet, un Wizard similaire aux autres produits de la gamme System Center 2012 est affiché.
Dans cet exemple nous ferons une installation de tous les composants sur la machine.
Remarque : une des nouveautés est que le wizard installe pour vous les prérequis et les configure s’ils ne sont pas présents, à savoir :
· IIS pour la console opérateur et le web service
· Framework 3.5 SP1
En revanche, l’installer ne prend pas à sa charge l’installation de Microsoft .NET Framework 4. Il s’agit donc d’un prérequis.
Prérequis : vous devez être muni d’un compte de service afin d’exécuter le pool Web et d’un groupe Active directory qui auront les droits dans la console Designer. Le compte de service doit avoir les droits suivants :
· Membre du domaine ;
· Membre du groupe administrateur local du serveur (dans le cas où les rôles sont éclatés, ce compte doit être membre du groupe administrateur local des serveurs hébergeant le composant Management ou runbook). Si la base de où est hébergée SCO est sur un serveur distant le compte de service doit avoir les droits de se connecter au serveur de base de données. Il est ajouté au rôle Microsoft.SystemCenter.Orchestrator.Admins lors de l’installation.
Etapes d’installation
1. Entrer les informations et cliquer sur Next
2. Accpeter le contrat de licence et cliquer sur Next
3. Sélectionner les composants à installer (tous dans l’exemple) et cliquer sur Next
4. Vérification des prérequis
5. Si IIS n’est pas installé l’interface propose d’installer ce composant et de le configurer. Sélectionner Enable IIS role puis cliquer sur Next. IIS doit être configuré de la manière suivante :
6. Cliquer sur Next
7. Entrer les informations liées au compte de service (ici DOM\sa-sco) puis cliquer sur Test et cliquer sur Next une fois les credentials acceptés.
8. Entrer le nom et l’instance du serveur de base de données qui va gérer la base SCO. Cliquer sur Test et cliquer sur Next une fois la connexion à la base de données acceptée acceptés.
9. puis cliquer sur Next (ici localhost).
10. Sélectionner New Database et entrer le nom de la base de données SCO (ici orchestrator) puis cliquer sur Next.
11. Cliquer sur Browse pour choisir le groupe ayant accès à la console designer, sélectionner Grant Remote Access to the Runbook Designer puis cliquer sur Next.
12. Entrer les ports utilisés pour le site Operator console et le Web Service puis cliquer sur Next (ici 81 et 82). Cliquer sur Next.
13. Choisir le dossier d’installation et cliquer sur Next.
14. Sélectionner si vous désirez activer la fonctionnalité Windows update pour SCO et cliquer Next
15. Sélectionner la configuration souhaitée pour participer au programme d’aide puis cliquer sur Next
16. Résumé de la configuration avant installation. Cliquer sur Install
17. Installation en cours
18. Fin d’installation. Cliquer sur Close
Pour information : l’utilisation de la console Operator (console Web) nécessite d’avoir Silverlight d’installer