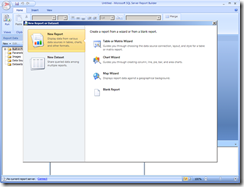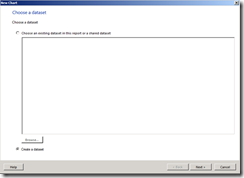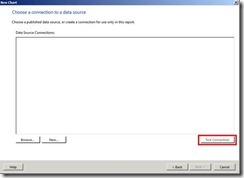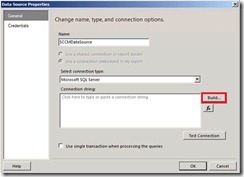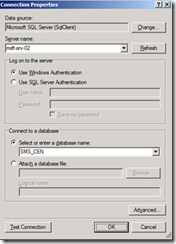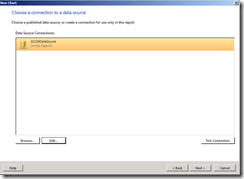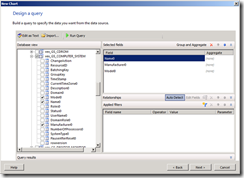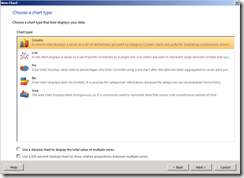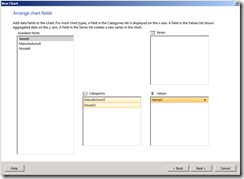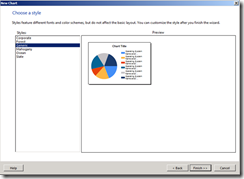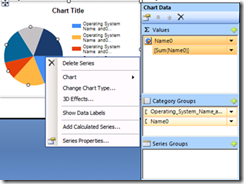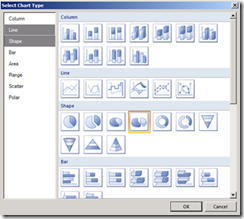Création de rapports avec Report Builder (Step by Step) : Exemple de mise en place d’un rapport personnalisé pour SCCM
Dans un précédent post (ici) je décrivais rapidement pourquoi implémenter Reporting Services avec SCCM ainsi que les étapes de configuration. Ici l’objectif est de vous faire voir que très rapidement vous pouvez mettre en place des rapports personnalisés en utilisant Report Builder.
Une petite remarque avant de commencer : même si la prise en main de l’outil est simple, la mise en place de rapports personnalisés nécessite une connaissance minimum de SQL ainsi que du schéma de la base de données sur laquelle vous voulez récupérer des informations. Certains rapports peuvent même être très complexes et l’assistance d’un DBA requis.
La version de Report Builder à utiliser est liée à la version de la base SQL où Reporting Services est installé. Dans l’exemple qui suit SQL 2008 R2 est installé et la version 3 de Report Builder est utilisée.
Le rapport ci-dessous permet de cataloguer les machines par modèle et manufacturer. Lors de la première connexion il faut entrer l’addresse de reporting services : https://<nomduserver>/ReportServer.
1. Lancer Report Builder et sélectionner Table or Matrix Wizard
2. Selectionner Create a dataset
3. Cliquer sur Test Connection
4. Entrer un nom pour le dataset et sélectionner Build
5. Entrer le nom du serveur de base de données et le nom de la base de données que vous voulez requêter
6. Cliquer sur Next
7. Sélectionner les champs que vous voulez requêter. Il est préférable de se baser sur les vues. Pour passer en mode expert il est possible de sélectionner Edit as Text. Dans l’exemple il suffit de sélectionner les champs Model0, Name0, Manufacturer0 de la vue vex_GS_COMPUTERSYSTEM
8. Sélectionner Column puis cliquer sur Next
9. Ajouter les champs Maufacturer0 et Model0 dans Categories et Name0 dans Values
10. Sélectionner le style Generic puis cliquer sur Finish
11. Cliquer bouton droit sur le Chart pour modifier le graphe.
12. L’interface Report Builder ressemble à Excel. Pour ceux qui connaissent un peu Excel 2007 ou 2010 vous ne serez pas dépaysé. Pour exécuter le rapport presser F5.