SCOM 2007 SP1 na Windows 2008 spolu se SQL 2008 (2)
V této cásti je popis kroku:
- zarazení serveru do domény,
- instalace a aktualizace SQL Server 2005 (SQL Server 2008 bude instalován pozdeji vzhledem k podporovanému scénári aktualizace na SQL Server 2008),
- konfigurace pro Reporting SQL Services 2005.
V predchozí cásti jsme pripravili operacní systém, budeme pokracovat instalací komponent SQL serveru 2005. Zacneme tím, že zaradíme server FIUTONE do cvicné domény labu (SIN.cz), která je tvorena jedním radicem DC2.sin.cz. V doméne mám pripravené úcty, které použijeme pri instalaci SQL serveru a pri instalaci SCOM 2007. V doméne jsou to úcty definované pouze s oprávnením daným clenstvím v Domain Users, na management serveru FIUTONE mají ruznou úroven oprávnení, v souladu s požadavky SCOM a SQL serveru:
| Úcet | Jméno | Oprávnení |
| SQL Services | doména\SCOMS_SQL | FIUTONE\Users Full Controll na DB data Full Controll na DB registry |
| Management Server Action Account | doména\SCOMS_MSAA | FIUTONE\Administrators |
| SDK and Configuration Service Account | doména\SCOMS_SDKCS | FIUTONE\Administrators |
| Data Warehouse Write Account | doména\SCOMS_DW | FIUTONE\Users |
| Data Reader Account | doména\SCOMS_DR | FIUTONE\Users |
| Agent Action Account | Local System |
Doménové úcty SCOMS_SDKCS a SCOMS_MSAA zaradíme na serveru do místní skupiny Administrators. Od predchozí instalace systému pribyla jedna aktualizace KB958690, vyžaduje restartovat server po instalaci:
Komponenty SQL Serveru 2005 pro požadované role SCOM 2007
Instalujeme verzi SQL Server 2005 Enterprise, která je doporucena pro ACS. Spustíme setup.exe z instalacního zdroje pro SQL Server 2005 s oprávnením administrátora (Run as Administrator). Zobrazí se varování, Program Compatibility Assistant, s upozornením na nutnost instalovat SP2 v této verzi Windows. [Run program]
![clip_image002[5] clip_image002[5]](https://msdntnarchive.blob.core.windows.net/media/TNBlogsFS/BlogFileStorage/blogs_technet/jermar/WindowsLiveWriter/SCOM2007SP1naWindows2008spoluseSQL20082_1012C/clip_image002%5B5%5D_thumb.jpg) Potvrdíme licencní ujednání, nainstalujeme komponenty nutné pro spuštení instalace SQL Serveru (Native Client, Setup Support Files). Poté spustíme instalacního pomocníka, který nejprve kontroluje stav a konfiguraci systému.
Potvrdíme licencní ujednání, nainstalujeme komponenty nutné pro spuštení instalace SQL Serveru (Native Client, Setup Support Files). Poté spustíme instalacního pomocníka, který nejprve kontroluje stav a konfiguraci systému.
Po zadání registracních informací a 25 znaku produktového klíce pokracujeme výberem komponent. Oznacíme SQL Server Database Services, Reporting Services a Workstation components, Books Online and development tools:
Ponecháme volbu Default instance na stránce Instance Name. Na následující stránce Service Account zadáme jméno a heslo doménového úctu, který budou používat služby SQL serveru.
Na stránce Authentication Mode bude oznacena volba Windows Authentication Mode. Na stránce Collation Settings zvolíme SQL collations – Dictionary order, case-insensitive, for use with 1252 Character Set.
Pri instalaci Report Serveru budeme požadovat výchozí konfiguraci (Install the default configuration)
Pokracujeme až ke stránce se shrnující informací a zahájíme instalaci komponent SQL Serveru.
V prubehu instalace potvrdíme informaci (tlacítko Run program) v dialogu Program Compatibility Assistant, která se týká komponenty Business Inteligence Development Studio.
Dokoncíme instalaci zvolených komponent MS SQL Server 2005. Pred kontrolou stavu serveru ješte nainstalujeme opravu Service Pack 3.
SQL Server Service Pack 3
Zkontrolujeme, zda beží služby SQL serveru – instalátor kontroluje zvolený režim autentizace. V prubehu instalace lze služby zastavit – nebude pak nutné restartovat server.
Jako Administrátor spustíme instalaci – SQLServer2005SP3-KB955706-x86-ENU.exe. Rozbalí se soubory do docasného adresáre, a spustí príprava vlastní instalace. Postupne potvrdíme uvítací obrazovku, licencní ujednání a na stránce Feature Selection overíme, že byly detekovány všechny komponenty:
Na následující stránce overíme autentizaci (tlacítko Test):
Prejdeme stránku Error and Usage Reporting Settings a na stránce Running processes vidíme dva bežící procesy, které brání aktualizaci za chodu serveru (aktualizace v takovém prípade vyžaduje restart serveru). Nic nám nebrání procesy nyní zastavit, umožnit aktualizaci komponent SQL Serveru a pak služby opet spustit. V príkazové rádce (Administrator: CMD) zadáme následující príkazy, poté se kliknutím na tlacítko refresh presvedcíme, že seznam procesu je prázdný:
net stop mssqlserver & net stop reportserver
Mužeme spustit instalaci aktualizací, v jejím prubehu budeme muset opet potvrdit zprávu v dialogu Program Compatibility Assistant [Run program]. Vyckáme úspešné aktualizace, v prípade problému jsou uvedené odkazy na soubory se záznamy o prubehu aktualizace, v nich lze dohledat kritické okamžiky.
Instalátor aktualizací nabízí na záver spustit User Provisioning Tool for Vista. K tomu je potreba nejprve opet spustit služby SQL serveru, použijeme príkazy:
net start mssqlserver & net start reportserver
Pak lze dokoncit aktualizaci – tlacítko Finish na stránce Additional Information a spustit nástroj User Provisioning Tool for Vista.
V nástroji presuneme aktuální úcet, pod kterým práve instalujeme, do pravé cásti – pridelíme úctu oprávnení role SysAdmin v SQL serveru.
Konfigurace SQL Reporting Services a IIS
Následující kroky jsou vyžadovány pro správnou funkci komponenty Operations Manager Reporting Server na SQL Serveru 2005 v prostredí Windows 2008.
Vodítkem je mi následující dokument,
System Center Operations Manager 2007 Reporting Server Installation on Windows Server 2008 Guide for Operations Manager 2007
Microsoft Corporation, Published: November 2008, Author: Matthew J. Goedtel
Konfigurace IIS - Report Server Application Pool
Spustíme IIS Manager a zvolíme Application Pools / ReportServer, zobrazíme Advanced Settings.
Zvolíme položku Identity v cásti Process Model, klik na tlacítko […] – puvodní NetworkService zameníme v dialogu Application Pool Identity za LocalSystem z nabízeného seznamu Built-in account.
Konfigurace IIS - Enable Script Execution
V nástroji Internet Information Services (IIS) Manager zobrazíme v hierarchii Sites / Default Web Site / ReportServer. V cásti v pohledu Features View klikneme dvakrát na Handler Mappings.
Zvýrazníme ISAPI-dll, vybereme akci Edit Feature Permissions, zde musí být povoleno vedle oprávnení Read také Script / Execute:
Overení služeb Reporting Services (Report Manager)
Služby overíme v Internet Exploreru, který spustíme s oprávnením administrátora (Run as administrator). Podle mých zkušeností nejsou Reporting Services ješte v požadovaném stavu, po zadání adresy domovské stránky Report Managera https://fiutone/reports se mi zobrazuje chybová stránka:
Navíc oproti postupu uvedeném v dokumentu Matthew Goedtela jsem ješte spustil príkazem RSConfigTool nástroj Reporting Services Confiuration Manager a pripojil se k serveru FIUTONE. Zobrazení stavu jednotlivých položek v levé cásti panelu indikovalo cervenou ikonou u položky Web Service Identity nevyhovující stav. Po zmenách konfigurace uvedených v predchozí cásti tohoto postupu v IIS webu je zde nutné ješte zmeny aplikovat z tohoto nástroje. K tomu poslouží tlacítko Apply vpravo dole na stránce panelu Web Service Identity. V okne Task Status se zobrazí detaily a prípadné problémy.
Nyní se domovská stránka Report Manageru zobrazuje správne. Systém je pripraven na instalaci komponent SCOM 2007 SP1.
Další detaily konfigurace SQL Reporting Services naleznete také v clánku KB 938245 (How to install and how to configure SQL Server 2005 Reporting Services on a computer that is running Windows Server 2008).
Predchozí cást:
SCOM 2007 SP1 na Windows 2008 spolu se SQL 2008 (1) – operacní systém.
![clip_image002[3] clip_image002[3]](https://msdntnarchive.blob.core.windows.net/media/TNBlogsFS/BlogFileStorage/blogs_technet/jermar/WindowsLiveWriter/SCOM2007SP1naWindows2008spoluseSQL20082_1012C/clip_image002%5B3%5D_thumb.jpg)

![clip_image002[7] clip_image002[7]](https://msdntnarchive.blob.core.windows.net/media/TNBlogsFS/BlogFileStorage/blogs_technet/jermar/WindowsLiveWriter/SCOM2007SP1naWindows2008spoluseSQL20082_1012C/clip_image002%5B7%5D_thumb.jpg)
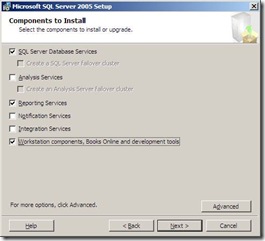
![clip_image002[7] clip_image002[7]](https://msdntnarchive.blob.core.windows.net/media/TNBlogsFS/BlogFileStorage/blogs_technet/jermar/WindowsLiveWriter/SCOM2007SP1naWindows2008spoluseSQL20082_1012C/clip_image002%5B7%5D_thumb_1.jpg)
![clip_image002[9] clip_image002[9]](https://msdntnarchive.blob.core.windows.net/media/TNBlogsFS/BlogFileStorage/blogs_technet/jermar/WindowsLiveWriter/SCOM2007SP1naWindows2008spoluseSQL20082_1012C/clip_image002%5B9%5D_thumb.jpg)
![clip_image002[11] clip_image002[11]](https://msdntnarchive.blob.core.windows.net/media/TNBlogsFS/BlogFileStorage/blogs_technet/jermar/WindowsLiveWriter/SCOM2007SP1naWindows2008spoluseSQL20082_1012C/clip_image002%5B11%5D_thumb.jpg)
![clip_image002[13] clip_image002[13]](https://msdntnarchive.blob.core.windows.net/media/TNBlogsFS/BlogFileStorage/blogs_technet/jermar/WindowsLiveWriter/SCOM2007SP1naWindows2008spoluseSQL20082_1012C/clip_image002%5B13%5D_thumb.jpg)
![clip_image002[15] clip_image002[15]](https://msdntnarchive.blob.core.windows.net/media/TNBlogsFS/BlogFileStorage/blogs_technet/jermar/WindowsLiveWriter/SCOM2007SP1naWindows2008spoluseSQL20082_1012C/clip_image002%5B15%5D_thumb.jpg)
![clip_image002[1] clip_image002[1]](https://msdntnarchive.blob.core.windows.net/media/TNBlogsFS/BlogFileStorage/blogs_technet/jermar/WindowsLiveWriter/SCOM2007SP1naWindows2008spoluseSQL20082_1012C/clip_image002%5B1%5D_thumb.jpg)
![clip_image002[3] clip_image002[3]](https://msdntnarchive.blob.core.windows.net/media/TNBlogsFS/BlogFileStorage/blogs_technet/jermar/WindowsLiveWriter/SCOM2007SP1naWindows2008spoluseSQL20082_1012C/clip_image002%5B3%5D_thumb_1.jpg)
![clip_image002[5] clip_image002[5]](https://msdntnarchive.blob.core.windows.net/media/TNBlogsFS/BlogFileStorage/blogs_technet/jermar/WindowsLiveWriter/SCOM2007SP1naWindows2008spoluseSQL20082_1012C/clip_image002%5B5%5D_thumb_1.jpg)
![clip_image002[7] clip_image002[7]](https://msdntnarchive.blob.core.windows.net/media/TNBlogsFS/BlogFileStorage/blogs_technet/jermar/WindowsLiveWriter/SCOM2007SP1naWindows2008spoluseSQL20082_1012C/clip_image002%5B7%5D_thumb_2.jpg)
![clip_image002[9] clip_image002[9]](https://msdntnarchive.blob.core.windows.net/media/TNBlogsFS/BlogFileStorage/blogs_technet/jermar/WindowsLiveWriter/SCOM2007SP1naWindows2008spoluseSQL20082_1012C/clip_image002%5B9%5D_thumb_1.jpg)
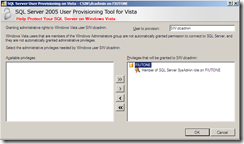
![clip_image002[1] clip_image002[1]](https://msdntnarchive.blob.core.windows.net/media/TNBlogsFS/BlogFileStorage/blogs_technet/jermar/WindowsLiveWriter/SCOM2007SP1naWindows2008spoluseSQL20082_1012C/clip_image002%5B1%5D_thumb_1.jpg)
![clip_image002[3] clip_image002[3]](https://msdntnarchive.blob.core.windows.net/media/TNBlogsFS/BlogFileStorage/blogs_technet/jermar/WindowsLiveWriter/SCOM2007SP1naWindows2008spoluseSQL20082_1012C/clip_image002%5B3%5D_thumb_2.jpg)
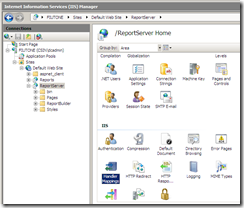
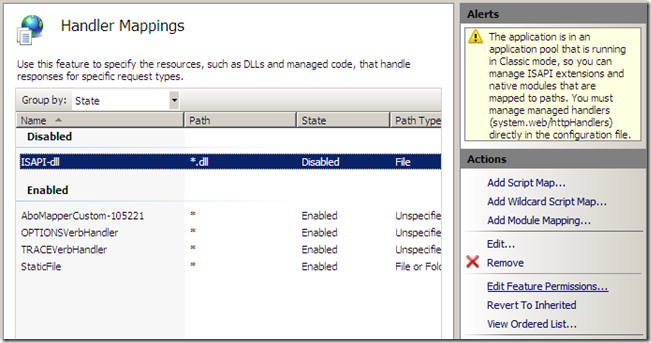
![clip_image002[5] clip_image002[5]](https://msdntnarchive.blob.core.windows.net/media/TNBlogsFS/BlogFileStorage/blogs_technet/jermar/WindowsLiveWriter/SCOM2007SP1naWindows2008spoluseSQL20082_1012C/clip_image002%5B5%5D_thumb_2.jpg)
![clip_image002[7] clip_image002[7]](https://msdntnarchive.blob.core.windows.net/media/TNBlogsFS/BlogFileStorage/blogs_technet/jermar/WindowsLiveWriter/SCOM2007SP1naWindows2008spoluseSQL20082_1012C/clip_image002%5B7%5D_thumb_3.jpg)
![clip_image002[9] clip_image002[9]](https://msdntnarchive.blob.core.windows.net/media/TNBlogsFS/BlogFileStorage/blogs_technet/jermar/WindowsLiveWriter/SCOM2007SP1naWindows2008spoluseSQL20082_1012C/clip_image002%5B9%5D_thumb_2.jpg)
![clip_image002[11] clip_image002[11]](https://msdntnarchive.blob.core.windows.net/media/TNBlogsFS/BlogFileStorage/blogs_technet/jermar/WindowsLiveWriter/SCOM2007SP1naWindows2008spoluseSQL20082_1012C/clip_image002%5B11%5D_thumb_1.jpg)