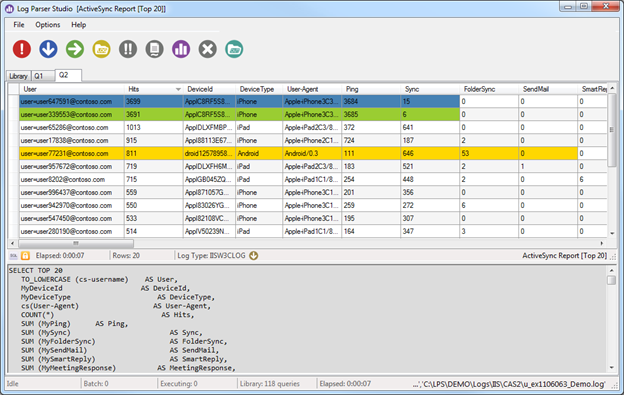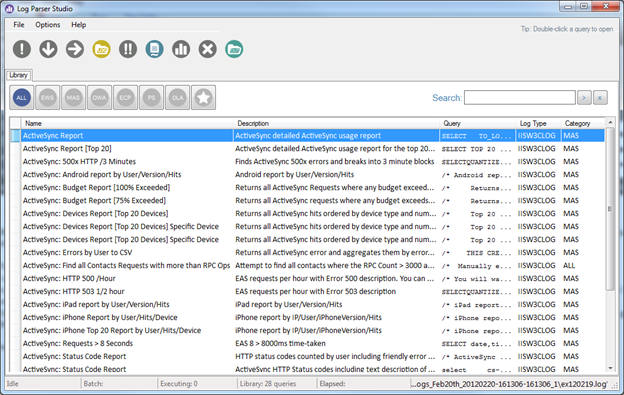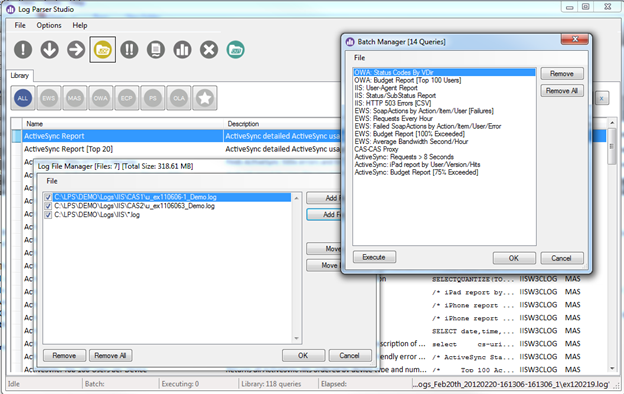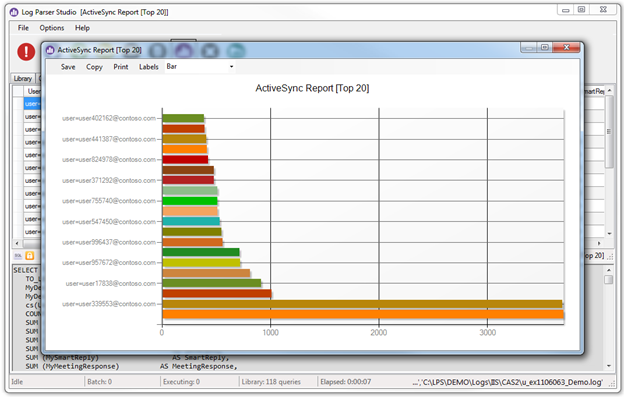Presentación: Log Parser Studio
Artículo original publicado el jueves 8 de marzo de 2012
Todo aquel que use con regularidad Log Parser 2.2 sabe cuán útil puede resultar esta herramienta para obtener información valiosa de IIS (Internet Information Server) y de otros registros. Además, al incorporar la tecnología de SQL esta herramienta permite buscar en varios gigabytes de archivos de registro y obtener los datos realmente necesarios al mismo tiempo filtra y descarta el ruido. Quizás, lo único que se eche en falta sea una interfaz gráfica de usuario (GUI) que funcione como front-end de Log Parser y una ‘biblioteca de consultas’ que permita administrar las consultas y secuencias de comandos creados con el tiempo.
Log Parser Studio se creó precisamente para satisfacer esta necesidad, ya que permite a los usuarios de Log Parser 2.2 (e incluso a aquellos usuarios que no usen esta herramienta debido a la ausencia de una interfaz) trabajar de un modo más eficaz a la hora de obtener los datos necesarios con menos “ruido” gracias a secuencias de comandos y carpetas repletas de consultas.
Con Log Parser Studio (LPS) es posible recopilar todas las consultas en una única ubicación centralizada. Esta herramienta permite la modificación y creación de nuevas consultas en el ‘Editor de consultas’ para, a continuación, guardarlas. También es posible realizar búsquedas de consultas mediante cadenas te texto. Todo ello, sin olvidar la posibilidad de exportación e importación de bibliotecas y consultas en diferentes formatos, lo que facilita la colaboración y el almacenamiento de distintos tipos de bibliotecas para diferentes protocolos.
Procesamiento de registros para protocolos de Exchange
Esto es algo que todo el mundo sabe: el procesamiento de registros de diferentes protocolos de Exchange es una tarea que conlleva mucho tiempo. La ausencia de herramientas específicas hace que los administradores de Exchange tengan que invertir largas horas en el procesamiento de registros con Log Parser (o con herramientas similares) cuando el formato es importante. También se necesita experiencia a la hora de escribir las consultas SQL. Es posible usar algunas secuencias de comandos especiales de las que hay disponibles en la web para analizar los resultados y sacar algo en claro de estos interminables registros. Log Parser Studio ha sido diseñado para facilitar y agilizar el procesamiento de los registros de diferentes protocolos de Exchange. Nada más iniciar la aplicación, se muestran varias pestañas correspondientes a diferentes protocolos de Exchange como, por ejemplo, Microsoft Exchange ActiveSync (MAS), los servicios web de Exchange (EWS), Outlook Web App (OWA/HTTP), etc. En estas pestañas pueden encontrarse decenas de consultas SQL creadas para fines específicos (la interfaz de usuario principal incluye descripciones y datos específicos sobre las consultas) y que pueden iniciarse con un simple clic.
Veamos con detalle algunas de las características de Log Parser Studio…
Administración y biblioteca de consultas
Lo primero que aparece al iniciar LPS es la Biblioteca de consultas con todas las consultas precargadas. Aquí es donde se administran todas las consultas. La biblioteca siempre está disponible y se muestra con solo hacer clic en la pestaña Biblioteca. La aplicación ofrece varios métodos de carga de consultas para su posterior revisión o ejecución. El más simple consiste simplemente en seleccionar la consulta de la lista y hacer doble clic. A continuación, la consulta se abrirá de forma automática en una pestaña propia con el nombre Consulta . La Biblioteca de consultas es el punto de partida de todas las consultas, ya que todas las consultas que se mantienen con LPS se almacenan en esta biblioteca. La herramienta cuenta con controles fáciles de usar que permiten localizar con rapidez las consultas deseadas para marcarlas como favoritas y facilitar su posterior acceso.
Recuperación de biblioteca
La biblioteca inicial suministrada con LPS está integrada en la aplicación y se crea durante la instalación de la herramienta. Si se elimina, se daña o se pierde la biblioteca, basta con restablecerla a su estado original con la característica de recuperación de biblioteca (Opciones | Recuperar biblioteca). Cuando se recupere la biblioteca, se eliminarán todas las consultas existentes. En caso de que se hayan modificado/personalizado consultas que desee conservar, deberá exportar dichas consultas en primer lugar para, a continuación, volver a fusionarlas en LPS.
Importación/exportación
Dependiendo de las necesidades, es posible importar y exportar la biblioteca completa o determinados suconjuntos de la biblioteca en el formato XML predeterminado de LPS o como consultas SQL. Por ejemplo, si tenemos una carpeta con consultas SQL de Log Parser, es posible importar algunas o todas las consultas en una biblioteca de LPS. En principio, solo serán necesarios unos leves ajustes tras la importación. Lo único que necesita LPS es la consulta SQL básica e intercambiar las referencias de nombres de archivo con ‘[LOGFILEPATH]’ o ‘[OUTFILEPATH]’ tal como se ha descrito en el manual en PDF incluido con la herramienta (también disponible mediante LPS | Ayuda | Documentación).
Consultas
Recuerde que una consulta estructurada y correctamente redactada puede marcar la diferencia entre una consulta correcta que devuelve la información exacta necesaria y una consulta mediocre que merma el rendimiento del sistema, devuelve más información de la necesaria y, en ocasiones, hace que la aplicación deje de responder.
La creación de consultas de SQL/Log Parser eficaces no entra dentro del ámbito de esta entrada; sin embargo, todas las consultas incluidas en LPS se han creado para obtener resultados exactos y con el menor número de registros posible. Recuerden que saber exactamente lo que se busca y cómo conseguirlo con el menor número de filas devueltas posible es la clave del éxito.
Trabajos por lotes y subprocesos
El uso combinado de LPS y Log Parser 2.2 da como resultado una herramienta muy eficaz. Sin embargo, si solo fuese posible ejecutar una única consulta a la vez y esperar a los resultados, probablemente los progresos no serían tan importantes. Por ello, LPS contiene consultas de trabajos por lotes y subprocesos.
Un trabajo por lotes es simplemente una recopilación de consultas predefinidas que pueden ejecutarse con la simple pulsación de un botón. Desde el Administrador de lotes es posible quitar una o todas las consultas, además de ejecutarlas. También es posible ejecutarlas haciendo clic en el botón Ejecutar consultas múltiples o Ejecutar del Administrador de lotes. Tras la ejecución, LPS preparará y ejecutará cada una de las consultas incluidas en el lote. De forma predeterminada, LPS enviará todas las consultas a Log Parser 2.2 tan pronto como estén preparadas. Aquí es donde los subprocesos juegan a nuestro favor. Si, por ejemplo, tenemos 50 consultas configuradas como un trabajo por lotes y ejecutamos dicho lote, tendremos 50 procesos en segundo plano trabajando con Log Parser al mismo tiempo, lo que permite al usuario seguir trabajando con otras consultas. A medida que cada uno de los trabajos vaya finalizando, los resultados se mostrarán en la cuadrícula o en los resultados CSV, en función del tipo de consulta. Incluso en este escenario es posible seguir trabajando con el resto de consultas, así como realizar búsquedas, modificar o ejecutar consultas. Conforme cada una de las consultas se vaya completando, el subproceso se retirará y se liberarán los recursos. Estos procesos se administran de un modo muy eficaz en segundo plano, con lo que la ejecución de varias consultas al mismo tiempo en realidad no conlleva ningún problema.
¿Qué pasaría si quisiéramos que todas las consultas del lote se ejecutasen al mismo tiempo por cuestiones de rendimiento u otras razones? Esta función está integrada en el conjunto de opciones de LPS. Basta con hacer el cambio en LPS | Opciones | Preferencias, donde podremos marcar la casilla ‘Procesar lotes de consultas en secuencia’. Cuando se marque esta opción, se ejecutará la primera consulta del lote y no se ejecutará la consulta siguiente hasta que no haya finalizado la primera. Este proceso se repetirá hasta que finalice la ejecución de la última consulta del lote.
Automatización
La automatización puede usarse de forma conjunta con los trabajos por lotes para automatizar la ejecución de trabajos por lotes desatendida. De este modo, es posible crear una tarea programada que ejecutará de forma automática un trabajo por lotes que también operará en un conjunto individual de carpetas personalizadas. Este proceso requiere dos componentes: un archivo de lista de carpetas (.FLD) y un archivo de lista de lotes (.XML). Estos archivos se crean por anticipado en LPS. Consulte el manual para obtener más detalles sobre cómo crear estos archivos.
Gráficos
La aplicación incorpora una característica que permite crear gráficos a partir de los datos devueltos por muchas consultas en las Cuadrículas de resultados. Los requisitos básicos para la creación de gráficos son los mismos que para Log Parser 2.2:
- La primera columna de la cuadrícula debe contener cualquier tipo de datos (cadena, número, etc.).
- La segunda columna debe contener números (enteros, dobles, decimales). No puede contener cadenas.
Es necesario tener en cuenta los requisitos anteriores a la hora de crear consultas personalizadas, ya que estas deben escribirse para que incluyan un número en la segunda columna. Para generar un gráfico, haga clic en el botón de gráfico tras completar la consulta. Para la segunda y las siguientes consultas, incluso si lo ha olvidado, es posible arrastrar cualquier columna numerada y soltarla en la segunda columna. De este modo, si dispone de varias columnas numeradas, bastará con arrastrar la columna en la que esté interesado a la segunda columna y generar diferentes gráficos a partir de los mismos datos. Consulte el manual para obtener información sobre la característica de gráficos.
Métodos abreviados de teclado/comandos
LPS incorpora numerosos métodos abreviados de teclado. Para ver la lista en LPS, basta con hacer clic en LPS | Ayuda | Métodos abreviados de teclado. A continuación se muestran los métodos abreviados de teclado que incluye la aplicación:
| Método abreviado | Acción |
|---|---|
| CTRL+N | Iniciar una nueva consulta. |
| CTRL+S | Guardar la consulta activa en la biblioteca o en la pestaña de consulta, dependiendo de dónde tenga el enfoque la aplicación. |
| CTRL+Q | Abrir la ventana de biblioteca. |
| CTRL+B | Agregar la consulta seleccionada de la biblioteca en un lote. |
| ALT+B | Abrir el Administrador de lotes. |
| CTRL+B | Agregar las consultas seleccionadas en un lote. |
| CTRL+D | Duplicar la consulta activa en una nueva pestaña. |
| CTRL+ALT+E | Abrir el registro de errores, si existe. |
| CTRL+E | Exportar los resultados de la consulta seleccionada a CSV. |
| ALT+F | Agregar la consulta seleccionada en la biblioteca a la lista de favoritos. |
| CTRL+ALT+L | Abrir la biblioteca en el primer editor de texto disponible. |
| CTRL+F5 | Volver a cargar la biblioteca del disco. |
| F5 | Ejecutar la consulta activa. |
| F2 | Modificar el nombre/descripción de la consulta seleccionada en la Biblioteca. |
| F3 | Mostrar la lista de campos IIS. |
Tipos de entradas y salidas compatibles
Log Parser 2.2 admite la posibilidad de crear consultas de varios tipos de registros. Puesto que LPS es un trabajo que está en curso, actualmente solo están disponibles los tipos más usados. Se agregarán tipos de entrada y salida adicionales en futuras versiones o actualizaciones.
Tipos de entradas compatibles
La herramienta es compatible con W3SVC/IIS, CSV y HTTP Error, así como con todos los formatos de entrada incorporados en Log Parser 2.2. Además, es posible agregar algunos formatos de LPS personalizados como, por ejemplo, los formatos específicos de Microsoft Exchange, que no están disponibles con la instalación predeterminada de Log Parser 2.2.
Tipos de salidas compatibles
Los formatos CSV y TXT son los tipos de salidas compatibles actualmente.
Log Parser Studio: Guía de inicio rápido
Si desea omitir los detalles y ejecutar consultas desde ya, siga los pasos que se describen a continuación.
Lo primero que Log Parser Studio debe saber es dónde se encuentran los archivos de registro, así como la ubicación predeterminada en la que desea que las consultas exporten sus resultados como archivos CSV.
1. Configure la ruta de acceso de los resultados de CSV predeterminada:
a. Vaya a LPS | Opciones | Preferencias | Ruta de acceso de resultados predeterminada.
b. Explore y seleccione la carpeta que desee usar para los resultados exportados.
c. Haga clic en Aplicar.
d. Todas las consultas que exporten archivos CSV se guardarán en esta carpeta.
NOTA: Si olvida configurar esta ruta de acceso antes de comenzar, los archivos CSV se guardarán en %AppData%\Microsoft\Log Parser Studio de forma predeterminada, aunque se recomienda que mueva los archivos generados a otra ubicación.
2. Indique a LPS dónde se encuentran los archivos de registro. Para ello, abra el Administrador de archivos de registro. Si prueba a ejecutar una consulta antes de completar este paso, LPS solicitará confirmación y pedirá que se especifique la ruta de acceso del registro. Tras hacer clic en Aceptar en el cuadro de diálogo, aparecerá el Administrador de archivos de registro. Haga clic en Agregar carpeta para agregar una carpeta o en Agregar archivo para agregar uno o varios archivos. Cuando se agreguen carpetas, será necesario seleccionar al menos un archivo para que LPS lo convierta automáticamente como carácter comodín (*.xxx), lo que indicará que se realizará la búsqueda en todos los registros coincidentes de la carpeta.
Es posible indicar fácilmente en qué carpetas o archivos se están realizando búsquedas al examinar la barra de estado situada en la parte inferior derecha de Log Parser Studio. Para ver la ruta de acceso al completo, coloque el mouse sobre la barra de estado.
NOTA: LPS y Log Parser admiten varios tipos de registros y objetos que pueden ser objeto de consultas. Por ello, es importante recordar que el tipo de registro sobre el que se está realizando la consulta debe coincidir con la consulta que se está realizando. En otras palabras, cuando se ejecute una consulta que espere registros de IIS, solo se podrán seleccionar registros de IIS en el administrador de archivos. De lo contrario (cosa que puede caer fácilmente en el olvido, por otra parte), se producirán errores o se obtendrá un comportamiento inesperado cuando se ejecute la consulta.
3. Seleccione una consulta de la biblioteca y ejecútela:
a. Haga clic en la pestaña Biblioteca en caso de que no esté seleccionada.
b. Seleccione una consulta de la lista y haga doble clic sobre la misma. A continuación, se abrirá la consulta en una pestaña individual.
c. Haga clic en el botón Ejecutar consulta simple para ejecutar la consulta.
La ejecución de la consulta se iniciará en segundo plano. Cuando la ejecución haya finalizado, existen dos destinos de salida posible: la cuadrícula de resultados de la mitad superior de la pestaña de la consulta o el archivo CSV. Algunas consultas muestran los resultados en la cuadrícula, mientras que otras requieren un uso de la memoria más intensivo y se guardan en archivos CSV.
Como norma general, se recomienda que las consultas que generen resultados más extensos se guarden en archivos CSV para su posterior procesamiento en Excel. Cuando disponga de todos los resultados, verá que puede usar muchas características con dichos resultados. Consulte el manual para obtener más información.
Esperamos que su experiencia con Log Parser Studio sea muy fructífera y recuerde que siempre hay una consulta para todo.
Kary Wall
Ingeniero de escalación
Soporte de Microsoft Exchange
Esta entrada de blog es una traducción. Puede consultar el artículo original en Introducing: Log Parser Studio