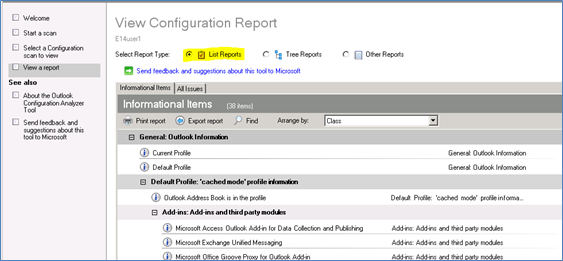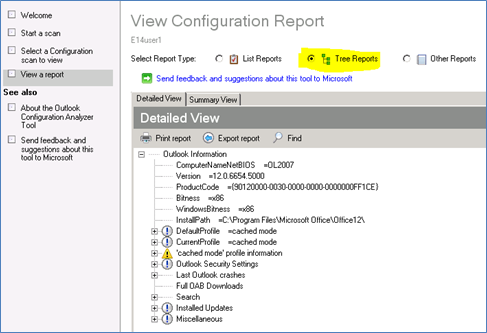Liberada: herramienta del analizador de configuración de Outlook (OCAT)
Artículo original publicado el martes, 6 de marzo de 2012
El mes pasado liberamos la herramienta del analizador de configuración de Outlook (OCAT) en el sitio del Centro de descargas de Microsoft.
OCAT la desarrollaron dos ingenieros de soporte técnico de Microsoft con más de 30 años de combinada experiencia en soporte técnico de Outlook, Exchange y Office. Basándose en su experiencia de soporte técnico, compilaron una serie de reglas de detección que buscaban las configuraciones de Outlook que históricamente han sido fuentes de problemas potencial en Outlook. La herramienta tiene el mismo aspecto y presentación que el analizador de prácticas recomendadas de Microsoft Exchange (ExBPA) - se eligió la misma infraestructura usada por ExBPA para el desarrollo y la implementación final de OCAT.
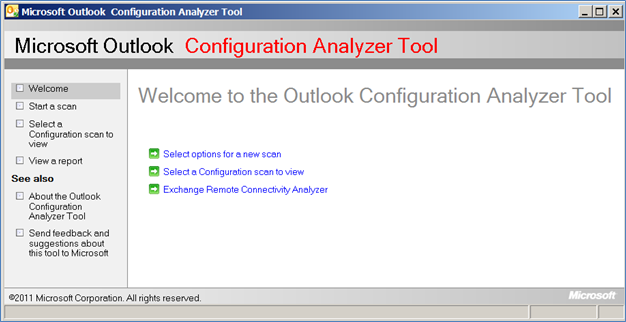
Figura 1: Herramienta del analizador de configuración de Microsoft Outlook (OCAT)
Puede usar OCAT para comprobar la configuración de Outlook en los equipos de sus usuarios y buscar problemas conocidos (por ejemplo, un archivo PST ubicado en un recurso compartido de red). Se recomienda que lo ejecute si sospecha que la configuración o el perfil de Outlook de un usuario forma parte del problema. También puede ejecutar la herramienta de manera proactiva para detectar los problemas de configuración de Outlook. La herramienta le permite:
- Ejecutar un examen en el equipo
- Abrir un examen anteriormente ejecutado en el equipo
- Importar un examen desde otro equipo
- Usar varios formatos de informes para ver los resultados del examen
- Iniciar la herramienta Analizador de conectividad remota de Exchange
- Enviar comentarios al equipo de OCAT
Estamos trabajando en una versión actualizada de OCAT que incluye nueva funcionalidad como la descarga automática de nuevas reglas de detección, elementos de calendario de exploración (usando código desde la nueva herramienta CalCheck) y exploración sin conexión para clientes de Outlook 2003 sin conexión. Puesto que OCAT utiliza MrMapi para recopilar algunos ajustes de configuración, también estamos trabajando con su desarrollador (otro ingeniero de soporte técnico de Microsoft) para mejorar las capacidades de colección de datos en OCAT.
Puede seguir al equipo de OCAT en Twitter para recibir noticias de las actualizaciones de OCAT.
Requisitos del sistema
Antes de instalar OCAT, asegúrese de que el equipo cumple los siguientes requisitos del sistema de OCAT:
- Sistemas operativos admitidos:
- Windows 7
- Windows Vista Service Pack 2
- Windows XP Service Pack 3
- OCAT requiere Microsoft Outlook. Se admiten las siguientes versiones de Outlook:
- Microsoft Office Outlook 2007
- Microsoft Outlook 2010 (32 bits o 64 bits)
- Microsoft .NET Framework versión 2.0 o versiones posteriores
- Compatibilidad con programación de .NET (como parte de su instalación de Microsoft Office)
Nota Outlook 2003 no es una versión admitida de Outlook con la herramienta OCAT. Si trata de llevar a cabo un examen en un cliente que tiene Outlook 2003 instalado, recibirá un mensaje de error en el que se indicará lo siguiente:
Error al iniciar el análisis, vuelva a intentarlo. Si el error persiste, envíe un correo ocatsupp @ microsoft DOT com.
También puede descargar una guía de usuario de OCAT completa en la página de descarga. Recomendamos firmemente que lea este documento antes de instalar y de usar OCAT. Vea la información complementaria de OCAT.
Información general de la funcionalidad de OCAT
Aquí tiene información general de la funcionalidad proporcionada por OCAT.
Generación de un informe de examen de OCAT
Para generar un informe de OCAT para su perfil de Outlook, solo tiene que hacer clic en la opción para iniciar un examen en el panel izquierdo.
Tenga en cuenta que debe asegurarse de que Outlook se está ejecutando antes de iniciar un examen OCAT.
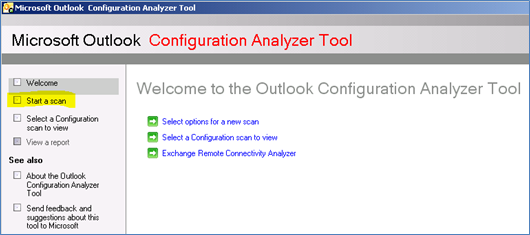
Figura 2: Inicio de un examen de OCAT
Si no puede mantener a Outlook en ejecución el tiempo suficiente para iniciar un examen de OCAT, todavía podrá llevar a cabo un examen básico. Para ello, en la lista desplegable Tarea, seleccione la opción de búsqueda sin conexión y, a continuación, haga clic en Iniciar análisis.
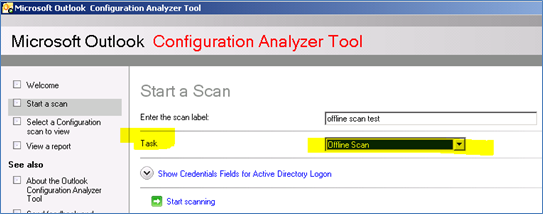
Figura 3: Inicio de un examen sin conexión
El informe que un examen sin conexión genera solo contiene información disponible en el equipo, como datos del Registro, detalles del registro de eventos de aplicación, una lista de actualizaciones instaladas y detalles de archivos locales. Aunque un examen sin conexión no contiene tantos detalles de perfil como un examen en línea, todavía puede proporcionar suficiente información para ayudarle a resolver problemas que está experimentando con Outlook.
Ver su informe del examen
El informe que OCAT genera puede, en la mayoría de los casos, proporcionar mucha información acerca de su perfil de Outlook y mostrarle problemas conocidos en su perfil con vínculos a artículos de Knowledge Base relevantes.
Informes de la lista
La vista Informes de la lista es la presentación predeterminada de sus datos de examen.
En la vista Informes de la lista, hay hasta tres pestañas disponibles para ver diferentes capturas de pantalla de estos datos: 1) Elementos informativos 2) Todos los problemas y 3) Problemas críticos
Informes ramificados
La vista Informes ramificados de su informe de examen proporciona funcionalidad de control de árbol para ver sus resultados de búsqueda.
En la vista del informe de árbol, hay dos pestañas disponibles para ver diferentes capturas de pantalla de estos datos: 1) Vista detallada y 2) Vista de resumen
Cómo ver un informe que se creó en otro equipo
Puede ver un informe de examen de OCAT generado en otro equipo.
- Inicie OCAT en la máquina del usuario.
- En el panel izquierdo, haga clic en la opción para seleccionar un examen de configuración para ver y, a continuación, seleccione el examen que desea ver en la lista de exámenes disponibles.
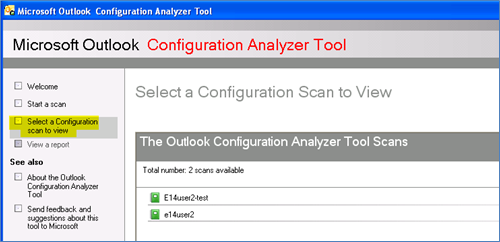
- Haga clic en Exportar este análisis.
- En el cuadro de diálogo Exportar este análisis, especifique un nombre de archivo o una ubicación de carpeta.
- Copie el archivo XML que ha guardado en el paso 5 en el equipo desde el que desea ver el informe.
- En el equipo en el que ha copiado el archivo en el paso 6, inicie OCAT.
- En la página de bienvenida, haga clic en la opción para seleccionar un examen de configuración para ver.
- En la página para seleccionar un examen de configuración para ver, haga clic en Importar análisis.
- Examine hasta la carpeta que contiene el archivo XML que ha copiado en el paso 6 y, a continuación, haga clic en Abrir.
El examen se abre automáticamente para verlo.
Envíenos sus comentarios
Si desea enviar comentarios o sugerencias de mejora para OCAT, haga clic en el vínculo de comentarios en la sección Vea también del panel izquierdo de OCAT. El vínculo abre un nuevo mensaje de correo electrónico dirigido a OCATsupp.
Greg Mansius
Esta entrada de blog es una traducción. Puede consultar el artículo original en Released: Outlook Configuration Analyzer Tool (OCAT)