Acceso sin conexión en Outlook Web App 2013
Artículo original publicado el miércoles, 7 de noviembre de 2012
¿Qué es?
El acceso sin conexión de Outlook Web App para Exchange 2013 permite usar Outlook Web App aunque no se esté conectado a una red.
El acceso sin conexión se acaba de habilitar en Outlook Web App en los exploradores web siguientes:
- Internet Explorer 10
- Safari 5 o posterior (solo compatible con escritorios Mac)
- Chrome
Para más información sobre la experiencia de usuario sin conexión, vea Usar Outlook Web App sin conexión.
¿Qué datos hay disponibles sin conexión?
Correo
- Los usuarios podrán ver todas las carpetas y el contenido existente en las carpetas compatibles con el modo sin conexión.
- Entre las carpetas compatibles con el modo sin conexión se incluyen:
- Bandeja de entrada
- Borradores
- Cualquier carpeta vista en el explorador en la última semana
- Para cada una de las carpetas compatibles con el modo sin conexión, los usuarios dispondrán de 3 días de contenido o de 150 elementos (lo que suponga mayor volumen).
- Los datos adjuntos no están disponibles sin conexión.
Calendario
- Aparecerán avisos de reuniones y citas
- Mes actual y año siguiente del calendario
- Varios calendarios no están disponibles sin conexión
Personas
- Todos los contactos
- Cualquiera a quien el usuario envíe correos frecuentes o a quien haya enviado uno hace poco
- La caché de Autocompletar (la lista de nombres coincidentes que aparecen cuando se agrega a alguien en un mensaje)
¿Qué acciones de usuario se pueden realizar sin conexión?
| Escenario | Lo que se puede hacer: |
|---|---|
| Leer correo |
|
| Clasificación del correo |
|
| Ver y recibir avisos de los próximos eventos |
|
| Encontrar y realizar acciones según la información de contacto de alguien que ya conoce |
|
Nota: Los usuarios no pueden buscar ni ordenar mensajes en el modo sin conexión.
Proteger los datos
La configuración del acceso sin conexión a través de un explorador inicia un proceso en el que los datos del buzón se copian localmente a una ubicación de almacenamiento de base de datos web. Esta la determina el explorador y suele ser un archivo o conjunto de archivos del disco. Por ejemplo, cuando se escribió esta publicación, los exploradores IE10 y Chrome usaban las siguientes ubicaciones de archivos para el almacenamiento de base de datos web (en Windows):
- Internet Explorer: %systemdrive%\Users\%username% \Local\Microsoft\Internet Explorer\Indexed DB
- Chrome: %systemdrive%\Users\%username% \AppData\Local\Google\Chrome\User Data\Default\databases
Se puede obtener acceso a los datos almacenados para su uso sin conexión a través de la cuenta de usuario de Windows en la que el servicio esté habilitado. Estos datos no se cifran, pero, al igual que los otros archivos del equipo, la mejor forma de protegerlos es usar un cifrado de nivel de disco, como Bitlocker.
Controles de directivas de la organización:
De forma predeterminada, los usuarios pueden configurar Outlook Web App 2013 para su uso sin conexión, pero se puede impedir que los usuarios de la organización usen Outlook Web App sin conexión con los siguientes comandos del Shell de administración de Exchange (EMS):
Para establecer el acceso sin conexión en una directiva de correo de Outlook Web App, use:
Set-OwaMailboxPolicy –AllowOfflineOn [NoComputers | AllComputers | PrivateComputers]
Para establecer el acceso sin conexión en un directorio virtual de Outlook Web App:
Set-OwaVirtualDirectory –AllowOfflineOn [NoComputers | AllComputers | PrivateComputers]
A fondo: ¿cómo funciona?
Obtener y almacenar datos de buzón:
La base de datos local del explorador almacena una parte del contenido del buzón de Exchange. En Internet Explorer, esta base de datos es una base de datos de HTML5 estándar del sector: IndexedDB. En los exploradores Safari y Chrome, se trata de una base de datos WebSQL. El explorador (y no Outlook Web App) decide dónde se almacenan los datos, cuáles son las cuotas y cómo expiran finalmente los datos. Cuando Outlook Web App se configura para su uso sin conexión, empieza un proceso durante el cual se copian todos los datos necesarios de Outlook Web App localmente. En una red de ancho de banda alto, el proceso tarda entre uno y dos minutos en completarse. Cuando el modo sin conexión está configurado, el proceso se ejecutará siempre que se use Outlook Web App y garantizará que los cambios del lado cliente se reflejen en la base de datos local:
- la primera vez que se configure Outlook Web App para su uso sin conexión
- al iniciar Outlook Web App (después de configurarlo para su uso sin conexión)
- siempre que haya algún cambio en el buzón de Exchange mientras se esté usando Outlook Web App
Este proceso se itera en el buzón de Exchange; para ello, obtiene y escribe las actualizaciones en la base de datos local del explorador en el orden siguiente:
- Los datos necesarios para actualizar la lista de mensajes mostrada actualmente en Outlook Web App
- Notificaciones de avisos del calendario
- La última lista de la Bandeja de entrada
- La última lista de mensajes del resto de las carpetas compatibles con el modo sin conexión
- Actualizaciones de personas
- Actualizaciones del calendario
- El contenido de los mensajes de la lista actual
- El contenido de los mensajes de la Bandeja de entrada
- El contenido de los mensajes del resto de las carpetas compatibles con el modo sin conexión
- Las imágenes incluidas en los mensajes almacenados localmente
- Cada uno de los elementos de esta lista es un módulo de sincronización
La cantidad de almacenamiento sin conexión que Outlook Web App usa depende de la cuota de la base de datos del explorador. Si alcanza la cuota del explorador mientras se están copiando los datos, el proceso se pausa y un algoritmo de retroceso se itera en los módulos anteriores en orden inverso: de esta forma, el proceso quita módulos de la base de datos local hasta quedar por debajo de la cuota.
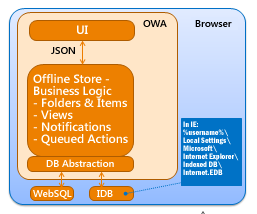
Ilustración 1: Modelo de almacenamiento sin conexión
Qué ocurre cuando Outlook Web App se queda sin conexión
Si hay errores en la conexión de red o la conexión se deshabilita mientras se está usando Outlook Web App, los usuarios pueden seguir trabajando con normalidad. De igual forma, un usuario puede iniciar Outlook Web App cuando no haya conexión, por ejemplo, en un avión o en una cafetería sin WiFi, y usarlo como siempre. Outlook Web App aparecerá sin tener que iniciar sesión. La mejor forma de obtener acceso a Outlook Web App cuando no hay conexión es usar un favorito o un marcador. Cuando Outlook Web App se configura para usarlo sin conexión, Internet Explorer le ofrece la opción de crear un favorito. El favorito hace que navegar hasta el lugar indicado sea más fácil. La única señal de que la aplicación está trabajando sin conexión es una marca de tiempo que aparece en la parte inferior de la vista del correo de Outlook Web App y que indica la última vez que se actualizó Outlook Web App.
Otras cosas que varían según el estado de Outlook Web App sea conectado o sin conexión son características que no se admiten sin conexión. Por ejemplo, “Crear regla…”, que aparece al hacer clic con el botón secundario en un mensaje, mostrará el mismo mensaje de error que aparecería si Outlook Web App no estuviese configurado para el uso sin conexión.
Cuando se realiza una acción compatible en el estado sin conexión (por ejemplo, eliminar un mensaje), en un período de milisegundos se produce la siguiente secuencia de eventos:
- La eliminación se aplicará a la vista, que se almacena en la memoria caché. El mensaje desaparecerá inmediatamente.
- La eliminación se aplicará al mensaje en la base de datos local; de esta forma, aunque esté sin conexión durante muchas sesiones de Outlook Web App, el elemento aparecerá eliminado en Outlook Web App.
- La acción de eliminación se escribirá en una cola que se reproducirá en cuanto se restablezca la conectividad con el servidor. Toda la actividad de creación, actualización y eliminación realizada sin conexión se almacena en esta cola, que se guarda como tabla en la base de datos web local. Outlook Web App reproduce esta actividad en el servidor la próxima vez que Outlook Web App se conecta.
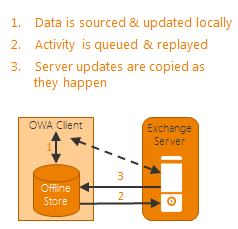
Ilustración 2: Modelo de sincronización de datos y acciones sin conexión
Outlook Web App determina el estado de la conectividad de red basándose en la respuesta de cada solicitud web enviada al servidor Exchange. En cuanto se detecta conectividad de red, Outlook Web App vuelve a reproducir la cola de la actividad sin conexión en el servidor para que el trabajo que haya realizado estando sin conexión se refleje en todos los clientes. Cuando la cola se ha reproducido y el servidor está actualizado, se inicia el proceso de copiar los cambios o mensajes nuevos del servidor a la base de datos local de Outlook Web App.
Para almacenar mensajes que se crearon sin conexión, Outlook Web App crea la carpeta Bandeja de salida en el árbol de carpetas. Esta Bandeja de salida se crea localmente en la máquina en que se encuentra usted. Los usuarios pueden abrir y modificar mensajes de la carpeta Bandeja de salida; cuando lo hacen, estos se convierten en borradores y se mueven a la carpeta Borradores hasta que se selecciona Enviar o Guardar. Los mensajes que se crean y envían en el estado sin conexión se guardan en el cliente hasta la próxima vez que Outlook Web App se abre y se conecta a Exchange.
Si el usuario recupera la conectividad de red mientras está trabajando en Outlook Web App sin conexión, es posible que se le pida que vuelva a iniciar sesión.
Sara Manning
Esta publicación del blog es una traducción. Puede leer el artículo original en Offline access in Outlook Web App 2013