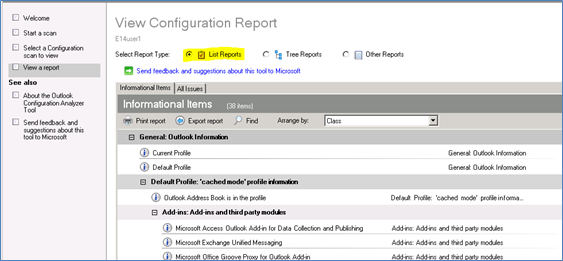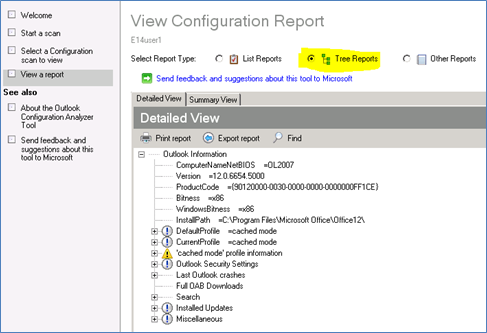È stato rilasciato Outlook Configuration Analyzer Tool (OCAT)
Articolo originale pubblicato martedì 6 marzo 2012
Il mese scorso è stato rilasciato Outlook Configuration Analyzer Tool (OCAT) nell'Area download Microsoft.
Lo strumento OCAT è stato sviluppato da due ingegneri del supporto tecnico Microsoft con oltre 30 anni di esperienza congiunta nel supporto tecnico per Outlook, Exchange e Office. Sulla base dell'esperienza acquisita con il supporto tecnico, hanno compilato un insieme di regole di rilevamento che ricercano configurazioni di Outlook che nel tempo hanno dimostrato di poter causare problemi in Outlook. L'aspetto dello strumento è simile a quello di Microsoft Exchange Best Practices Analyzer (ExBPA). Per lo sviluppo e l'implementazione finale di OCAT è stata scelta la stessa infrastruttura utilizzata da ExBPA.
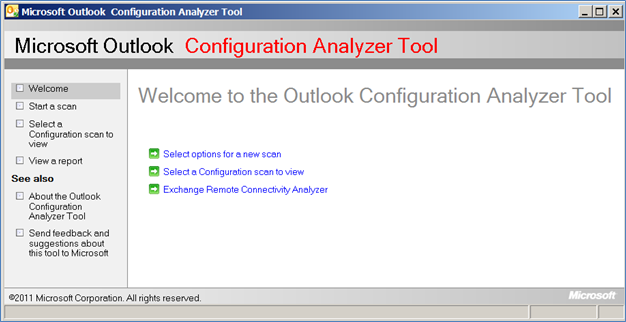
Figura 1 - Microsoft Outlook Configuration Analyzer Tool (OCAT)
È possibile utilizzare OCAT per controllare la configurazione di Outlook nei computer degli utenti ed eseguire una ricerca di problemi noti, ad esempio un file PST contenuto in una condivisione di rete. È consigliabile eseguire questo strumento se si sospetta che il problema possa dipendere in parte dalla configurazione o dal profilo Outlook di un utente. È inoltre possibile eseguire lo strumento a scopo preventivo per rilevare problemi di configurazione di Outlook. Lo strumento consente di eseguire le operazioni seguenti:
- Eseguire un'analisi del computer
- Aprire un'analisi eseguita precedentemente nel computer
- Importare un'analisi da un altro computer
- Utilizzare diversi formati di report per visualizzare i risultati dell'analisi
- Avviare lo strumento Analizzatore connettività remota di Exchange
- Inviare commenti e suggerimenti al team di OCAT
È in fase di sviluppo una versione aggiornata di OCAT che include nuove funzionalità, ad esempio il download automatico di nuove regole di rilevamento, l'analisi di elementi di calendario (tramite il codice del nuovo strumento CalCheck) e l'analisi offline dei client Outlook 2003. Poiché OCAT utilizza MrMapi per raccogliere alcune impostazioni di configurazione, stiamo collaborando anche con lo sviluppatore di questo strumento (un altro ingegnere del supporto tecnico Microsoft) per migliorare le funzionalità di raccolta dati in OCAT.
È possibile seguire il team di OCAT su Twitter per ricevere le novità sugli aggiornamenti di OCAT.
Requisiti di sistema
Prima di installare OCAT, verificare che il computer soddisfi i requisiti di sistema di OCAT seguenti:
- Sistemi operativi supportati:
- Windows 7
- Windows Vista Service Pack 2
- Windows XP Service Pack 3
- OCAT richiede Microsoft Outlook. Sono supportate le versioni di Outlook seguenti:
- Microsoft Office Outlook 2007
- Microsoft Outlook 2010 (a 32 bit o a 64 bit)
- Microsoft .NET Framework versione 2.0 o successive
- Supporto programmabilità .NET (nell'ambito dell'installazione di Microsoft Office)
Nota La versione Outlook 2003 non è supportata con lo strumento OCAT. Se si tenta di eseguire un'analisi su un client in cui è installato Outlook 2003, verrà visualizzato il messaggio di errore seguente:
Error starting scan, please try again. If error persists, please send mail to ocatsupp @ microsoft DOT com.
È inoltre possibile scaricare un manuale dell'utente di OCAT completo dalla pagina di download. È consigliabile leggere questo documento prima di installare e utilizzare OCAT. Sono disponibili Informazioni supplementari su OCAT.
Panoramica delle funzionalità di OCAT
Viene fornita di seguito una panoramica delle funzionalità disponibili in OCAT.
Generazione di un report di analisi di OCAT
Per generare un report di OCAT per il profilo Outlook, è sufficiente fare clic su Start a scan nel riquadro sinistro.
Prima di avviare un'analisi di OCAT, verificare che Outlook sia in esecuzione.
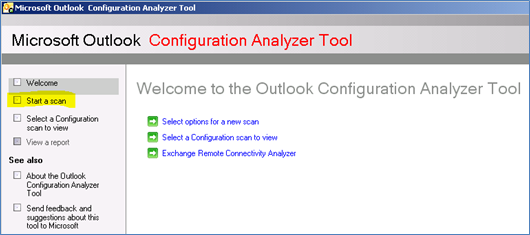
Figura 2 - Avvio di un'analisi di OCAT
Se non è possibile lasciare Outlook in esecuzione il tempo sufficiente per avviare un'analisi di OCAT, è comunque possibile eseguire un'analisi di base. A tale scopo, nell'elenco a discesa Task selezionare Offline Scan e quindi fare clic su Start scanning.
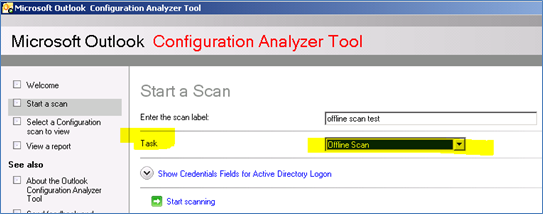
Figura 3 - Avvio di un'analisi offline
Il report generato da un'analisi offline include solo informazioni disponibili nel computer, ad esempio dati del Registro di sistema, informazioni del registro eventi dell'applicazione, un elenco degli aggiornamenti installati e dettagli sui file locali. Benché un'analisi offline non includa la stessa quantità di informazioni sui profili fornita da un'analisi online, offre comunque informazioni sufficienti per risolvere eventuali problemi che possono essersi verificati con Outlook.
Visualizzazione del report di analisi
Il report che può essere generato da OCAT in molti casi include numerose informazioni sul profilo Outlook e indica i problemi noti del profilo con collegamenti ad articoli della Knowledge Base pertinenti.
Visualizzazione List Reports
La visualizzazione List Reports è la presentazione predefinita dei dati di analisi.
Nella visualizzazione List Reports sono disponibili fino a tre schede per visualizzare diversi snapshot dei dati: 1) Informational Items 2) All Issues e 3) Critical Issues.
Visualizzazione Tree Reports
Nella visualizzazione Tree Reports del report di analisi è disponibile una funzionalità controllo albero per la visualizzazione dei risultati dell'analisi.
Nella visualizzazione Tree Reports sono disponibili due schede per visualizzare diversi snapshot dei dati: 1) Detailed View e 2) Summary View.
Come visualizzare un report creato in un altro computer
È possibile visualizzare un report dell'analisi OCAT generato in un altro computer.
- Avviare OCAT nel computer dell'utente.
- Nel riquadro sinistro fare clic su Select a Configuration scan to view e quindi selezionare nell'elenco delle analisi disponibili l'analisi che si desidera visualizzare.
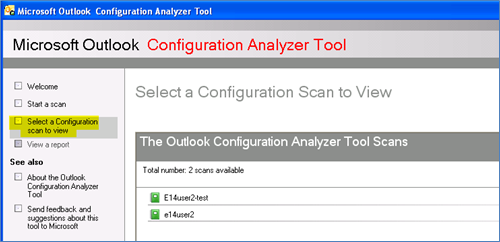
- Fare clic su Export this scan.
- Nella finestra di dialogo Export this scan specificare un nome di file e un percorso.
- Copiare nel computer da cui si desidera visualizzare il report il file XML salvato nel passaggio 5.
- Nel computer in cui è stato copiato il file nel passaggio 6 avviare OCAT.
- Nella pagina Welcome fare clic su Select a Configuration scan to view.
- Nella pagina Select a Configuration scan to view fare clic su Import scan.
- Passare alla cartella contenente il file XML copiato nel passaggio 6 e quindi fare clic su Open.
L'analisi verrà aperta automaticamente per la visualizzazione.
Invio di commenti e suggerimenti
Per l'invio di commenti o di suggerimenti per migliorare OCAT, fare clic sul collegamento feedback nella sezione See also nel riquadro sinistro di OCAT. Verrà aperto un nuovo messaggio di posta elettronica indirizzato a OCATsupp.
Greg Mansius
Questo è un post di blog localizzato. L'articolo originale è disponibile in Released: Outlook Configuration Analyzer Tool (OCAT).