Accesso offline in Outlook Web App 2013
Articolo originale pubblicato mercoledì 7 novembre 2012
Che cos'è l'accesso offline?
L'accesso offline in Outlook Web App per Exchange 2013 consente agli utenti di utilizzare Outlook Web App anche quando non sono connessi a una rete.
L'accesso offline è una novità disponibile in Outlook Web App nei Web browser seguenti:
- Internet Explorer 10
- Safari 5 o versioni successive (supportato solo su desktop Mac)
- Chrome
Per ulteriori informazioni sull'esperienza utente offline, vedere Utilizzare Outlook Web App offline.
Quali dati sono disponibili offline?
Posta
- Gli utenti potranno visualizzare tutte le proprie cartelle e il contenuto di tutte le cartelle supportate offline.
- Tra le cartelle supportate offline sono incluse le seguenti:
- Posta in arrivo
- Bozze
- Tutte le cartelle visualizzate dal browser nell'ultima settimana
- Per ogni cartella supportata offline, gli utenti potranno disporre del contenuto degli ultimi 3 giorni o di 150 elementi, a seconda di quale sia l'opzione che raggiunge le dimensioni maggiori.
- Gli allegati non sono disponibili offline.
Calendario
- Viene visualizzato il popup di promemoria per riunioni e appuntamenti.
- Mese corrente e prossimo anno di calendario.
- Non sono disponibili più calendari nella modalità offline.
Utenti
- Tutti i contatti.
- Destinatari di messaggi frequenti o recenti di posta elettronica.
- Cache di completamento automatico (elenco di corrispondenze di nomi che vengono visualizzate quando si aggiunge un utente a un messaggio).
Quali azioni degli utenti sono supportate offline?
| Scenario | Operazioni consentite: |
|---|---|
| Lettura di posta elettronica |
|
| Azioni sui messaggi |
|
| Visualizzazione di eventi in programma e dei relativi promemoria |
|
| Individuazione di informazioni sui contatti e azione su tali informazioni per utenti già presenti nei contatti |
|
Nota: gli utenti non possono eseguire ricerche né ordinare i messaggi mentre è attiva la modalità offline.
Protezione dei dati
Con la configurazione dell'accesso offline tramite un browser viene avviato un processo di copia dei dati della cassetta postale in locale in un percorso di archiviazione del database Web determinato dal browser, in genere un file o un insieme di file su disco. Ad esempio, nel momento in cui è stato scritto questo post, nei browser Internet Explorer 10 e Chrome vengono utilizzati i percorsi di file seguenti nel relativo spazio di archiviazione del database Web (in Windows):
- Internet Explorer: %systemdrive%\Utenti\%username% \Local\Microsoft\Internet Explorer\Indexed DB
- Chrome: %systemdrive%\Utenti\%username% \AppData\Local\Google\Chrome\User Data\Default\databases
I dati archiviati per l'utilizzo offline sono accessibili con l'account utente di Windows con cui sono stati abilitati e non sono crittografati. Analogamente agli altri file del computer, il modo migliore per proteggerli consiste nell'utilizzare la crittografia a livello di disco, ad esempio Bitlocker.
Controlli dei criteri dell'organizzazione:
Per impostazione predefinita, gli utenti possono configurare Outlook Web App 2013 per l'utilizzo offline. È possibile disabilitare la capacità degli utenti dell'organizzazione di utilizzare Outlook Web App offline mediante i comandi di Exchange Management Shell (EMS) seguenti:
Per impostare l'accesso offline per un criterio cassetta postale di Outlook Web App, utilizzare:
Set-OwaMailboxPolicy –AllowOfflineOn [NoComputers | AllComputers | PrivateComputers]
Per impostare l'accesso offline per una directory virtuale di Outlook Web App, utilizzare:
Set-OwaVirtualDirectory –AllowOfflineOn [NoComputers | AllComputers | PrivateComputers]
Approfondimento - Come funziona?
Reperimento e archiviazione dei dati della cassetta postale:
Nel database locale del browser è archiviato parte del contenuto della cassetta postale di Exchange. In Internet Explorer questo database è un database IndexedDB basato sullo standard di settore HTML5. Nei browser Safari e Chrome viene utilizzato un database WebSQL. Il browser (non Outlook Web App) decide dove vengono archiviati i dati, quali sono le quote e come vengono rimossi infine i dati. Quando si configura Outlook Web App per l'utilizzo offline, viene avviato un processo per copiare in locale tutti i dati di Outlook Web App necessari. In una rete con larghezza di banda estesa questo processo in genere viene completato in uno o due minuti. Dopo la configurazione dell'accesso offline, il processo viene eseguito ogni volta che viene utilizzato Outlook Web App e verifica che tutte le modifiche eseguite sul lato server vengano estese nel database locale negli scenari seguenti:
- la prima volta che viene configurato Outlook Web App per l'utilizzo offline
- all'avvio di Outlook Web App (dopo la configurazione dell'utilizzo offline)
- mentre si utilizza Outlook Web App, ogni volta che si verificano cambiamenti nella cassetta postale di Exchange
Questo processo scorre la cassetta postale di Exchange, ottenendo e scrivendo gli aggiornamenti nel database locale del browser nell'ordine seguente:
- I dati necessari per aggiornare l'elenco dei messaggi attualmente visualizzato in Outlook Web App
- Le notifiche di promemoria del calendario
- L'elenco messaggi più recente
- L'elenco messaggi più recente relativo al resto delle cartelle supportate offline
- Gli aggiornamenti degli utenti
- Gli aggiornamenti del calendario
- Il contenuto dei messaggi nell'elenco corrente
- Il contenuto dei messaggi nella Posta in arrivo
- Il contenuto dei messaggi nel resto delle cartelle supportate offline
- Le immagini incorporate nei messaggi archiviati in locale
- Ogni elemento dell'elenco precedente è denominato modulo di sincronizzazione
La quantità di spazio di archiviazione utilizzata da Outlook Web App offline dipende dalla quota di database del browser. Se il processo raggiunge il limite della quota del browser durante la copia dei dati, si interrompe e un algoritmo di backoff scorre in ordine inverso i moduli elencati precedentemente, rimuovendoli dal database locale finché non viene occupato uno spazio inferiore alla quota.
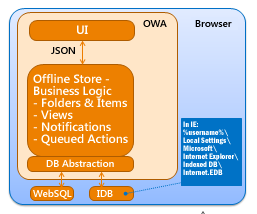
Figura 1: modello di archiviazione offline
Che cosa accade quando Outlook Web App si disconnette
Se si verifica un errore della connessione di rete oppure la connessione viene disabilitata mentre è in uso Outlook Web App, gli utenti possono continuare a lavorare normalmente. Analogamente, un utente può avviare Outlook Web App mentre è disconnesso, ad esempio in aereo oppure in un locale pubblico senza WiFi e utilizzarlo normalmente. Outlook Web App verrà visualizzato senza richiedere di eseguire l'accesso. Il modo migliore per aprire Outlook Web App quando si è disconnessi consiste nell'utilizzare i Preferiti oppure un segnalibro. Quando Outlook Web App è configurato per l'utilizzo offline, Internet Explorer consente di aggiungerlo ai Preferiti, in modo da accedere correttamente. L'unica indicazione da cui risulta che l'app è in modalità offline è un indicatore di data/ora nell'angolo inferiore della visualizzazione della posta di Outlook Web App, che mostra quando è stato eseguito l'ultimo aggiornamento di Outlook Web App.
Un altro aspetto che varia a seconda che Outlook Web App venga utilizzato in modalità online oppure offline è rappresentato dalla disponibilità di alcune funzionalità. In modalità offline infatti non sono supportate tutte le funzionalità. Ad esempio, per il comando "Crea regola…", accessibile facendo clic con il pulsante destro del mouse su un messaggio, viene visualizzato lo stesso messaggio di errore restituito quando Outlook Web App non è configurato per l'utilizzo offline.
Quando si esegue in modalità offline un'azione supportata, ad esempio l'eliminazione di un messaggio, dopo alcuni millisecondi si verifica la sequenza di eventi seguente:
- L'eliminazione viene applicata alla visualizzazione, che viene memorizzata nella cache. Il messaggio viene eliminato immediatamente.
- L'eliminazione viene applicata al messaggio nel database locale. In questo modo, anche se si resta disconnessi per molte sessioni di Outlook Web App, l'elemento risulta eliminato in Outlook Web App.
- L'azione di eliminazione viene scritta in una coda che viene riprodotta nel momento in cui viene ristabilita la connettività al server. Tutte le attività di creazione/aggiornamento/eliminazione eseguite offline vengono archiviate in questa coda, che a sua volta viene archiviata come tabella nel database Web locale. Outlook Web App riproduce questa attività nel server alla successiva connessione di Outlook Web App.
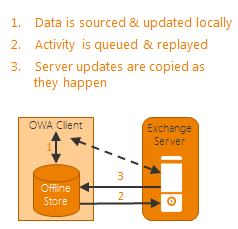
Figura 2: azione offline e modello di sincronizzazione dei dati
Outlook Web App determina lo stato della connettività di rete in base alla risposta di ogni richiesta Web al server Exchange. Nel momento in cui viene rilevata la connettività di rete, Outlook Web App riproduce la coda di attività offline nel server, in modo che le operazioni effettuate in modalità offline vengano estese a tutti i client. Dopo la riproduzione della coda e l'aggiornamento del server, inizia il processo di copia delle modifiche o dei nuovi messaggi dal server nel database di Outlook Web App locale.
Per archiviare messaggi creati in modalità offline, Outlook Web App crea una cartella Posta in uscita nell'albero delle cartelle. Questa cartella Posta in uscita è locale nel computer in uso. Gli utenti possono aprire e modificare i messaggi dalla cartella Posta in uscita. In questo caso i messaggi diventano bozze e vengono spostati nella cartella Bozze finché non si seleziona Invia o Salva. I messaggi che vengono creati e inviati in modalità offline restano nel client fino alla successiva apertura e connessione di Outlook Web App a Exchange.
Se l'utente si riconnette alla rete mentre utilizza Outlook Web App in modalità offline, è possibile che visualizzi un messaggio in cui viene chiesto di rieseguire l'accesso.
Sara Manning
Questo è un post di blog localizzato. L'articolo originale è disponibile in Offline access in Outlook Web App 2013.