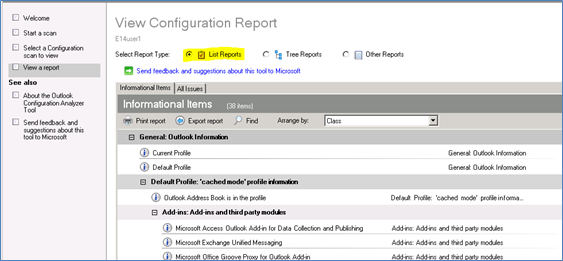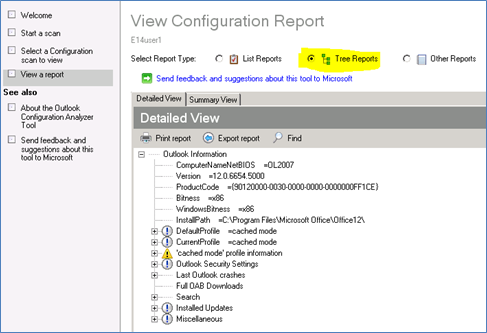Sortie : Analyseur de configuration Outlook (OCAT)
Article d’origine publié le mardi 6 mars 2012
Le mois dernier, nous avons publié l’Analyseur de configuration Outlook (OCAT) sur le Centre de téléchargement Microsoft.
L’analyseur de configuration Outlook (OCAT) a été développé par deux ingénieurs du support Microsoft ayant plus de 30 ans d’expérience combinée sur le support Outlook, Exchange et Office. En se basant sur cette expérience, ils ont compilé un ensemble de règles de détection qui recherchent les configurations Outlook qui historiquement se sont avérées sources potentielles de problèmes dans Outlook. L’outil ressemble à Microsoft Exchange Best Practices Analyzer (ExBPA) - l’infrastructure utilisée par ExBPA a été choisie pour le développement et l’implémentation définitive d’OCAT.
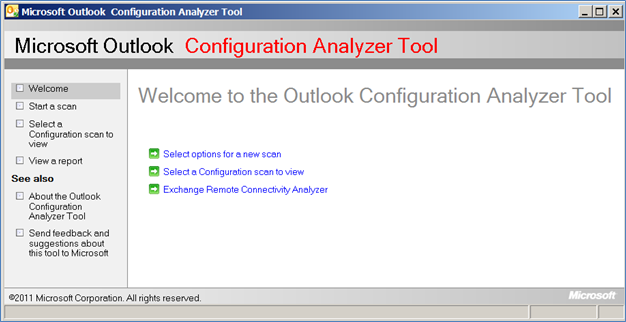
Figure 1 : L’analyseur de configuration Outlook (OCAT)
Vous pouvez utiliser OCAT pour vérifier la configuration Outlook sur les ordinateurs de vos utilisateurs et rechercher les problèmes connus (par exemple, un fichier PST situé sur un partage réseau). Nous vous recommandons de l’exécuter si vous suspectez la configuration ou le profil Outlook d’un utilisateur comme cause du problème. Vous pouvez également exécuter l’outil proactivement afin de détecter les problèmes de configuration Outlook. L’outil vous permet de :
- Exécuter une analyse sur votre ordinateur
- Ouvrir une analyse précédemment exécutée sur votre ordinateur
- Importer une analyse depuis un autre ordinateur
- Utiliser plusieurs formats de rapports pour afficher les résultats de l’analyse
- Démarrer l’analyseur de connectivité à distance Exchange
- Envoyer des commentaires à l’équipe OCAT
Nous travaillons sur une version mise à jour d’OCAT qui inclut de nouvelles fonctionnalités comme le téléchargement automatique des nouvelles règles de détection, l’analyse des éléments de calendrier (en utilisant le code du nouvel outil CalCheck) et l’analyse en mode hors connexion pour les clients Outlook 2003. Puisque OCAT utilise MrMapi pour recueillir quelques paramètres de configuration, nous travaillons également avec son développeur (un autre ingénieur du support Microsoft) pour améliorer les capacités de collecte de données dans OCAT.
Vous pouvez suivre l’équipe OCAT sur Twitter pour recevoir les infos sur les mises à jour d’OCAT.
Configuration du système requise
Avant de d’installer OCAT, assurez-vous que votre ordinateur a la configuration système requise pour OCAT suivante :
- Systèmes d’exploitation pris en charge :
- Windows 7
- Windows Vista Service Pack 2
- Windows XP Service Pack 3
- OCAT nécessite Microsoft Outlook. Les versions suivantes d’Outlook sont prises en charge :
- Microsoft Office Outlook 2007
- Microsoft Outlook 2010 (32 ou 64 bits)
- Microsoft .NET Framework version 2.0 ou supérieure
- Prise en charge de la programmabilité .NET (dans le cadre de votre installation Microsoft Office)
Remarque : la version Outlook 2003 n’est pas prise en charge par l’outil OCAT. Si vous essayez d’effectuer une analyse sur un client ayant Outlook 2003 installé, vous recevez le message d’erreur suivant :
Error starting scan, please try again. If error persists, please send mail to ocatsupp @ microsoft DOT com.
Vous pouvez également télécharger un guide d’utilisateur OCAT complet depuis la page de téléchargement. Nous recommandons fortement de lire ce document avant d’installer et d’utiliser OCAT. Voir Informations supplémentaires sur OCAT.
Vue d’ensemble des fonctionnalités OCAT
Voici un aperçu des fonctionnalités fournies par OCAT.
Générer un rapport d’analyse OCAT
Pour générer un rapport OCAT de votre profil Outlook, cliquez simplement sur Démarrer une analyse dans le panneau de gauche.
Veillez à vous assurer qu’Outlook est en cours d’exécution avant de démarrer une analyse OCAT.
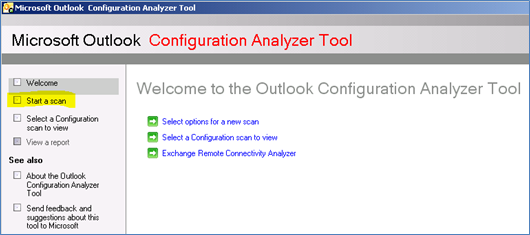
Figure 2 : Démarrage d’une analyse OCAT
Si vous ne pouvez pas garder Outlook en exécution assez longtemps pour démarrer une analyse OCAT, vous pouvez toujours effectuer une analyse de base. Pour cela, dans la liste déroulante Tâche, sélectionnez Analyse hors connexion, puis cliquez sur Démarrer l’analyse.
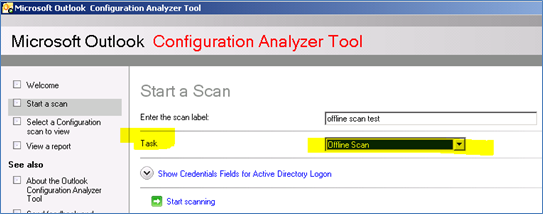
Figure 3 : Démarrage d’une analyse hors connexion
Le rapport généré par une analyse hors connexion contient uniquement les informations qui sont disponibles sur votre ordinateur, telles que les données du Registre, les informations du journal des événements d’applications, une liste des mises à jour installées et des détails sur les fichiers locaux. Bien qu’une analyse hors connexion ne contienne pas autant de détails sur le profil qu’une analyse en ligne, elle peut fournir suffisamment d’informations pour vous aider à résoudre les problèmes que vous rencontrez avec Outlook.
Affichage de votre rapport d’analyse
Le rapport que génère OCAT peut, dans la plupart des cas, fournir beaucoup d’informations sur votre profil Outlook et vous montrer des problèmes connus dans votre profil avec des liens vers les articles pertinents dans la Base de connaissances.
Liste des rapports
La vue Liste des rapports est la présentation par défaut des données de votre analyse.
Dans la vue Liste des rapports, il y a jusqu’à trois onglets disponibles pour afficher différents instantanés des données : 1) éléments d’information 2) tous les problèmes et 3) problèmes critiques
Arborescence des rapports
La vue Arborescence des rapports de votre rapport d’analyse fournit une fonctionnalité de contrôle d’arborescence pour afficher vos résultats d’analyse.
Dans l’arborescence des rapports, deux onglets sont disponibles pour afficher différents instantanés des données : 1) vue détaillée et 2) mode résumé
Comment afficher un rapport qui a été créé sur un autre ordinateur
Vous pouvez afficher un rapport d’analyse OCAT qui a été généré sur un autre ordinateur.
- Démarrez OCAT sur la machine de l’utilisateur.
- Dans le panneau gauche, cliquez sur Sélectionner une analyse de configuration à afficher, puis sélectionnez dans la liste des analyses disponibles l’analyse que vous souhaitez afficher.
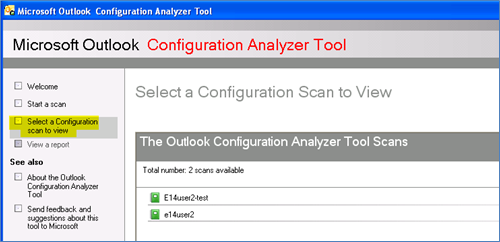
- Cliquez sur Exporter cette analyse.
- Dans la boîte de dialogue Exporter cette analyse, spécifiez un nom de fichier et un emplacement de dossier.
- Copiez le fichier XML que vous avez enregistré à l’étape 5 sur l’ordinateur à partir duquel vous souhaitez afficher le rapport.
- Sur l’ordinateur sur lequel vous avez copié le fichier à l’étape 6, démarrez OCAT.
- Sur la page Bienvenue, cliquez sur Sélectionner une analyse de configuration à afficher.
- Sur la page Sélectionner une analyse de configuration à afficher, cliquez sur Importer une analyse.
- Naviguez jusqu’au dossier qui contient le fichier XML que vous avez copié à l’étape 6, puis cliquez sur Ouvrir.
L’analyse est ouverte automatiquement en affichage.
Envoyez-nous vos commentaires
Si vous voulez soumettre des commentaires ou des suggestions d’amélioration sur OCAT, cliquez sur le lien commentaires dans la section Voir aussi du panneau gauche d’OCAT. Le lien ouvre un nouveau message électronique adressé à OCATsupp.
Greg Mansius
Ce billet de blog a été traduit de l’anglais. L’article d’origine est disponible ici Released: Outlook Configuration Analyzer Tool (OCAT)