Accès hors connexion dans Outlook Web App 2013
Article d’origine publié le mercredi 7 novembre 2012
Qu’est-ce que c’est ?
L’accès hors connexion dans Outlook Web App pour Exchange 2013 permet aux utilisateurs d’utiliser Outlook Web App même lorsqu’ils ne sont pas connectés à un réseau.
L’accès hors connexion est maintenant disponible dans Outlook Web App sur les navigateurs web suivants :
- Internet Explorer 10
- Safari 5 ou une version ultérieure (pris en charge sur les ordinateurs Mac uniquement)
- Chrome
Pour plus d’informations sur l’expérience utilisateur hors connexion, voir Utilisation d’Outlook Web App hors connexion.
Quelles données sont disponibles hors connexion ?
Courrier
- Les utilisateurs peuvent voir tous leurs dossiers, ainsi que le contenu de leurs dossiers pris en charge hors connexion.
- Les dossiers pris en charge hors connexion incluent les suivants :
- Boîte de réception
- Brouillons
- Tout dossier consulté depuis le navigateur au cours de la semaine passée
- Pour chaque dossier pris en charge hors connexion, les utilisateurs auront 3 jours de contenu ou 150 éléments, quelle que soit l’option la plus volumineuse.
- Les pièces jointes ne sont pas disponibles hors connexion.
Calendrier
- Les rappels s’afficheront pour les réunions et les rendez-vous
- Mois en cours et année à venir de calendrier
- L’affichage de plusieurs calendriers n’est pas pris en charge hors connexion
Contacts
- Tous les contacts
- Tout destinataire fréquent ou récent de l’utilisateur
- Le cache de saisie semi-automatique (la liste des noms qui apparaît à mesure que le nom d’une personne est tapé pour être ajouté au message)
Quelles opérations de l’utilisateur sont prises en charge hors connexion ?
| Scénario | Que pouvez-vous faire ? |
|---|---|
| Lire le courrier |
|
| Gérer le courrier |
|
| Consulter et recevoir des rappels concernant les événements à venir |
|
| Rechercher et intervenir sur les informations de contact de quelqu’un que vous connaissez déjà |
|
Remarque : Les utilisateurs ne peuvent pas rechercher ou trier leurs messages hors connexion
Protection des données
Configurer l’accès hors connexion via un navigateur démarre un processus qui copie les données de la boîte aux lettres localement dans un emplacement de stockage de base de données web. Cet emplacement est déterminé par le navigateur. Il s’agit le plus souvent d’un fichier ou d’un jeu de fichiers sur disque. Par exemple, à l’heure où ce billet a été écrit, les navigateurs IE10 et Chrome utilisent les emplacements de fichiers suivants pour leur stockage de base de données web (sous Windows) :
- Internet Explorer : %lecteursystème%\Utilisateurs\%nom_d’utilisateur% \Local\Microsoft\Internet Explorer\Indexed DB
- Chrome : %lecteursystème%\Utilisateurs\%nom_d’utilisateur% \AppData\Local\Google\Chrome\User Data\Default\databases
Les données stockées en vue d’utilisation hors connexion sont accessibles via le compte d’utilisateur Windows sous lequel elles sont activées, et ne sont pas chiffrées. Comme les autres fichiers sur l’ordinateur, la meilleure manière de les protéger est d’utiliser un chiffrement au niveau du disque comme Bitlocker.
Contrôles de stratégie d’organisation :
Par défaut, les utilisateurs sont capables de configurer Outlook Web App 2013 en vue d’une utilisation hors connexion. Vous pouvez désactiver la capacité des utilisateurs de votre organisation à utiliser Outlook Web App hors connexion à l’aide des commandes EMS (Exchange Management Shell) suivantes :
Pour définir l’accès hors connexion d’une stratégie de boîte aux lettres Outlook Web App, utilisez :
Set-OwaMailboxPolicy –AllowOfflineOn [NoComputers | AllComputers | PrivateComputers]
Pour définir l’accès hors connexion d’un répertoire virtuel Outlook Web App :
Set-OwaVirtualDirectory –AllowOfflineOn [NoComputers | AllComputers | PrivateComputers]
Comment ça marche ?
Obtention et stockage des données de boîte aux lettres :
La base de données locale du navigateur stocke une partie du contenu de la boîte aux lettres Exchange. Dans Internet Explorer, cette base de données est une base de données IndexedDB HTML5 standard de l’industrie. Dans les navigateurs Safari et Chrome, il s’agit d’une base de données WebSQL. Le navigateur (pas Outlook Web App) décide l’endroit où les données sont stockées, définit les quotas et le mode d’élimination des données en fonction de leur âge. Lorsque Outlook Web App est configuré en vue de son utilisation hors connexion, un processus commence à copier localement toutes les données Outlook Web App nécessaires. Sur un réseau à haut débit, ce processus ne prend pas plus de deux minutes. Une fois la mise hors connexion configurée, le processus s’exécute à chaque utilisation d’Outlook Web App, et veille à ce que toute modification apportée côté serveur soit reportée dans la base de données locale
- lorsqu’Outlook Web App est configuré pour une utilisation hors connexion
- au démarrage d’Outlook Web App (après qu’il a été configuré pour une utilisation hors connexion)
- pendant l’utilisation d’Outlook Web App, à chaque modification apportée dans la boîte aux lettres Exchange
Ce processus se répète dans la boîte aux lettres Exchange, en obtenant et écrivant les mises à jour dans la base de données locale du navigateur dans l’ordre suivant :
- Données nécessaires à la mise à jour de la liste de messages actuellement affichée dans Outlook Web App
- Notifications de rappel de calendrier
- Liste de boîte de réception la plus récente
- Liste de messages la plus récente du reste des dossiers pris en charge hors connexion
- Mises à jour des contacts
- Mises à jour du calendrier
- Contenu des messages dans la liste actuelle
- Contenu de messages dans la boîte de réception
- Contenu des messages dans le reste des dossiers pris en charge hors connexion
- Images en ligne dans tout message stocké localement
- Chaque élément de la liste ci-dessus s’appelle un module de synchronisation
La quantité d’espace de stockage qu’Outlook Web App utilise hors connexion est limitée par le quota de base de données du navigateur. Si le processus atteint le quota du navigateur pendant la copie de données, il s’interrompt et l’algorithme d’interruption s’exécute sur les modules ci-dessus en sens inverse, les supprimant de la base de données locale jusqu’à ce qu’elle se trouve à nouveau dans les limites de taille définies.
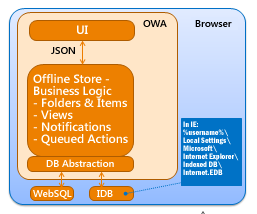
Figure 1 : Modèle de stockage hors connexion
Que se passe-t-il lorsque Outlook Web App passe en mode hors connexion ?
Si la connexion réseau échoue ou est désactivée pendant qu’Outlook Web App est en cours d’utilisation, les utilisateurs peuvent continuer à travailler normalement. De même, un utilisateur peut commencer à utiliser Outlook Web App hors connexion, en avion ou dans un café dépourvu de WiFi par exemple, et l’utiliser normalement. Outlook Web App apparaîtra sans exiger de connexion. Le meilleur moyen d’accéder à Outlook Web App hors connexion est d’utiliser un favori ou un signet. Lorsqu’Outlook Web App est configuré pour une utilisation hors connexion, Internet Explorer vous proposera de créer un favori. Le favori permet de naviguer facilement jusqu’au bon endroit. La seule indication que l’application fonctionne hors connexion est un horodatage dans le coin inférieur de la fenêtre de messagerie Outlook Web App indiquant l’heure de la dernière mise à jour d’Outlook Web App.
Les autres différences entre Outlook Web App en ligne ou hors connexion se vérifieront par l’absence de fonctionnalités non prises en charge hors connexion. Par exemple, « Créer une règle… » que vous obtenez en cliquant avec le bouton droit dans un message, affichera le même message d’erreur que celui qui apparaîtrait si Outlook Web App n’était pas configuré en vue d’une utilisation hors connexion.
Lorsqu’une une opération prise en charge est effectuée hors connexion (supprimer un message, par exemple), la séquence d’événements suivante s’ensuit en quelques millisecondes :
- La suppression est appliquée à la vue, qui est cachée en mémoire. Le message disparaît immédiatement.
- La suppression est appliquée au message dans la base de données locale, de sorte que même si vous restez hors connexion sur plusieurs sessions Outlook Web App, l’élément apparaît supprimé dans Outlook Web App.
- L’action de suppression est écrite dans une file d’attente dont la lecture est reprise dès que la connexion au serveur est rétablie. Toute activité de création/mise à jour/suppression hors connexion est stockée dans cette file d’attente, qui est conservée sous forme de tableau dans la base de données web locale. Outlook Web App reprend la lecture de cette activité sur le serveur lors du rétablissement de la connexion d’Outlook Web App.
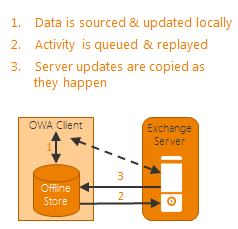
Figure 2 : Action hors connexion et modèle de synchronisation des données
Outlook Web App détermine l’état de connectivité du réseau en fonction de la réponse de chaque demande web envoyée au serveur Exchange. Dès que la connectivité réseau est détectée, Outlook Web App reprend la lecture de la file d’attente des activités hors connexion sur le serveur, de sorte que tous les clients reflètent désormais tout le travail que vous avez effectué hors connexion. Lorsque la file d’attente a été relue et que le serveur est à jour, le processus de copie des modifications ou des nouveaux messages entre le serveur et la base de données Outlook Web App locale commence.
Pour stocker les messages qui ont été créés hors connexion, Outlook Web App crée un dossier Boîte d’envoi dans l’arborescence. Cette boîte d’envoi est locale sur l’ordinateur que vous utilisez. Les utilisateurs peuvent ouvrir et modifier les messages depuis le dossier Boîte d’envoi, auquel cas ils deviennent des brouillons et sont déplacés vers le dossier Brouillons jusqu’à ce que les commandes Envoyer ou Enregistrer soient sélectionnées. Les messages qui sont créés et envoyés hors connexion demeurent sur le client tant qu’Outlook Web App n’est pas ouvert et connecté à Exchange.
Si la connectivité du réseau est retrouvée pendant que l’utilisateur travaille hors connexion dans Outlook Web App, celui-ci peut être invité à se reconnecter.
Sara Manning
Ce billet de blog a été traduit de l’anglais. L’article d’origine est disponible ici : Offline access in Outlook Web App 2013