Outlook Web App 2013 的離線存取
英文原文已於 2012 年 11 月 7 日星期三發佈
這是什麼?
Offline access in Outlook Web App for Exchange 2013 的離線存取可讓使用者未連線至網路也能使用 Outlook Web App。
Outlook Web App 的離線存取是最新功能,受下列瀏覽器支援:
- Internet Explorer 10
- Safari 5 或更新版本 (僅受桌上型 Mac 支援)
- Chrome
有關離線使用者體驗的詳細資訊,請參閱使用 Outlook Web App 離線。
離線可使用哪些資料?
郵件
- 使用者可看到所有資料夾,以及所有離線支援資料夾的內容。
- 離線支援資料夾包括:
- 收件匣
- 草稿
- 上週利用瀏覽器檢視的資料夾
- 每個離線資料夾可以存放三天的內容或是150 個項目,以佔資料量較多者為準。
- 離線時不能加入附件。
行事曆
- 出現快顯視窗,給予會議與約會提醒
- 當月及及未來一年的行事曆
- 離線時無法使用多個行事曆
人員
- 所有連絡人
- 使用者經常或最近發送電子郵件的收件人
- 自動完成的快取 (將某人加入郵件內時,會顯示相符的姓名清單)
哪些使用者動作受到離線支援?
| 情境 | 該怎麼辦? |
|---|---|
| 讀取電子郵件 |
|
| 電子郵件分級 |
|
| 檢視並要求提醒即將進行的活動 |
|
| 尋找並使用已知某人的連絡資訊 |
|
注意:離線時,使用者無法搜尋或排序郵件
保護資料
從瀏覽器設定離線存取會啟動一個流程,就是將本機信箱資料複製到網路資料庫儲存位置。這是由瀏覽器判斷,通常為磁碟中的一份文件或文件集。例如寫這篇文章時,IE10 和 Chrome 瀏覽器使用下列檔案位置當作網路資料庫儲存體 (Windows):
- Internet Explorer:%systemdrive%\Users\%username% \Local\Microsoft\Internet Explorer\Indexed DB
- Chrome:%systemdrive%\Users\%username% \AppData\Local\Google\Chrome\User Data\Default\databases
為離線使用所儲存的資料可透過啟用資料且不加密的 Windows 使用者帳戶存取。就跟保護電腦的其他檔案一樣,最好的保護方法就是使用如 BitLocker 的磁碟級加密。
組織原則控制:
根據預設設定,使用者可將 Outlook Web App 2013 設定為離線使用。您可以使用下列 Exchange Management Shell (EMS) 命令,不讓組織使用者離線使用 Outlook Web App:
要設定 Outlook Web App 信箱原則的離線存取,請使用:
Set-OwaMailboxPolicy –AllowOfflineOn [NoComputers | AllComputers | PrivateComputers]
要設定 Outlook Web App 虛擬目錄的離線存取:
Set-OwaVirtualDirectory –AllowOfflineOn [NoComputers | AllComputers | PrivateComputers]
深入研究:如何運作?
接收並儲存信箱資料:
瀏覽器的本機資料庫會儲存 Exchange 信箱內的部分內容。在 Internet Explorer 中,此資料庫是符合業界標準的 HTML5 IndexedDB (可能為英文網頁) 資料庫。在 Safari 與 Chrome 瀏覽器中,就是 WebSQL (可能為英文網頁) 資料庫。瀏覽器 (非 Outlook Web App) 決定資料儲存的位置、配額為何,以及資料最後是如何過時的。將Outlook Web App 設定為離線使用時,系統會開始複製本機所有必要的 Outlook Web App 資料。在高頻寬的網路中,這個過程通常需要一兩分鐘就可以完成。一旦設定好離線,只要使用 Outlook Web App,該過程就會開始執行,確保在伺服器上所做的變更會反映在本機資料庫
- 第一次設定要離線使用的 Outlook Web App,
- 在 Outlook Web App 啟動畫面上 (設定好離線使用後)
- 使用 Outlook Web App 時,Exchange 信箱內容有任何變更時
此流程是逐一查看 Exchange 信箱,取得更新,並依下列順序將更新寫入瀏覽器的本機資料庫:
- 目前 Outlook Web App 顯示的訊息清單,更新時所需的資料
- 行事曆提醒通知
- 最新的收件匣清單
- 其他離線支援資料夾的最新郵件清單
- 人員更新
- 行事曆更新
- 目前清單中的郵件內容
- 收件匣中的郵件內容
- 其他離線支援資料夾中的郵件內容
- 本機儲存郵件的內嵌影像
- 在上述清單中的各個項目皆稱為同步模組
離線 Outlook Web App 使用的儲存空間數量受到瀏覽器資料庫配額的限制。若此流程在複製資料時達到瀏覽器配額就會暫停,此時輪詢演算法會依相反順序逐一查看上述模組,並從本機資料庫移除,直到低於配額為止。
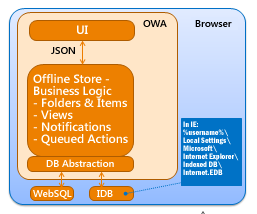
圖 1:離線儲存體模型
Outlook Web App 離線會怎樣
若使用 Outlook Web App 時,網路連線失敗或停用,使用者仍可繼續正常工作。同樣地,使用者可在離線狀態下啟動 Outlook Web App 並正常使用,例如在飛機上,或在沒有 WiFi 的咖啡廳。使用者不需登入,Outlook Web App 就會出現。在離線時重新連上 Outlook Web App 的最好方法,就是使用我的喜歡或書籤。將 Outlook Web App 設為可離線使用者,Internet Explorer 會讓使用者選擇如何建立我的最愛。我的最愛方便使用者輕鬆瀏覽至想要的網頁。唯一顯示 Outlook Web App 為離線運作的地方是 Outlook Web App 郵件檢視下角的時間戳記,說明 Outlook Web App 最後一次更新的時間。
Outlook Web App 離線或處於線上狀態的相異之處,在於離線時不能使用某些功能。例如若未將 Outlook Web App 設為離線使用,在郵件上按一下滑鼠右鍵出現的「建立規則...」功能,將會顯示相同的錯誤訊息。
若在離線時執行支援動作 (例如刪除郵件),毫秒時間範圍內會發生下列一系列事件:
- 刪除動作會套用到檢視圖 (檢視圖已快取到記憶體)。郵件將立即消失
- 刪除動作會套用到本機資料庫的郵件,因此,即使您在使用許多 Outlook Web App 工作階段時維持離線狀態,該項目將在 Outlook Web App 顯示為已刪除。
- 刪除動作將會寫入佇列,只要一與伺服器重新建立連線,就會重新執行。所有在離線時建立/更新/刪除的活動會儲存在此佇列中,該佇列會儲存為本機 Web 資料庫的一個表格。Outlook Web App 會在下次連線 Outlook Web App 時對伺服器重新執行此活動
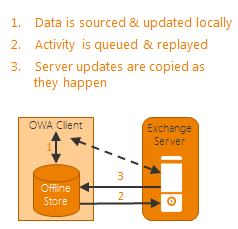
圖 2:離線動作與資料同步處理模型
Outlook Web App 會根據 Exchange 伺服器對每個 Web 請求的回應判斷網路連線狀態。只要偵測到網路連線,Outlook Web App 會將離線活動佇列反向對伺服器重新執行,這樣所有用戶端就能反映出您在離線時完成的工作。重新執行佇列且更新伺服器後,從伺服器複製變更或新郵件到本機 Outlook Web App 資料庫的程序即開始。
要儲存離線時建立的郵件,Outlook Web App 會在資料夾樹狀目錄中建立一個 [寄件匣]資料夾。此寄件匣位於您機器所在的區域。使用者可從寄件匣資料夾開啟並編輯郵件,此時郵件為草稿,且會移至 [草稿]資料夾,直到選取 [傳送]或 [儲存]為止。離線時建立與傳送的郵件會保留在用戶端,直到下次開啟 Outlook Web App 並連線至 Exchange 為止。
若使用者在離線狀態下操作 Outlook Web App 時,網路重新連線,可能會提示要您重新登入。
Sara Manning
這是翻譯後的部落格文章。英文原文請參閱 Offline access in Outlook Web App 2013