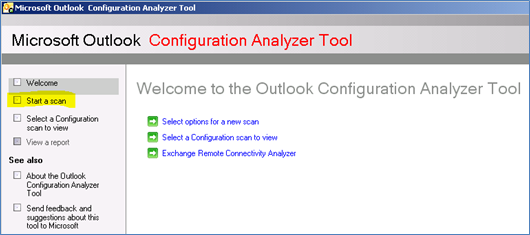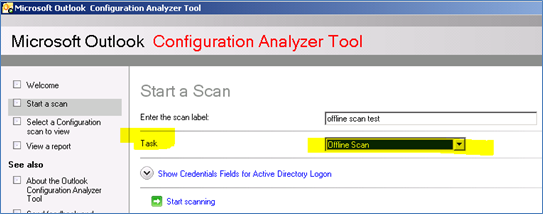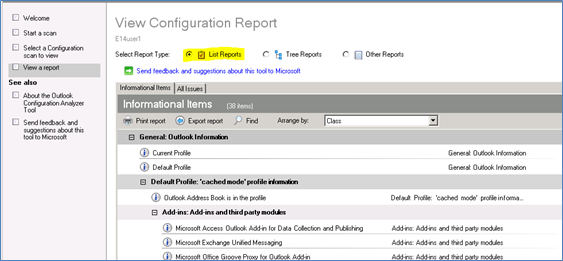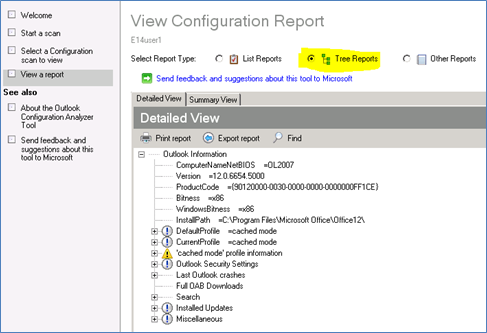已发布:Outlook 配置分析器工具 (OCAT)
原文发布于 2012 年 3 月 6 日(星期二)
上个月,我们在 Microsoft 下载中心网站发布了 Outlook 配置分析器工具(该链接可能指向英文页面)(OCAT)。
OCAT 由两名 Microsoft 支持工程师开发,他们两个人加起来有 30 多年的 Outlook、Exchange 和 Office 支持经验。他们根据自己的支持经验,编译了一组检测规则,用于查找过去可能是 Outlook 中的问题根源的 Outlook 配置。该工具的外观与 Microsoft Exchange 最佳做法分析器 (ExBPA) 相似 - 选择了 ExBPA 使用的同一基础结构来开发和最终实现 OCAT。
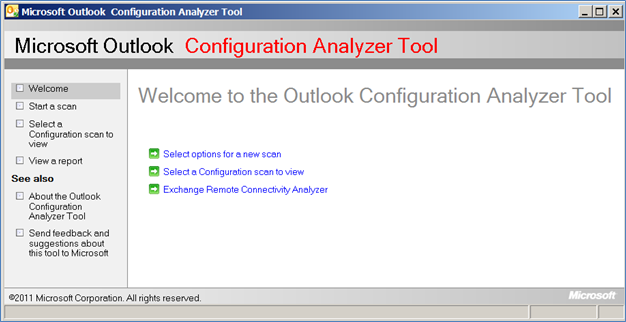
图 1:Microsoft Outlook 配置分析器工具 (OCAT)
您可以使用 OCAT 来检查您用户的计算机上的 Outlook 配置,并查找已知问题(例如,位于网络共享上的 PST 文件)。如果您怀疑用户的 Outlook 配置文件或配置是问题的一部分,我们建议运行该工具。您还可主动运行该工具来检测 Outlook 配置问题。该工具允许您:
- 运行计算机扫描
- 打开计算机上以前运行的扫描
- 从另一台计算机导入扫描
- 使用多种报告格式查看扫描结果
- 启动 Exchange 远程连接分析器工具
- 向 OCAT 团队发送反馈
我们正在开发更新版本的 OCAT,其中包括诸如自动下载新检测规则、扫描日历项(使用新增的 CalCheck 工具中的代码)和脱机扫描 Outlook 2003 客户端的新功能。因为 OCAT 利用 MrMapi(该链接可能指向英文页面)收集一些配置设置,所以我们还与其开发人员(另一位 Microsoft 支持工程师)一起改进 OCAT 中的数据收集功能。
您可在 Twitter(该链接可能指向英文页面)上关注 OCAT 团队以接收 OCAT 更新的消息。
系统要求
在安装 OCAT 前,请确保您的计算机满足以下 OCAT 系统要求:
- 支持的操作系统:
- Windows 7
- Windows Vista Service Pack 2
- Windows XP Service Pack 3
- OCAT 需要 Microsoft Outlook。支持以下版本的 Outlook:
- Microsoft Office Outlook 2007
- Microsoft Outlook 2010(32 位或 64 位)
- Microsoft .NET Framework 2.0 或更高版本
- .NET 可编程性支持(作为您的 Microsoft Office 安装的一部分)
注意:Outlook 2003 不是 OCAT 工具支持的 Outlook 版本。如果您尝试在安装了 Outlook 2003 的客户端上执行扫描,则会收到以下错误消息:
启动扫描时出错,请重试。如果此错误再次出现,请发送邮件至 ocatsupp @ microsoft DOT com。
您还可从下载页下载完整的 OCAT 用户指南。我们 强烈 建议您在安装和使用 OCAT 前阅读本文档。请参阅 OCAT 补充信息(该链接可能指向英文页面)。
OCAT 功能概述
下面是 OCAT提供的功能的概述。
生成 OCAT 扫描报告
若要生成您的 Outlook 配置文件的 OCAT 报告,只需单击左侧面板中的“开始扫描”(Start a scan)。
注意,在开始 OCAT 扫描前,必须确保 Outlook 已在运行 。
如果无法使 Outlook 运行足够长的时间以开始 OCAT 扫描,仍可执行基本扫描。为此,请在“任务”(Task) 下拉列表中,选择“脱机扫描”(Offline Scan),然后单击“开始扫描”(Start scanning)。
脱机扫描生成的报告只包含您的计算机上可用的信息,如注册表数据、应用程序事件日志详细信息、已安装更新的列表和本地文件详细信息。尽管脱机扫描包含的配置文件详细信息没有联机扫描多,但它仍可提供足够的信息来帮助您解决遇到的任何 Outlook 问题。
查看扫描报告
在多数情形下,OCAT 生成的报告可提供有关您的 Outlook 配置文件的大量信息,并向您显示您的配置文件中的已知问题,以及指向相关知识库文章的链接。
列表报告
“列表报告”(List Reports) 视图是扫描数据的默认表示形式。
在“列表报告”(List Reports) 视图中,最多有三个选项卡可用于查看此数据的不同快照:1)“信息项”(Informational Items) 2)“所有问题”(All Issues) 和 3)“关键问题”(Critical Issues)
树报告
您的扫描报告的“树报告”(Tree Reports) 视图提供树控件功能来查看您的扫描结果。
在树报告视图中,可使用两个选项卡来查看此数据的不同快照:1) 详细视图和 2) 摘要视图
如何查看在其他计算机上创建的报告
您可查看在其他计算机上生成的 OCAT 扫描报告。
- 在用户的计算机上启动 OCAT。
- 在左侧面板中,单击“选择要查看的配置扫描”(Select a Configuration scan to view),然后从可用扫描的列表中选择要查看的扫描。
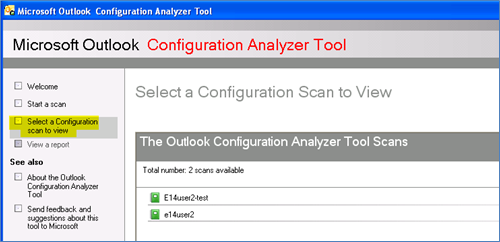
- 单击“导出该扫描”。
- 在“导出该扫描”对话框中,指定文件名和文件夹位置。
- 将您在步骤 5 中保存的 XML 文件复制到要在其中查看报告的计算机。
- 在步骤 6 中将该文件复制到的计算机上启动 OCAT。
- 在“欢迎”页上,单击“选择要查看的配置扫描”(Select a Configuration scan to view)。
- 在“选择要查看的配置扫描”(Select a Configuration scan to view) 页上,单击“导入扫描”。
- 浏览到包含在步骤 6 中复制的 XML 文件的文件夹,然后单击“打开”。
会自动打开扫描以供查看。
向我们发送反馈
如果要提交 OCAT 的反馈或改进建议,请单击 OCAT 左侧面板中的“另请参阅”(See also) 部分中的 反馈 (feedback) 链接。该链接会打开收件人为 OCATsupp 的新电子邮件。
Greg Mansius
这是一篇本地化的博客文章。请访问 Released: Outlook Configuration Analyzer Tool (OCAT) 以查看原文