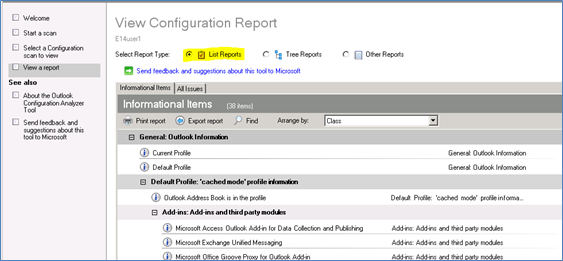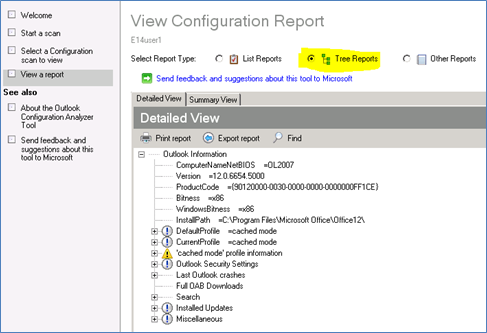Lançamento: Ferramenta do Analisador de Configuração do Outlook (OCAT)
Artigo original publicado na terça-feira, 06 de março de 2012
Mês passado nós lançamos a Ferramenta do Analisador de Configuração do Outlook (OCAT) no site do Centro de Download da Microsoft.
O OCAT foi desenvolvido por dois engenheiros de suporte da Microsoft com mais de 30 anos de experiência combinada de suporte ao Outlook, Exchange e Office. Com base em sua experiência de suporte, eles compilaram um conjunto de regras de detecção par procuram por configurações do Outlook que tem sido historicamente fontes em potencial de problemas no Outlook. A ferramenta parece com o Analisador de Práticas Recomendadas do Microsoft Exchange (ExBPA) - a mesma infraestrutura usada pelo ExBPA foi escolhida para o desenvolvimento e implementação final do OCAT.
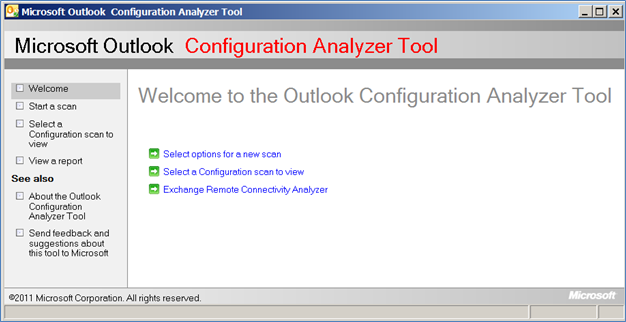
Figura 1: Ferramenta do Analisador de Configuração do Microsoft Outlook (OCAT)
É possível usar o OCAT para verificar a configuração do Outlook nos seus computadores de usuários e procurar por problemas conhecidos (por exemplo, um arquivo PST localizado em um compartilhamento de rede). Recomendamos executá-lo se você suspeita que um perfil Outlook do usuário ou configuração façam parte do problema. Também é possível executar a ferramenta de forma pró-ativa para detectar problemas de configuração do Outlook. A ferramenta permite você:
- Executar uma verificação no seu computador
- Abrir uma verificação anterior no seu computador
- Importar uma verificação para outro computador
- Usar vários formatos de relatório para exibir os resultados da verificação
- Iniciar a ferramenta do Analisador de Conectividade Remota do Exchange
- Enviar comentários para a equipe do OCAT
Estamos trabalhando em uma versão atualizada do OCAT que inclui a nova funcionalidade como o download automático de novas regras de detecção, verificação de itens de calendário (usando o código da nova ferramenta CalCheck) e verificação offline para clientes do Outlook 2003. Como o OCAT utiliza o MrMapi para coletar algumas definições de configuração, também estamos trabalhando com seu desenvolvedor (outro engenheiro de suporte da Microsoft) para melhorar as capacidades de obtenção de dados no OCAT.
É possível seguir a equipe OCAT no Twitter para receber notícias sobre as atualizações do OCAT.
Requisitos do sistema
Antes de instalar o OCAT, certifique-se de que seu computador cumpre os seguintes requisitos do sistema para o OCAT:
- Sistemas operacionais suportados:
- Windows 7
- Windows Vista Service Pack 2
- Windows XP Service Pack 3
- O OCAT exige o Microsoft Outlook. As seguintes versões do Outlook são suportadas:
- Microsoft Office Outlook 2007
- Microsoft Outlook 2010 (32 bits ou 64 bits)
- Microsoft .NET Framework versão 2.0 ou superior
- Suporte de Programabilidade .NET (como parte da sua instalação do Microsoft Office)
Nota O Outlook 2003 não é uma versão suportada do Outlook com a ferramenta OCAT. Ao tentar realizar uma verificação em um cliente que possui o Outlook 2003 instalado, você receberá a seguinte mensagem de erro:
Erro ao iniciar a verificação, tente novamente. Se o erro persistir, envie um email para ocatsupp @ microsoft PONTO com.
Também é possível baixar um guia de usuário completo do OCAT na página de downloads. Nós recomendamos fortemente que você leia este documento antes de instalar e usar o OCAT. Consulte Informação Suplementar do OCAT.
Visão geral da funcionalidade do OCAT
Aqui está uma visão geral da funcionalidade oferecida pelo OCAT.
Gerar um relatório de verificação do OCAT
Para gerar um relatório do OCAT para seu perfil do Outlook, basta clicar em Iniciar verificação no painel esquerdo.
Você deve ter certeza de que o Outlook está funcionando antes de iniciar uma verificação OCAT.
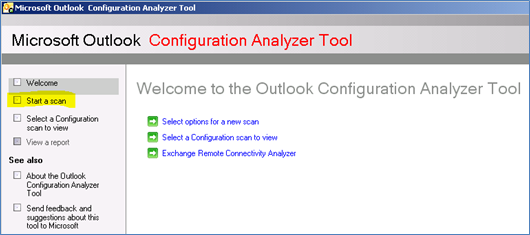
Figura 2: Iniciando uma verificação do OCAT
Se você não pode manter o Outlook funcionando pelo tempo suficiente para iniciar uma verificação do OCAT, ainda é possível realizar uma verificação básica. Para fazer isso, na lista suspensa Tarefas, selecione Verificação offline e clique em Iniciar verificação.
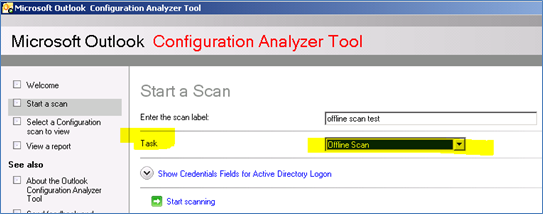
Figura 3: Iniciando uma verificação offline
O relatório que uma verificação offline gera contém apenas informações disponíveis no seu computador, como dados de Registro, detalhes do log de eventos do aplicativo, uma lista das atualizações instaladas e detalhes do arquivo local. Embora uma verificação offline não possa conter tantos detalhes de perfil quanto uma verificação online, ainda oferecerá informações suficientes para ajudar a resolver qualquer problema enfrentado com o Outlook.
Exibindo seu relatório de verificação
O relatório que o OCAT gera pode, na maioria dos casos, oferecer muitas informações sobre seu perfil do Outlook e mostrar os problemas no seu perfil com links para artigos relevantes da Base de Dados de Conhecimento.
Relatórios em Lista
A exibição Relatórios em Lista é a apresentação padrão dos seus dados de verificação.
Na exibição Relatórios em Lista, existem até três guias disponíveis para exibir diferentes instantâneos deste dado: 1) Itens de informação 2) Todos os emitidos e 3) Problemas críticos
Relatórios em Árvore
A exibição Relatórios em Árvore do seu relatório de verificação oferece funcionalidade de controle em árvore para exibir seus resultados de verificação.
Na exibição de relatório em árvore, duas guias estão disponíveis para exibir diferentes instantâneos deste dado: 1) Exibição Detalhada e 2) Exibição do Resumo
Como exibir um relatório que foi criado em outro computador
É possível exibir um relatório de verificação do OCAT gerado em outro computador.
- Inicie o OCAT na máquina do usuário.
- No painel esquerdo, clique em Selecionar uma Configuração de verificação para exibir e selecione a verificação que você deseja exibir na lista de verificações disponíveis.
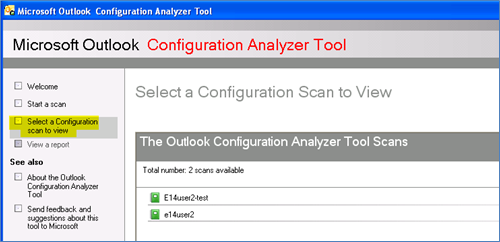
- Clique em Exportar esta verificação.
- Na caixa de diálogo Exportar esta verificação, especifique um nome de arquivo e um local de pasta.
- Copie o arquivo XML que você salvou na etapa 5 para o computador no qual você deseja exibir o relatório.
- No computador que foi copiado o arquivo na etapa 6, inicie o OCAT.
- Na página Bem-vindo, clique em Selecionar uma Configuração de verificação para exibir.
- Na página Selecionar uma Configuração de verificação para exibir, clique em Importar verificação.
- Navegue para a pasta que contém o arquivo XML copiado na etapa 6 e clique em Abrir.
A verificação é aberta automaticamente para exibição.
Envie seus comentários
Se você deseja enviar comentários ou sugestões de melhorias para o OCAT, clique no link comentários da seção Veja também do painel esquerdo do OCAT. O link abre uma nova mensagem de email endereçada ao OCATsupp.
Greg Mansius
Esta é uma publicação localizada. Encontre o artigo original em Released: Outlook Configuration Analyzer Tool (OCAT)