Acesso offline no Outlook Web App 2013
Artigo original publicado na quarta-feira, 07 de novembro de 2012
O que é?
O acesso offline no Outlook Web App para Exchange 2013 permite os usuários utilizarem o Outlook Web App mesmo quando não estão conectados em uma rede.
O acesso offline é uma nova disponibilidade no Outlook Web App nos seguintes navegadores:
- Internet Explorer 10
- Safari 5 ou superior (suportado apenas em Mac desktops)
- Chrome
Para obter mais informações sobre a experiência do usuário offline, consulte Usando o Outlook Web App offline.
Quais dados estão disponíveis offline?
- Os usuários podem ver todas suas pastas e conteúdo em todas as pastas com suporte offline.
- As pastas com suporte offline incluem:
- Caixa de entrada
- Rascunhos
- Qualquer pasta exibida no navegador na última semana
- Para cada pasta com suporte offline, os usuários terão 3 dias de conteúdo ou 150 itens, o que for maior.
- Os anexos não estão disponíveis offline.
Calendário
- Os lembretes irão aparecer para reuniões e agendamentos
- O mês atual e próximo ano do calendário
- Vários calendários não estão disponíveis offline
Pessoas
- Todos os contatos
- Qualquer email do usuário frequente ou enviado recentemente
- O cache de Auto-preenchimento (a lista de nomes correspondentes que aparecem quando alguém é adicionado à mensagem)
Quais ações do usuário são suportadas offline?
| Cenário | O que você pode fazer? |
|---|---|
| Ler email |
|
| Triagem de email |
|
| Exibir e ser lembrado dos próximos eventos |
|
| Encontrar e agir na informação de contato para alguém que você já conhece |
|
Observação: Os usuários não podem pesquisar ou classificar mensagens enquanto estiver offline
Proteger dados
Configurar o acesso offline através de um navegador inicia um processo que copia os dados de caixa de correio localmente em um local de armazenamento de banco de dados da Web. Isto é determinado pelo navegador e é geralmente um arquivo ou um conjunto de arquivos no disco. Por exemplo, no momento que esta publicação foi escrita, os navegadores IE10 e Chrome usaram os seguintes locais de arquivo para seu armazenamento de banco de dados da Web (no Windows):
- Internet Explorer: %systemdrive%\Users\%username% \Local\Microsoft\Internet Explorer\Indexed DB
- Chrome: %systemdrive%\Users\%username% \AppData\Local\Google\Chrome\User Data\Default\databases
Os dados armazenados para uso offline são acessíveis através da conta de usuário do Windows na qual foi habilitada e não são criptografados. Assim como outros arquivos no computador, a melhor forma de protegê-lo é usar criptografia a nível do disco como Bitlocker.
Controles da Política da Organização:
Por padrão, os usuários podem configurar o Outlook Web App 2013 para uso offline. É possível desabilitar a capacidade dos usuários na sua organização usarem o use Outlook Web App offline utilizando os seguintes comandos do Shell de Gerenciamento do Exchange (EMS):
Para definir o acesso offline a uma política de caixa de correio do Outlook Web App, use:
Set-OwaMailboxPolicy –AllowOfflineOn [NoComputers | AllComputers | PrivateComputers]
Para definir o acesso offline para um diretório virtual do Outlook Web App:
Set-OwaVirtualDirectory –AllowOfflineOn [NoComputers | AllComputers | PrivateComputers]
Deep Dive: Como funciona?
Obtendo e armazenando dados de caixa de correio:
O banco de dados local do navegador armazena algum conteúdo da caixa de correio do Exchange. No Internet Explorer, este banco de dados é um padrão da indústria do banco de dados HTML5 IndexedDB. Em navegadores Safari e Chrome, isto é um banco de dados WebSQL. O navegador (não o Outlook Web App) decide onde os dados são armazenados, qual são as cotas e como os dados são por fim atrasados. Quando o Outlook Web App é definido para uso offline, um processo começa a copiar todos os dados do Outlook Web App necessários localmente. Em uma rede de largura de banda alta, este processo frequentemente será concluído em um minuto ou dois. Quando offline é configurado, o processo será executado sempre que o Outlook Web App estiver em uso e certifique-se de qualquer mudança no lado do servidor seja refletida no banco de dados local.
- Quando o Outlook Web App é configurado pela primeira vez para uso offline,
- Na inicialização do Outlook Web App (após ter sido configurado para uso offline)
- Enquanto utiliza o Outlook Web App, sempre que algo na caixa de correio do Exchange mudar
Este processo itera através da caixa de correio do Exchange, obtendo e gravando atualizações no banco de dados local do navegador na seguinte ordem:
- Os dados precisam atualizar a lista de mensagem atualmente exibida no Outlook Web App
- Notificações de lembrete do calendário
- A lista de Caixa de entrada mais atual
- A lista de mensagens mais atual do resto das pastas suportadas offline
- Atualizações de pessoas
- Atualizações de calendário
- O conteúdo de mensagens na lista atual
- O conteúdo de mensagens na Caixa de entrada
- O conteúdo de mensagens no resto de pastas suportadas offline
- Imagens em linha em qualquer mensagem armazenada localmente
- Cada item na lista acima é chamado de módulo de sincronização
A quantidade de armazenamento offline que o Outlook Web App usa é vinculado pela cota do banco de dados do navegador. Se o processo atinge uma cota do navegador enquanto copia dados, para e um algoritmo de retorno itera através dos módulos acima na ordem inversa, removendo-os do banco de dados local até que esteja sob a cota.
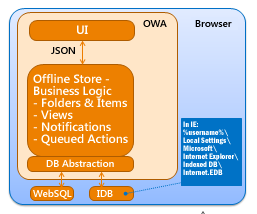
Figura 1: Modelo de Armazenamento Offline
O que acontece quando o Outlook Web App fica offline
Se a conexão de rede falhar ou é desabilitada enquanto o Outlook Web App estiver em uso, os usuários podem continuar a trabalhar normalmente. Da mesma forma, um usuário pode iniciar o Outlook Web App quando offline, assim como em um avião ou em um café sem WiFi, e use-o normalmente. O Outlook Web App aparecerá sem exigir o login. A melhor forma de chegar ao Outlook Web App quando offline é usando um favorito ou marcação. Quando o Outlook Web App é definido para uso offline, o Internet Explorer oferecerá a opção de criar um favorito. O Favorito torna fácil navegar para o local correto. A única indicação que o aplicativo está funcionando offline será uma marca de data e hora no canto inferior da exibição de email do Outlook Web App indicando a última vez que o Outlook Web App foi atualizado.
Outros locais serão diferentes no Outlook Web App em estado offline vs. online com recursos não suportados offline. Por exemplo, “Criar Regra…” com o clique do botão direito em uma mensagem, mostrará a mesma mensagem de erro que iria exibir se o Outlook Web App não foi configurado para uso offline.
Quando uma ação suportada é realizada enquanto estiver offline (por exemplo, excluir uma mensagem), dentro de um período de milissegundos, a seguinte sequência de eventos ocorre:
- A exclusão será aplicada à exibição, que é armazenada em cache na memória. A mensagem desaparecerá imediatamente
- A exclusão será aplicada à mensagem no banco de dados local, para que mesmo se você permanecer offline em várias sessões do Outlook Web App, o item aparecerá como excluído no Outlook Web App.
- A ação de exclusão será gravada em uma fila que será reproduzida assim que a conectividade com o servidor for restabelecida. Toda atividade de criação/atualização/exclusão offline é armazenada nesta fila, que é armazenada como uma tabela no banco de dados da Web local. O Outlook Web App reproduz esta atividade para o servidor na próxima vez que o Outlook Web App é conectado
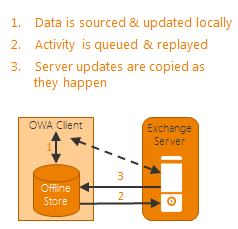
Figura 2: Ação Offline e Modelo de Sincronização de Dados
O Outlook Web App determina o status de conectividade da rede com base na resposta de cada solicitação da Web para o Exchange server. Assim que a conectividade da rede é detectada, o Outlook Web App responde a fila de atividade offline rapidamente para o servidor, para que todos os clientes reflitam agora qualquer trabalho realizado offline. Após a fila ser reproduzida e o servidor estar atualizado, o processo para copiar mudanças ou novas mensagens do servidor para o banco de dados do Outlook Web App local começa.
Para armazenar mensagens criadas offline, o Outlook Web App cria uma pasta Outbox na árvore de pastas. Este Outbox é local para sua máquina. Os usuários podem abrir e editar mensagens da pasta Outbox, onde neste ponto elas se tornam rascunhos e são movidas para a pasta Rascunhos até que Enviar ou Salvar seja selecionado. As mensagens criadas e enviadas offline permanecerão no cliente até a próxima vez que o Outlook Web App é aberto e conectado ao Exchange.
Se o usuário obtém a conectividade de rede enquanto estiver trabalhando offline no Outlook Web App, eles podem ser solicitados a fazer o login novamente.
Sara Manning
Esta é uma publicação traduzida. Encontre o artigo original em Acesso offline no Web App 2013