Lync 2010, Exchange 2010, SharePoint 2010, and Office 2010 Integration: Part 1
This is part one of a two-part article that describes the many features of Microsoft Lync 2010 communications software that are available to the users of Microsoft Office 2010, Microsoft SharePoint 2010, and Microsoft Exchange 2010. Lync 2010 has now become part of these products through its ability to provision the integration of its many features. Now the instant messaging, enhanced presence, and conferencing features that are available in Lync 2010 are made available through browser-based clients such as SharePoint 2010 and Microsoft Outlook Web App. Office 2010 provides the availability of the Lync 2010 features when using Microsoft Outlook 2010, Microsoft Word 2010, Microsoft Excel 2010, and Microsoft PowerPoint 2010.
When published, part two of this two-part article describes the integration features that are made available through the design of SharePoint 2010, Office 2010, and Lync 2010. SharePoint 2010 can publish corporate photographs to Active Directory Domain Services. These pictures can be displayed through Lync 2010, SharePoint 2010 clients, and Office 2010 (these features are available in only Microsoft Outlook 2010, Microsoft Word 2010, Microsoft Excel 2010, and PowerPoint 2010). Lync 2010 shares its enhanced presence features with the SharePoint 2010 clients and Office 2010. Administering the enhanced presence functionality for SharePoint 2010 clients and Office 2010 can be accomplished through the implementation of Office 2010 group policies.
Author: Mike Adkins
Publication date: April 2011
Product versions: Microsoft Lync 2010, Microsoft Office 2010, Microsoft SharePoint 2010, Microsoft Exchange 2010, Microsoft Lync Server 2010
Instant messaging, enhanced presence, e-mail, and conferencing are now available while using Microsoft Office 2010, Microsoft Outlook 2010, and Microsoft Outlook Web App, a feature of Microsoft Exchange Server 2010. Desktop users can schedule a conference, initiate a desktop sharing session, start an audio/video call, or send instant messages while they view the presence and photo of the person or persons with whom they want to communicate. All this can take place from Office 2010 (these features are available in only Outlook 2010, Word 2010, Microsoft Excel 2010, and Microsoft PowerPoint 2010). Let's not forget the Outlook Web App client-it can now be used as a remote instant-messaging client with enhanced presence features, not just a web-based e-mail client.
Outlook Web App
Before the Outlook Web App client can support the instant messaging (IM) and enhanced presence features of Lync 2010, update your Exchange 2010 Service Pack 1 (SP1) Client Access server as follows:
1. Add the Microsoft Lync Server 2010 communications software Web service provider and the Microsoft Unified Communications managed API Core Run-time 64-bit packages to the Exchange Server 2010 SP1 Client Access Server.
2. Use the Exchange Management Shell to execute the Windows PowerShell cmdlets for Exchange 2010 SP1 to add the Outlook Web App service's access point information to the Active Directory Domain Services forest.
3. Use the Lync Server Management Shell to execute the Windows PowerShell cmdlets for Lync Server 2010 that are used to enable the trust relationship between the Microsoft Lync Server 2010, Front End Server pool and the Exchange Server 2010 SP1 Client Access server.
Exchange Server 2010 SP1 has simplified the installation process of enabling the IM and presence features for the Outlook Web App client. This new installation process eliminates the need to edit the Outlook Web App virtual folder's web.config file like the earlier version of Exchange 2010 did. For more information about integrating the Exchange Server 2010 SP1 Outlook Web App implementation with Lync Server hosting, see Configure Outlook Web App and Lync Server 2010 Integration.
Windows PowerShell cmdlets (described in Configure Outlook Web App and Lync Server 2010 Integration) write parameter values to the local Active Directory Domain Services. To view these values, use adsiedit.msc (Active Directory Service Interfaces Editor (ADSI Edit)) tool to confirm that the Active Directory update is correct as shown in Figure 1.
Figure 1. Outlook Web App Active Directory updates viewed by using adsiedit.msc
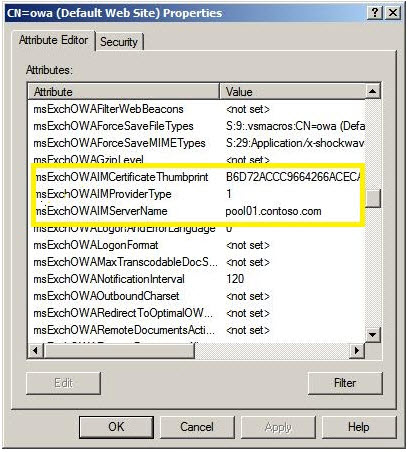
Note The ADSI Edit console is available by default on the Administrative Tools menu in Windows Server 2008. To use adsiedit.msc on a Windows Server 2003 server, install the Windows Server 2003 support tools. These tools install suptools.msi. It is available on the Windows Server 2003 installation media in the Support\Tools folder. You can download the Windows Server 2003 Service Pack 2 32-bit Support Tools from the Microsoft Download Center.
To confirm that the Active Directory updates for instant messaging and enhanced presence for the Outlook Web Access client are in place, use the following steps:
1. Start adsiedit.msc, and then select Connect To from the Action menu.
2. Select Select a well known naming context option.
3. Click OK.
4. Browse to the following location in the domain's Active Directory Configuration partition:
CN=owa (Default Web Site),CN=HTTP,CN=Protocols,CN=SERVER01,CN=Servers,CN=Exchange Administrative Group (FYDIBOHF23SPDLT),CN=Administrative Groups,CN=ContosoOrg ,CN=Microsoft Exchange,CN=Services,CN=Configuration,DC=contoso,DC=com
5. Right-click CN=owa (the default website) to access its properties.
6. Locate the result of the Windows PowerShell cmdlets that were described in Configure Outlook Web App and Lync Server 2010 Integration.
6.The Exchange 2010 SP1 Client Access server is not inherently trusted by the Lync Server 2010 Front End Server pool. The Lync Server can't fulfill the Outlook Web App client's SIP requests for instant messaging. To fix this, the Exchange 2010 SP1 Client Access server requires an entry into the Lync Server trusted services list that is located in the Active Directory domain configuration partition or forest trusted root domain partition as CN=Trusted Services,CN=RTC Service.
If the Exchange 2010 SP1 Client Access server role is collocated with the Exchange Server 2010 SP1 Unified Messaging role and they are both on the same Windows Server 2008 domain member server, the fully qualified domain name (FQDN) of that server has been added to the Lync Server trusted services list during the deployment of the Unified Messaging dial plan for the Lync Server Front End Server pool. However, using this same collocated configuration, if the Outlook Web App service is configured to use a more meaningful URL, the Exchange 2010 Client Access server's FQDN (for instance, owa.contoso.com instead of EXCK101239.contoso.com), the alternate FQDN of owa.contoso.com needs to be added to the Lync Server trusted services list.
Note Microsoft doesn't support the collocation of the Unified Messaging and Client Access server roles. They are typically used in test-lab scenarios.
In scenarios where the Exchange 2010 Outlook Web App service is being hosted by using a user-friendly FQDN, an additional certificate configuration step is required. The certificate that is registered for use with the Exchange 2010 Client Access server requires the addition of a subject alternative name that matched the user-friendly FQDN that is assigned to the Outlook Web App service.
After the previously shown configuration steps have been completed, signing in to an Outlook Web App client as a Lync 2010-enabled user provides instant messaging and presence capabilities. They are shown in Figure 2.
Figure 2. Outlook Web App client enabled for instant messaging
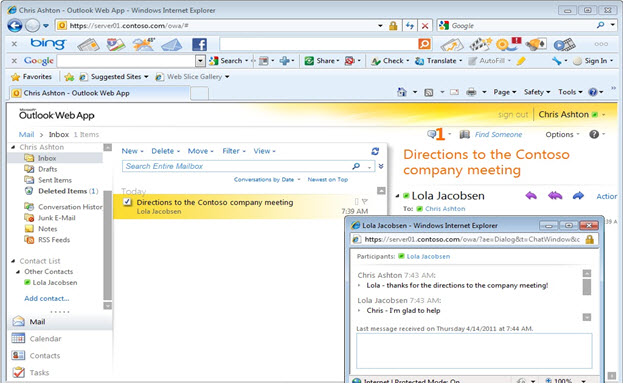
Using Exchange 2010 to Enable the Lync 2010 Default Corporate Picture
Exchange 2010 provides the Outlook 2010 client with a simple way to display the photographs of users and contacts. Following is a list of what is required to perform this operation:
- The use of the Exchange Management Shell to run the necessary Windows PowerShell cmdlets.
- Photographs of the Exchange 2010 users in a .jpg format that are no larger than 10 kilobytes in size.
- The needed Exchange 2010 SP1 Role Based Access Control (RBAC) permission to run the Import-RecipientDataProperty Windows PowerShell cmdlet. For more information, see Import-RecipientDataProperty.
The Exchange 2010 Import-RecipientDataProperty Windows PowerShell cmdlet maps location information for image files by using a hexadecimal data type to an Active Directory user account's thumbnailPhoto attribute. There is some preparation that is required prior to adding the image information to the thumbnailPhoto attribute. Because this attribute is part of the user object, the thumbnailPhoto attribute will have to replicate its image information with the Active Directory user account information to all the domain controllers in the Active Directory domain that are hosting the global catalog. To ensure that the proper replication takes place, the Replicate this value to the global catalog property of the thumbnailPhoto attribute has to be enabled as shown in the following steps.
1. Click Start, Run, and then type regserver32 schmmgmt.dll in the Run dialog box.
2. In the Run dialog box, type mmc.exe to open the Microsoft Management Console (MMC).
3. Add the Active Schema snap-in by using File Add or Remove Snap Ins of the new MMC.
4. In the Attributes list, locate the thumbnailPhoto attribute.
5. Double-click the thumbnailPhoto attribute to update it by using the thumbnailPhoto Properties dialog box.
6. Click the Replicate this value to the global catalog property of the thumbnailPhoto attribute.
7. Click OK.
8. Close the MMC that is hosting the Active Directory Schema snap-in.
If you are in a disparate Active Directory environment, be sure to allow replication to be completed.
Now that the Active Directory update has been completed, it's time to use the Windows PowerShell cmdlets for Exchange 2010 to add the reference for the image to the Active Directory user account's thumbnailPhoto attribute. From the Exchange Management Console in the Active Directory domain that hosts the users that require the addition of a photograph to their user account, use the following cmdlet. It updates the Active Directory user account's thumbnailPhoto attribute:
Import-RecipientDataProperty -Identity "Chris Ashton" -Picture -FileData ([Byte[]]$(Get-Content -Path "C:\pictures\Chris Ashton.jpg" -Encoding Byte -ReadCount 0))
The following cmdlet can be issued to make sure that the default Offline Address Book for this user is updated to reflect these changes:
Update-OfflineAddressBook "Default Offline Address Book"
After Active Directory replication is complete, have the user sign out and then sign in to Outlook 2010 as shown in Figure 3.
Figure 3. User-photograph-enabled Outlook 2010 client
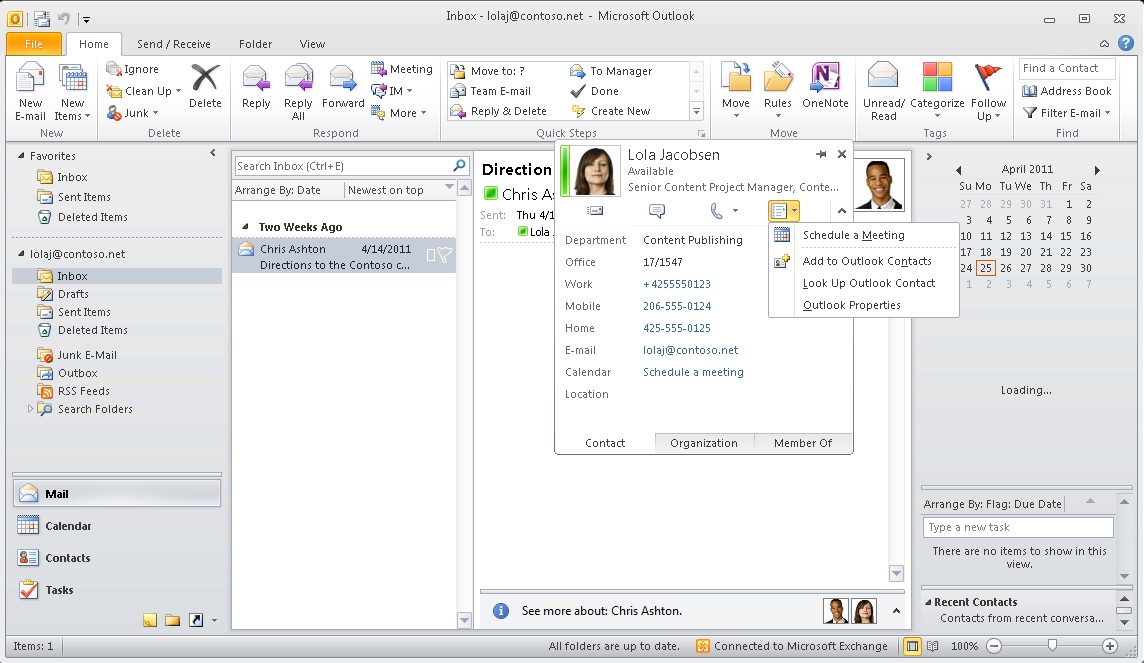
For more information about this process, see GAL Photos in Exchange 2010 and Outlook 2010.
Enabling Lync 2010 to support the use of corporate photographs requires just a few steps that can be administered locally on the Windows client that is hosting the Lync 2010 client (and from the Lync Server Management Shell):
1. In Lync 2010, click Tools, Options, and then click My Picture.
2. Select Default corporate picture.
The Lync 2010 client does not immediately update the signed-in users or contacts with their new Active Directory-hosted photograph. This process could take up to 48 hours to complete in a large user environment. Lync Server uses the client policy to manage the parameters for the configuration of the user's photograph as shown in Figure 4.
Figure 4. Lync 2010 with the corporate picture feature enabled
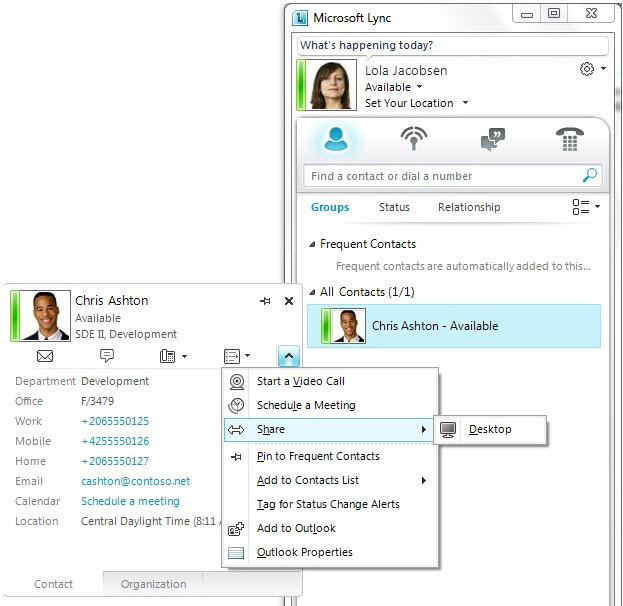
Here are a few Windows PowerShell cmdlets for Lync Server that can be used to view and update Lync 2010 client policy's properties by using the Lync Server Management Shell.
The Get-CsClientPolicy cmdlet displays all the active and inactive properties for the specified client policy. Here's an example of using this cmdlet.
[PS] C:\>Get-CsClientPolicy -Identity <name of the client policy Global is the default>
The Set-CsClientPolicy cmdlet can be used to update all the active or inactive properties of the specified client policy. Here's an example of using this cmdlet.
[PS] C:\>Set-CsClientPolicy -Identity <name of the client policy Global is the default>
Here's an example of using the Set-CsClientPolicy cmdlet that is relevant to the Default Corporate Photograph configuration.
[PS] C:\>Set-CsClientPolicy -Identity <name of policy> -DisplayPhoto PhotosFromADOnly
Set-CsClientPolicy removes the Web hosting option for photographs from the My Photos section of Lync 2010. This leaves two options for managing the Lync 2010 client's photograph:
- Do not show this picture
- Default corporate picture
The remaining two options for the Set-CsClientPolicy cmdlet are NoPhoto and AllPhotos.
Here's an example of using this cmdlet to set a limitation on the number of kilobytes that can be used for an image that is to be displayed as a user's photograph. The default size is 30 kilobytes.
[PS] C:\>Set-CsClientPolicy -Identity <name of policy> -MaxPhotoSize <integer value>
Note When associating the user's photo with their account's thumbnailPhoto attribute, the size limitation of the .jpg image is 10 kilobytes.
Using Active Directory Domain Services to host the user's photo by using their account's thumbnailPhoto attribute is an efficient way to provide photos to Office 2010 (such as Outlook 2010).
Using the Corporate Picture with Office 2010
Word 2010, Excel 2010, and PowerPoint 2010 can benefit from the signed-in user's photo being hosted in Active Directory Domain Services. Here's how:
1. Open Word 2010.
2. Click File, Info.
3. The presence status appears for the users who are signed in to Lync 2010.
4. Pause your pointer on a user's name to see their photo as shown in Figure 5.
Figure 5. Word 2010 displaying user information
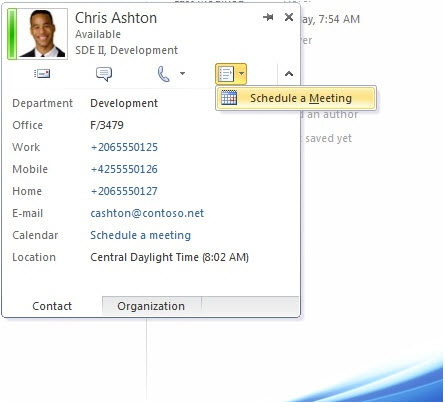
You can also view any contact's information from the document interface of Microsoft Word 2010. It's as easy as:
1. In a Word 2010 document, type the full name of the contact; for instance, Chris Ashton.
2. Select and then right-click the contact's full name.
3. From the shortcut menu, click Additional Contacts.
4. Click Instant Messaging Contacts: <contact's name>, and then click Contact card.
The contact card information is displayed as shown in Figure 5.
Summary
The optimization of instant messaging, enhanced presence features, and conferencing features for use with the Outlook 2010 and Outlook Web App clients is a practical step moving forward for Microsoft Unified Communications clients. Now Microsoft users have the availability to manage e-mail messages while enjoying the use of the Lync 2010 client feature set. Acquiring the use of these new features requires a basic working knowledge of configuration steps and the necessary permissions to perform them.
Additional Information
For more information, check out the following:
- Lync 2010, Exchange 2010, SharePoint 2010, and Office 2010 Integration: Part 2
- Using Outlook Anywhere
- Windows Server 2003 Service Pack 2 32-bit Support Tools
- Import-RecipientDataProperty
- Configure Outlook Web App and Lync Server 2010 Integration.
- GAL Photos in Exchange 2010 and Outlook 2010
Lync Server Resources
- Lync Server 2010 documentation in the TechNet Library
- NextHop blog
- Lync Server and Communications Server resources
We Want to Hear from You
Keywords: Office, 2010, SharePoint, Outlook, Web, App, Access, remote, client