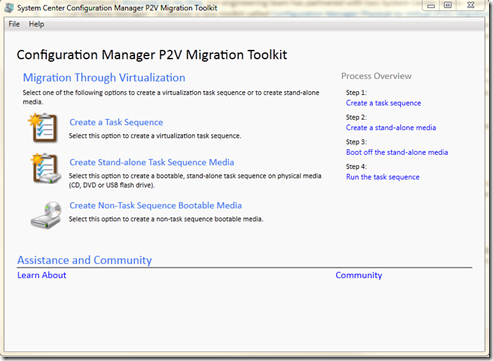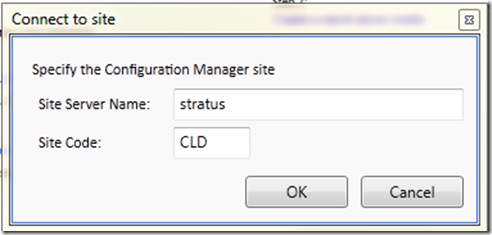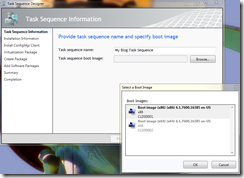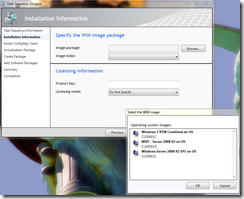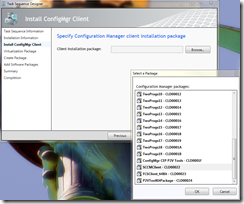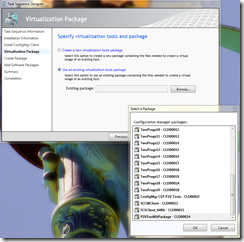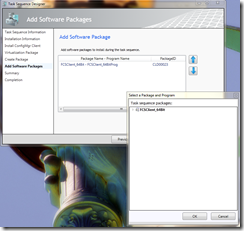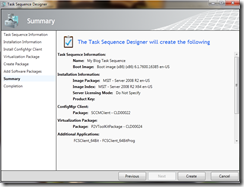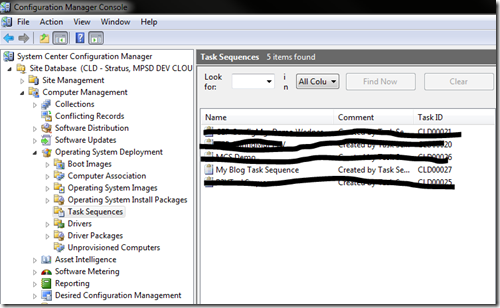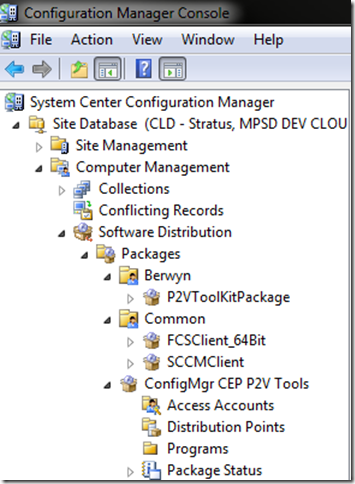Using ConfigMgr Physical-to-Virtual (P2V) Migration Toolkit’s “Action Pad” to build Task Sequence
As I’ve previously discussed on my blog, our engineering team has partnered with two System Center teams – Configuration Manager & Virtual Machine Manager – to deliver a new toolkit called Configuration Manager Physical-to-Virtual (P2V) Migration Toolkit . This toolkit aims at simplifying the migration to ConfigMgr 2012 by orchestrating, end-to-end, the “flipping” of the physical hardware to a Hyper-V host running the old physical ConfigMgr 2007 server virtualized. The goal of our toolkit is to simplify, automate, and eliminate the need for additional hardware during the migration process.
In today’s post, I’m going to outline how to use the P2V Migration’s Action Pad which is the Windows Presentation Foundation (WPF) application you can run on your Windows 7 or Windows Server 2008 server. By default, this application is installed to %programfiles% (x86)\Configuration Manager P2V Migration Toolkit and consists of various components. In today’s post, I will focus only on the Action Pad & the “TS Builder” functionality.
Before installing the P2V Migration toolkit on your client workstation, you will need to download and install two pre-requisites:
The first pre-req is required in order to do the stand-alone non-task sequence P2V action that I will cover in a later post. For now, just know it is required. The second is currently required in CTP1 and it allows us to integrate with the appropriate SDK pieces such as the stand-alone media creator (TsMedia).
Understanding the P2V Toolkit Action Pad
The P2V Toolkit’s first powerful feature is the ability to automate, easily and simply, with Configuration Manager 2007 the migration from a physical server instance to a Hyper-V physical resource running potentially several guest OSs. The orchestration of this functionality is done through the Action Pad, as seen below -
As you can see, You have 3 options:
- Create a Task Sequence
- Create Stand-alone Task Sequence Media
- Create Non-Task Sequence Bootable Media
After clicking on Create a Task Sequence, you are asked to provide the server name and the Site Code that we will connect to for purposes of creating the task sequence -
We will focus today on option #1 as it is the key piece that is integrated into Configuration Manager. The purpose of this wizard is to walk through the creation of Configuration Manager task sequence. To do this, you as the creator will supply the following information:
| Provided… | Purpose… | Required? |
| Task Sequence Name | The friendly name for the task sequence in Configuration Manager 2007 | Y |
| Task Sequence boot image | The OS boot image that is used to boot into Windows PE (WinPE) | Y |
| Image package & index | This provides the Operating System WIM image that will install Windows Server 2008, or Windows Server 2008 R2. | Y |
| Licensing information | This provides any licensing keys to register and activate Windows. | N |
| Client Installation Package | The Configuration Manager 2007 client package to install during the installation of the OS. | Y |
| Virtualization Tools Package | This is a package, either created or selected, that has all the necessary components for doing P2V automated including scripts, virtualization library, and other components. | Y |
| Add Software Package | This allows you to include, as part of the automation, the ability to select additional software to install such as Anti-Virus. | N |
Creating P2V automated P2V Task Sequence
Let’s step through the process of creating a task sequence where the server name is “Stratus” and the site code is CLD and understand what it feels like…
In this screen, we enter the name of our task sequence and select the correct boot image. The boot image is provided out-of-box in Configuration Manager in x86 & x64 format. We’ve disabled x64 in CTP1 as we don’t currently have all binaries needed to allow use of x64.
We will select the image package, or in short, where is the operating system Windows Image (WIM) that you’ve already created. This can created using either Configuration Manager or Microsoft Deployment Toolkit (MDT).
NOTE: We will explore the WIM images and allow you to select the appropriate index in situations where you have more than one image included in a single WIM.
You can also input any licensing key you’d like and the type of key (CAL, etc.) and this is optional.
The next step, which is required, is to provide the ConfigMgr client package. This is a required step as any task sequence must install the client package on the system to ensure it is a managed device.
The next step is where you either decide to create a brand new package, or use an existing one. This depends on whether you’ve created a P2V Migration Toolkit task sequence in the past using the Action Pad. If you haven’t, select Create a new virtualization tools package. Otherwise, as you can see, you can select Use an existing virtualization tools package.
NOTE: You do not need to worry about the tools that are packaged in this tools package. We take care of ensuring the task sequence understands where the tools are located, and when to call them.
This is an option for administrators and if you’d like to use it, go for it. It should be noted that the more applications in this list the longer it will take to run the task sequence so be smart. Nonetheless, you should at minimum include some sort of anti-virus as I did in this screenshot by selection Forefront Endpoint Protection.
Lastly, we summarize the actions we are about to take. It should be noted that we’ve not actually written any data as of yet to your Configuration Manager 2007 infrastructure. We’ve only read. When you click Create, we will begin creation of the task sequence and all the packages to allow you to now move to the next phase, creation of stand-alone media.
End Result: Task Sequence & Packages Ready to Go
After the wizard completes successfully, we now have the ability to see this in the Configuration Manager console. This is usually a good step to check and ensure you are happy with the task sequence we created. To do this, follow these steps-
- Open ConfigMgr console
- Click Computer Management
- Click Operating System Deployment
- Click Task Sequences
For any task sequence created by our action pad, you will notice that comments supply “Create by Task Sequence Designer” and you will see the name you provided -
Beyond this, you will also see the virtualization tools package located under Software Distribution -
Summary
In today’s post, I will close out that the goal was to introduce you to the Action pad created by installation the P2V Migration Toolkit. The key point to understand is that the first step when using P2V migration toolkit is to focus on creating a task sequence in ConfigMgr. The second step, which I will outline in tomorrow’s post, is to then create the stand-alone media that you can use to boot and image your machine.
To summarize what you hopefully learned today, you were able to connect to and automate using a simple, easy-to-use, wizard for creating a OSD task sequence that sets you up for success in “flipping” you hardware into a Hyper-V host.
Enjoy!
Thanks,
-Chris