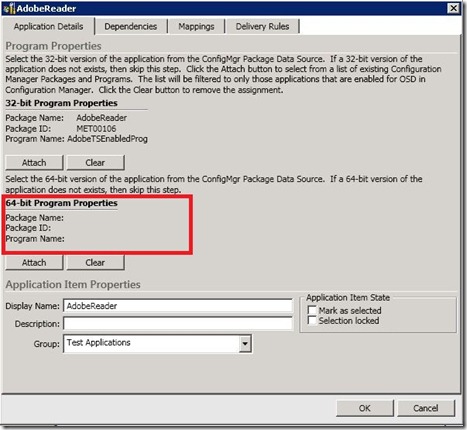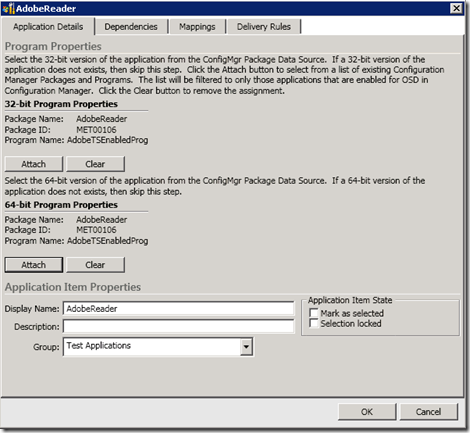The Case of the Mysterious Disappearing Apps Part 1
I have received several emails asking why applications are not showing up in various scenarios even though they have been configured. Depending on the scenario there are a number of reasons why this may occur. In this blog post I will be concentrating on one of the reasons why this may occur.
So you have opened up the designer and have configured the wizard’s configuration file. As part of the configuration you have connected to your site server and added several applications. When you open the wizard in preview mode however the applications don’t show up. Or even worse they show up while in preview mode but they do not show up at times when running through an actual task sequence.
Reason #1: Architecture
One of the main reasons for this occurring is due to architecture. This can be the architecture of the machine or the architecture of the image that you selected. The OSD Designer and UDI wizard gives you the ability to add either x86 and/or x64 applications. This allows for the scenario of only displaying applications to the end user based on the architecture of the target Operating System. If an application only worked on x86 you would not want to show the application to the end user if they selected an x64 target OS as it would fail when it got to the point of installing the application. Additionally this allows for the scenario where there are different programs which installs x86 compared to x64.
In this blog post lets use the example of an Adobe Reader being configured as shown in the below screenshot:
As you can see the 32 bit properties have been filled out but the x64 properties have not.
Scenario 1: Architecture of the image that you have selected
Using the above example this Adobe Reader app will only show up when the end user selects an x86 image. If they select an x64 image then this application will never show up in the list. If the program was meant to run on both architectures then simply attach it to both the 32 bit and 64 bit properties as seen below and it should show up if the end user has selects either a 32 bit or 64 bit image from the wizard’s image drop down as the target OS.
If there is a different program for the same app that runs on an x64 architecture then simply attach it.
Scenario 2: Architecture of your machine
In this scenario the OSD Admin has disabled the volume page of the wizard and only attached the 32 bit program properties. This is a valid scenario as the admin may only have configured one image in the task sequence and may not want to give the end user a choice of the image or any of the other options from the volume page of the wizard.
In the event that the Wizard doesn’t know what the architecture of the target OS will be, which is the case when the volume page is disabled, it will display apps based on the architecture of the machine. Therefore if your machine is 64 bit and the volume page is disabled, any application that was only configured with 32 bit program properties will not be displayed from the application page of the wizard.
One way to get around this is to simply set the OSDArchitecture task sequence variable to the architecture of the image that was configured as the target OS in the task sequence prior to the wizard loading. Of course this will not help you in the event that you loaded the wizard in preview mode. If this is the case make sure that you have set up your applications properly and if need be, simply enable the volume page prior previewing the wizard and then disable it again after you find it is configured to your liking.
Reason #2
I will explain the second reason that your applications may not display, specifically in preview mode, in a future blog post