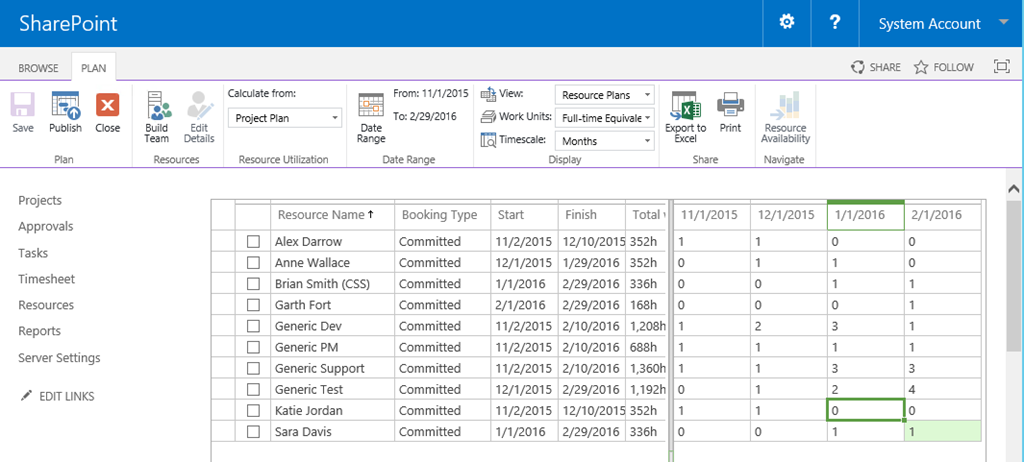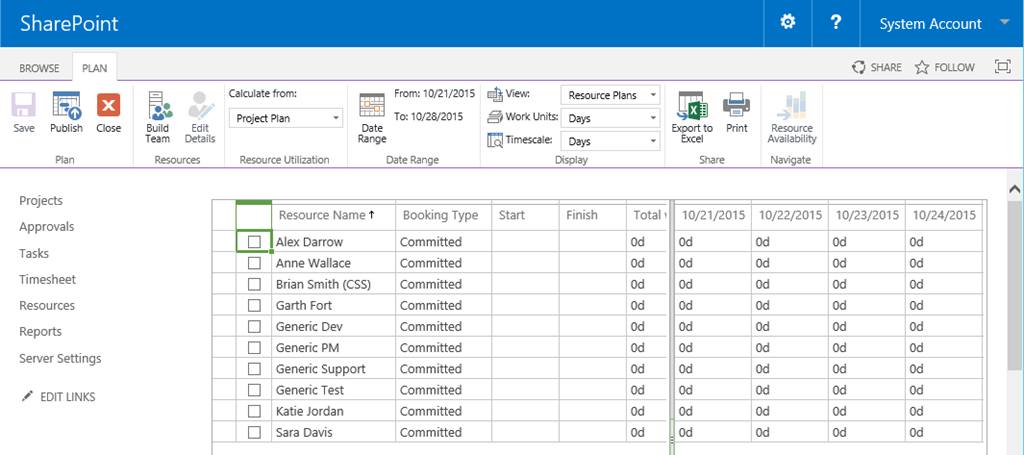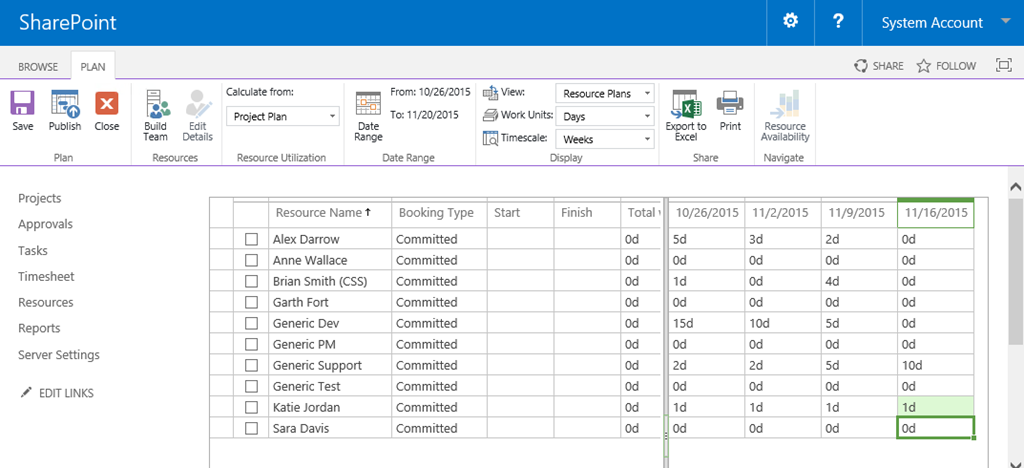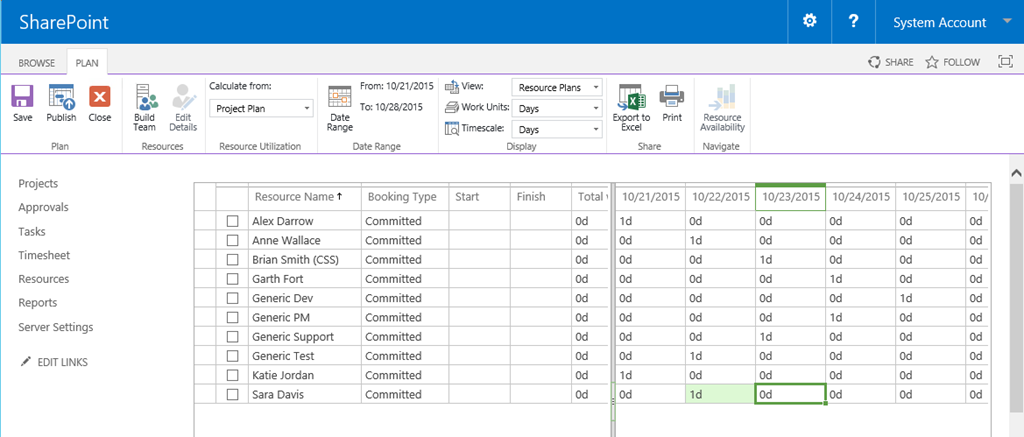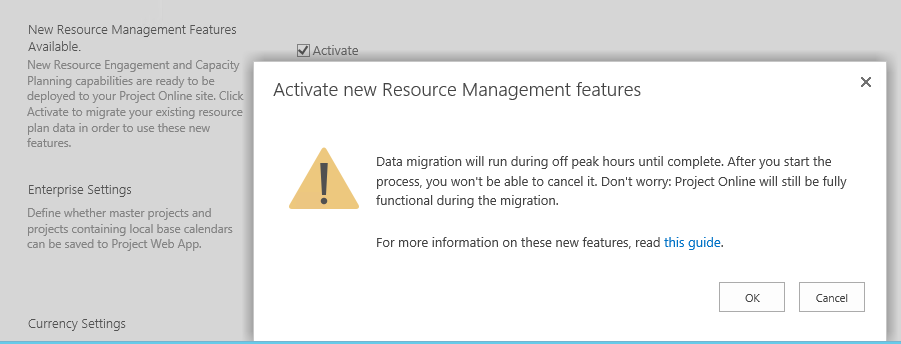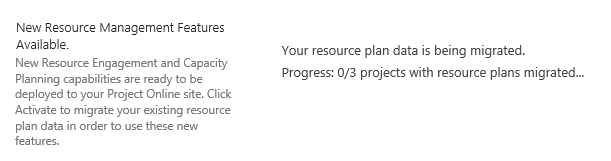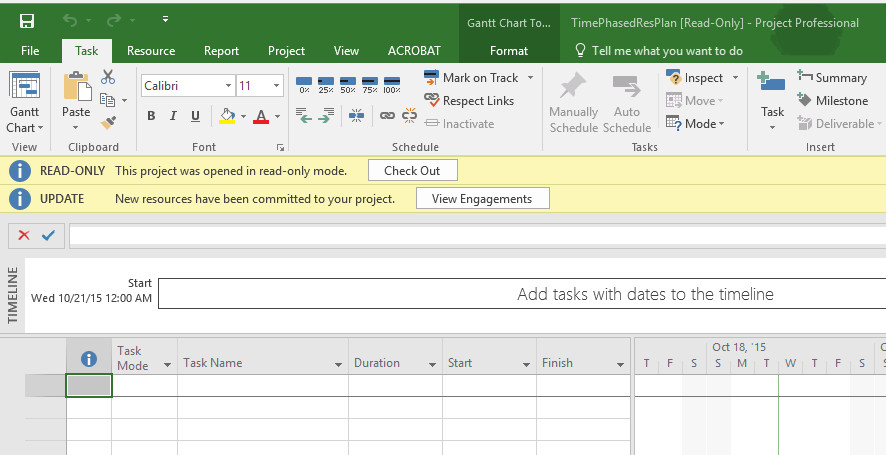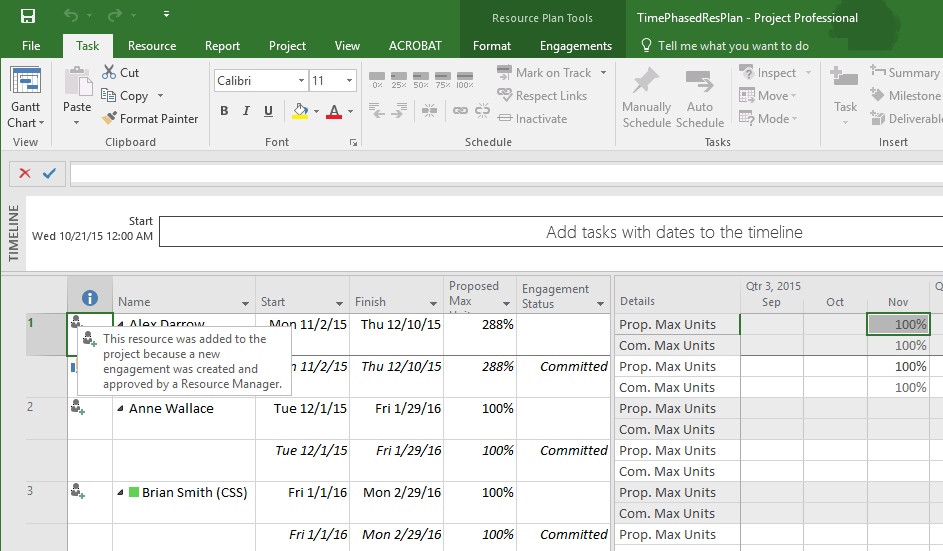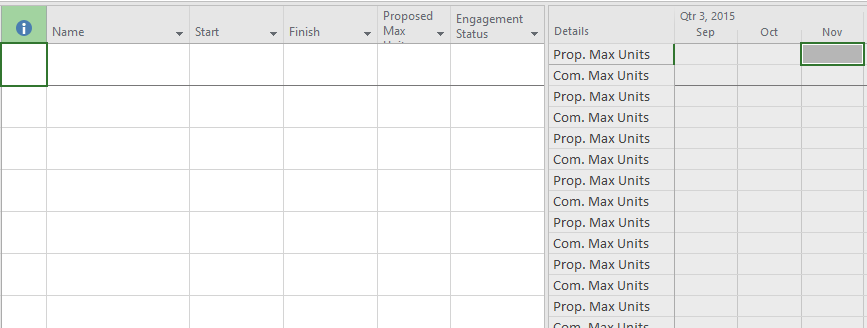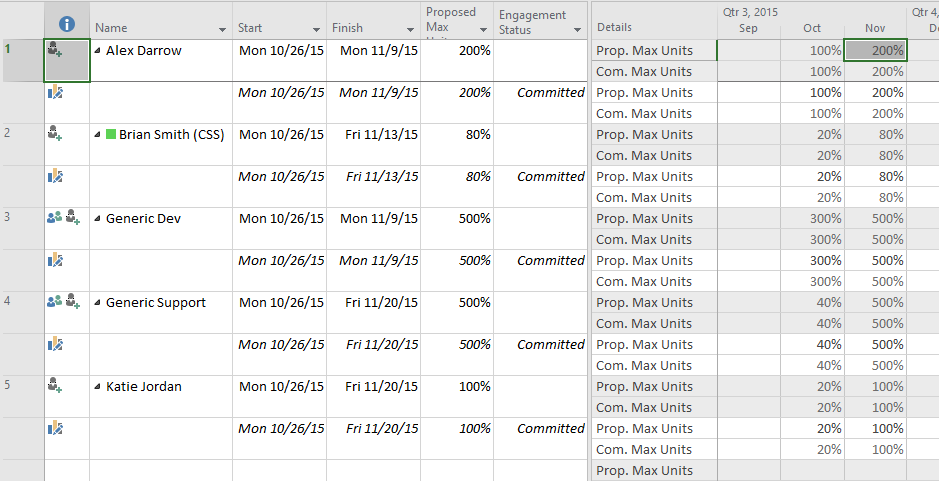Project Online: リソース計画の移行に関するQAと注意点
(この記事は 2015 年 10 月 21 日に Microsoft Project Support Blog に投稿された記事 Project Online: Resource Plan migration expectations の翻訳です。最新情報については、翻訳元の記事をご参照ください。)
Project Online をご利用のお客様に向けたリソース予約機能のロールアウトが完了し、すべての方にアクティブ化していただけるようになりました。まずは、運用環境ではないテナントでこの機能をアクティブ化し、お試しいただくことをお勧めします (PWA インスタンスは最大 7 つまで作成可能ですので、必要に応じて新しく作成してください)。今回は、サポートに寄せられた機能に関する質問にお答えします。
Q. 黄色いバナーを非表示にすることはできますか。この機能をまだアクティブ化したくないのですが。
A. いいえ。残念ながら非表示にはできません。ただし、このバナーは PWA の管理者、厳密にはサーバー構成管理のグローバル アクセス権を持つユーザーのみに表示されるものです。また、Project Online の移行を永久的に延期することはできません。ちょうど 1 年後の 2016 年 10 月には、まだこの機能がアクティブ化されていないサイトも含め、すべてのサイトでアクティブ化することを予定しています。もちろん、その際には事前に通知を行います。
Q. 使用中のリソース計画で、移行されないものがあるようです。
A. 考えられる理由はいくつかあります。移行されるのは、発行済みのリソース計画のみです。リソース計画とプロジェクト計画は発行の手順が異なるため、リソース予約に移行する必要のあるリソース計画が発行されていることを必ず確認してください。他にも、リソース計画にタイムフェーズ データが含まれていないことが挙げられます。時間範囲に関する実データを含まない一連のリソースで構成されているリソース計画は移行されません。タイムフェーズ データを含むリソースと含まないリソースが混在している場合は、タイムフェーズ データを含むリソースのみが移行されます。チーム全体のデータが引き継がれるのではなく、行単位でデータが移行されることになります。これについては、記事の後半で例をご紹介します。
Q. なぜ別の PWA インスタンスでテストする必要があるのでしょう。マイクロソフトで検証を済ませているのではないのですか。
A. この新機能が実際に動作するかどうかはマイクロソフトにてテスト済みです。しかし、リソース予約機能では、以前の Project Online とは異なる方法でリソース管理が処理されるため、実際にお客様の組織でお試しいただきながら、しくみや用途をご理解いただくことを強く推奨しています。別のテスト用 PWA インスタンスでテストすると同時に、既存のポートフォリオ分析などの機能を引き続き利用することもできますので、焦らずじっくり検証してください。
Q. 機能をアクティブ化しましたが、[Additional Server Settings] ページには移行されたリソース計画数が 0 個と表示されます。どのような理由が考えられますか。
A. Project Online では、通常のサービス運用に影響を与えないように、稼働率が低い時間にリソース計画を移行します。このため、通常なら翌日にはリソース計画が移行されていることが確認できるはずです。
Q. リソース計画を発行する必要があることはわかりましたが、発行のオプションがグレー表示されています。
A. リソース計画の発行オプションを有効にするには、まずプロジェクトを発行する必要があります。
Q. アクティブ化のダイアログでは、Project Online は移行処理中でも完全に機能するとありますが、リソース計画を操作することはできますか。
A. いいえ。アクティブ化のチェック ボックスをオンにして移行を開始した後は、リソース計画を操作できません。リソース計画で作業したり、ポートフォリオ分析を実行したりする必要がある場合は、アクティブ化を開始する前に行ってください。
実際にお客様からは同様の内容をお問い合わせいただいており、(Aik、Julie、Kadambari、Kate、Sonia の協力の下) この機能のアクティブ化に関する記事を更新しました。よく寄せられる質問 (FAQ) はこちら (英語) から参照できます。また、アクティブ化のメッセージ内にリンクされているページはこちら (英語)から参照できます。
マイクロソフトでは、アクティブ化に必要な情報をできる限り提供するように取り組んできましたが、十分な情報をお伝えできておらずご迷惑をお掛けしたお客様にはお詫び申し上げます。現在の情報提供プロセスでは Office 365 のテナント管理者向けの情報で PMO に通知されないものが多くあったことが判明したため、マイクロソフトはテナント管理者向けの通知が PMO に必ず届くように通知の対象者を設定する方法を検討しています。その方法については未定です。
次に、PowerShell によるオンデマンドの移行の例を紹介します。この移行方法は、一晩かかる Project Server 2016 のプレビュー ビルドよりも簡単です。ここではリソース計画を含む 4 つのプロジェクト計画を使用します。3 つのプロジェクト計画は発行済みリソース計画を含みます。1 つはタイムフェーズ データを含まないリソース計画、1 つはすべてのリソースに対するタイムフェーズ データを含むリソース計画、残りの 1 つは両方が混在したリソース計画です。いずれのプロジェクト計画にもリソースや割り当ては含まれていません。また、リソース計画には実際のリソースと標準リソースの両方を含みます。
1 つめの計画「TimePhasedResPlan」には、すべてのリソースにタイムフェーズ データが含まれ、以下のように表示されます。
2 つめの計画「NoTimePhasedResPlan」には、すべてのリソースに 0d が入力され、以下のように表示されます。
3 つめの計画「MixedTimePhasedResPlan」には、タイムフェーズ データを含むものと含まないものが混在します。
4 つめの計画「UnpublishedResPlan」は、リソース計画が保存されているものの、未発行の状態です。以下のように表示されます。他のプロジェクトと同様、プロジェクトは発行されています。
リソース計画が発行されているかどうかを確認するときには、OData フィードを使用すると、プロジェクトを参照していくつかのフィールドを選択できるので便利です。
https://contoso.sharepoint.com/sites/pwa/_api/ProjectData/Projects?$select=ProjectName, ProjectResourcePlanWork, ProjectModifiedDate
発行済みの情報から移行される計画として表示されるデータを取得するため、ProjectResourcePlanWork の値は 0 ではありません。TimePhasedResPlan は以下のようになります。
そして、NoTimePhasedResPlan および UnpublishedResPlan には 0 が表示されます (タイムフェーズ データが含まれるが発行されていないため)。
この方法はリソース計画およびプロジェクト計画が発行された順序によっては、確実ではない場合もあります。日付で区別できることもありますが、発行されたデータがあることを示しているだけで、リソース計画を更新しても未発行の場合は、最新のデータでない可能性があります。確かでない場合は、リソース計画を確認してからもう一度発行してください。
- 機能について理解できた ✔
- テスト環境で検証した ✔
- アクティブ化のオプションからリンクされているすべてのドキュメントに目を通した ✔
- 復習のために、もう一度ドキュメントを確認した ✔
- 発行する必要のあるリソース計画がすべて最新状態で発行されていることを確認した ✔
- 移行に関して事前に伝えておくべき情報をすべての PMO に通知した ✔
さて、これでアクティブ化の準備が整っていることを確認できたと思います。[Additional Server Settings] を開いて (または黄色いバナー内にあるリンクをクリックして)、[Activate] チェック ボックスをオンにします。
アクティブ化を開始するとキャンセルできない旨のメッセージ (上図参照) が表示されますが、問題がなければ [OK] をクリックしてからこのページを保存します。元の画面に戻ると、以下のように表示されています。
発行されているリソース計画は 3 つのみのため、正常に処理されていることがわかります。タイムフェーズ データを含まないリソース計画に対しても処理は実行されますが、リソース予約へは移行されません。
少し余談になりますが、Project Server 2016 の場合は PowerShell を使用して独自の移行を実行できます。以下のとおり、SharePoint 2016 管理シェルを起動してから、Migrate-SPProjectResourcePlans コマンドを使用します。
PS C:\Users\brismith> Migrate-SPProjectResourcePlans
cmdlet Migrate-SPProjectResourcePlans at command pipeline position 1
Supply values for the following parameters:
Url: https://myserver/pwa
Total Count of Project Resource Plans that need to be migrated: 3
Migrating Project Resource Plan 1 of 3
Migrating Project Resource Plan 2 of 3
Migrating Project Resource Plan 3 of 3
All Project Resource Plans successfully migrated
PS C:\Users\brismith>
このコマンドを実行すれば、数秒で完了します。
Project Online の場合、上記のプロセスは完了まで一晩はかかります。ここで、Project Professional 2016 (Project Pro for Office 365 も同様) で計画を開き、TimePhasedResPlan プロジェクトから作業を開始します。
まず、新しいリソースがプロジェクトにコミットされたというメッセージが表示されています。[View Engagements] をクリックして、Project Pro のリソース計画ビューを開きます。
リソースと計画を見てみると、新規作成されたリソース予約がリソース マネージャーに承認され、リソースがプロジェクトに追加されたという内容のメッセージが確認できます。以上がリソース計画移行後の処理です。
NoTimePhasedResPlan を開くと、何も入力されていないリソース計画のビューが表示されます。前述の [View Engagements] をクリックしたときに見られるメッセージも表示されません。
タイムフェーズ データが混在している計画については同様のメッセージが表示されます。リソース計画ビューに表示されるのは、タイムフェーズ データが含まれる 5 つのリソースのみです。
リソース計画のタイムスケールと単位を変更していたために、移行中に大きな最大単位数がいくつか見られ (上図の Alex Darrow の行など)、リソース計画で設定した際に想定した配分とは異なっていました。日付の値から見て作業は全体的に正しく実行されていましたが、リソース計画の終了日が期間の終了日よりも前に指定されていたことが判明しました。このように、リソース計画の通常設定が処理されるプロセスをお客様のテスト環境で確認していただくことをお勧めしています (リソース計画のベスト プラクティスは、これまでと同じように 1 つの単位セットで実施することです)。
「UnpublishedResPlan」プロジェクトでは、タイムフェーズ データを含まないリソースと同様に [View Engagements] のリンクが表示されず、空のリソース計画が表示されます。
最後にぜひお伝えしておきたいのは、Project Pro の他のリソース ビューと同様に、複数プロジェクトが同時に開かれていると、リソース計画ビューにはプロジェクトに関係するすべての予約が表示されるということです。[Project] 列を追加すると、データの取得場所が表示されます。
最大単位数での問題について詳しく確認するために、最初の計画を見直してみます。すると、Alex Darrow の終了日を 12 月 10 日にした状態で、12 月 の FTE 値を 1 と入力していたことがわかりました。
12 月の最大単位数が 288% と表示されていたのは、最初の 8 日間の作業日に 1 か月分の仕事が設定されていた結果であり、処理自体は正しかったのです。
予約の終了日は 12 月 10 日 (木) となっています。
予測していない % 値が表示されましたが、処理は入力されたデータに従って正しく行われていました。物事には必ず理由があるものです。