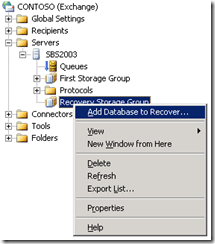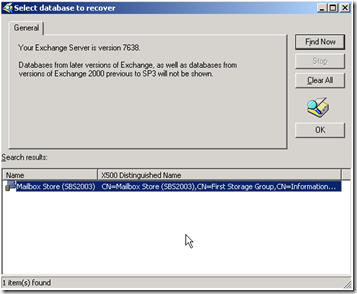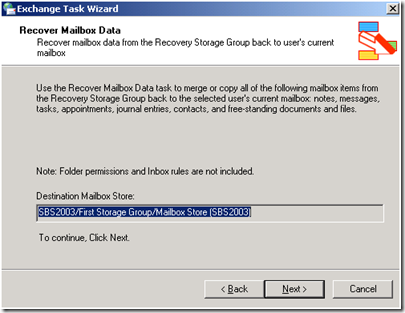How to use the Recovery Storage Group to restore a Single Mailbox.
[Today’s post comes to us courtesy Karan Rustagi.]
Exchange 2003 supports Recovery storage groups to restore data from a single mailbox. In previous the previous versions of Exchange, you would have to bring up a test server, restore a full Exchange backup, and then extract the required information into PSTs using tools like Exmerge. Once the extraction was done, this information would have to be then imported into the production Exchange server. Being long and tiring, this wasn’t the most popular administrative job. In this post I will walk you through steps on how to use Recovery Storage Group.
Note: This post is written under the assumption that a good, working backup of Exchange is available to complete the recovery of data.
Steps:
1. Open Exchange System Manager.
2. Expand Servers container and then right click on <ServerName> . Select New and click on Recovery Storage Group.
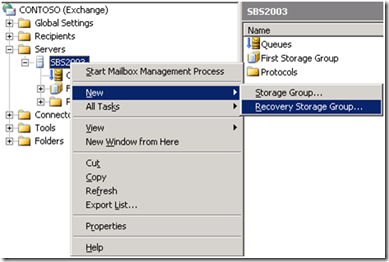
3. A screen shot of the dialog box that will come up is given below:
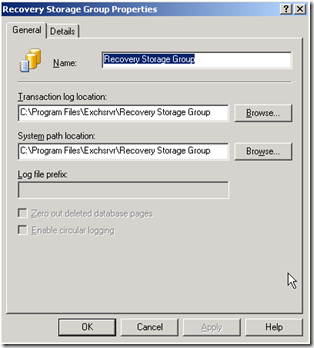
The system will automatically set the paths for the transaction logs and the system path (chk). However, you can use the browse button to relocate these files. We would recommend selecting a drive that has adequate free space to store the restored information. Once you have provided the required file paths, click on OK. If you go back to the Exchange System Manager, you should now see the Recovery Storage Groupunder the server object.
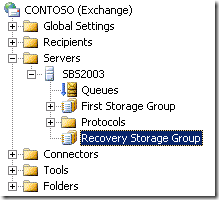
4. Right Click on Recovery Storage Group and click on Add Database to recover.
5. You can now select the database you would like to restore information for.
NOTE: In a typical SBS setup you will see only one database.
Select the Database and click on OK.
6. This should bring you back to the Exchange System Manager. If you need to change the location of the restored information, go into the properties of the mailbox you added, and use the Database tab to change file location.
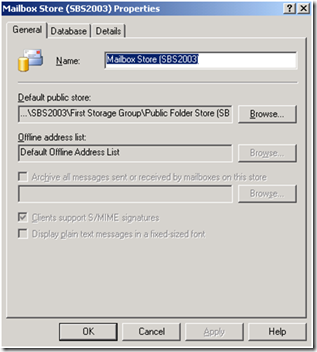
This option could also be of use if you want to replace your existing databases with new ones and merge the data. Old Stores can be mounted in recovery storage group manually and there is no need to run tools like Exmerge to export the information.
7. The mailbox store that you want to restore information for would appear with a red “Down” arrow. This is because the system is still waiting for you to add the database files at the location specified.
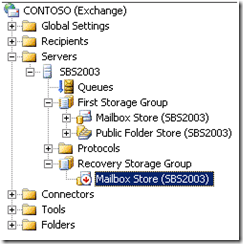
8. Run NTBACKUP and Select the Backup you want to restore. Expand your <ServerName>\Microsoft Information Store\First Storage Group. Uncheck Public Folder Store because RSG can restore Mailbox Stores only.
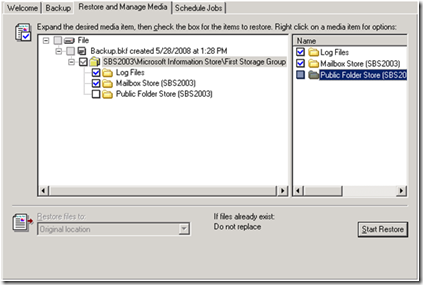
You may also choose to uncheck Log files and restore the Mailbox Store Database only. New Log Files can be created afterwards (For More Information, please see Step 9).
Click On Start Restore and complete the restore process.
NOTE: The Exchange Information Store automatically redirects all restore operations to the Recovery Storage Group if a Recovery Storage Group exists on the server. When a Recovery Storage Group is created on a server, Exchange checks to see if the database that is selected for the restore operation is present in the Recovery Storage Group. If it is present, the database files are restored to the Recovery Storage Group. If it is not present, the restore operation stops.
This behavior could be changed by creating a registry key. Instructions on changing this behavior are available here.
9. Now right click on Mailbox Storeunder Recovery Storage Group and Mount the stores.
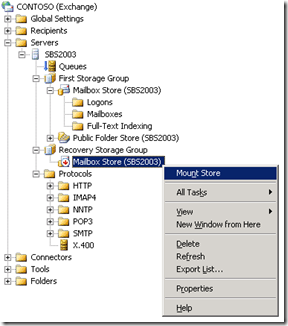
You will get a warning as shown below:
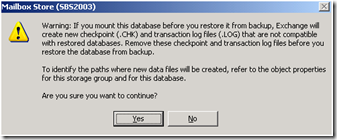
Click on Yes, and let the system complete mounting the restored Mailbox Store.
The system will create a new chk file and a new set of log files if you unchecked the option for the log files during the restore. If you chose to restore the log files as well, you should not see this warning.
10. Now select Mailbox Store under Recovery Storage Group and click on Refresh. Once it expands you will find a subfolder by the name Mailboxes. Select Mailboxes. In the right pane, right click on the mailbox you would like to restore, and then click on Exchange Tasks.
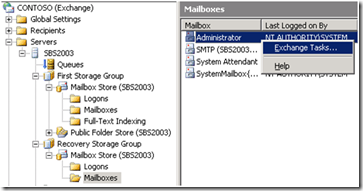
NOTE: Multiple Mailboxes can also be selected by holding the CTRL key when selecting mailboxes.
11. On the wizard that comes up, select the option to Recover Mailbox Data, and click on next.
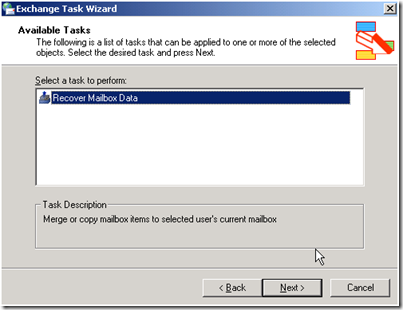
13. Select appropriate option on Recover Mailbox Data dialog box:
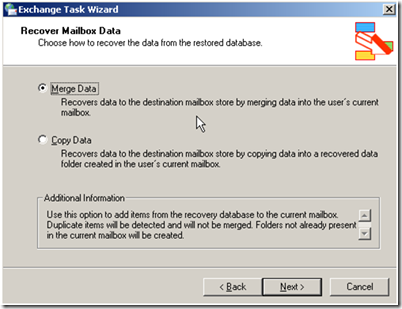
Choose between Merge Data and Copy Data . Merge Data will compare the contents of existing mailbox and would only restore any missing items. Copy Data will restore everything from the backup Mailbox under a Folder by the name “Recovered Data <Date & Time>” under User’s Inbox. A screenshot of the copy option is included here:
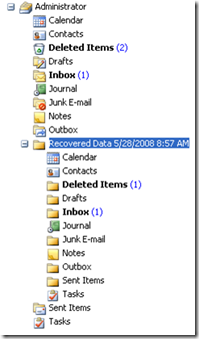
14. On Task in Progressdialog box you can check if the process completed or not.
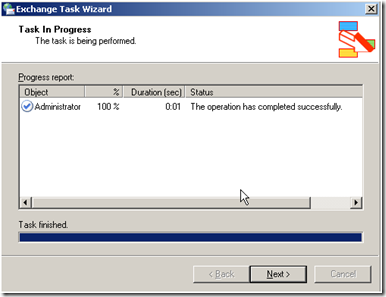
Log Files are located under:
<Installation Drive>:\Documents and Settings\<LoggedInUser>\My Documents\ExchanegTaskWizard.
At this point you could check the user’s mailbox to verify if emails have been successfully restored.
A webcast on using the recovery storage group is available here .
You can download detailed documentation on the use of Recovery Storage Groups here .
You can also view some of the articles below if you are having problems in using a Recovery Storage Group:
You are unable to add a database to the Exchange 2003 Recovery Storage Group